Операционная система Windows позволяет пользователям самим работать с разделами. Следовательно, пользователи могут удалить один раздел и расширить другой раздел. В этой статье мы бы хотели рассмотреть три бесплатных и простых способа удаления раздела на Windows 11/10.
Общие требования для удаления разделов в Windows 11/10 обычно такие:
- Удаление ненужных хранилищ данных
- Удаление и восстановление разделов на компьютере или ноутбуке
- Удаление EFI системного раздела в Windows 11/10
- Удаление раздела во время инсталляции Windows 11/10
- Удаление нераспределенного раздела в Windows 11/10/8/7
Когда вам нужно удалить раздел в Windows 11/10, вы можете начать с одного из трех способов на этой странице: [1] Windows Disk Management; [2] Команды Diskpart и [3] EaseUS программа для разделов жесткого диска.
Заметка: Все упомянутые методы удалят находящиеся на разделах данные. Сделайте резервную копию ваших важных данныхперед началом процесса. Затем следуйте пошаговому руководству для удаления любого ненужного раздела и перераспределения дискового пространства Windows 11/10.
Способ 1. Удаление раздела Windows 11/10 при помощи Disk Management
Применимо к: удаление диска хранения данных, такого как D, E, F на компьютере Windows 11/10; удаление разделов по отдельности.
Для удаления разделов в Windows 11/10 при помощи Disk Management, следуйте перечисленным шагам:
Шаг 1: Найдите "Управление дисками" ("Disk Management") в меню Старт.
Шаг 2: Правый клик на раздел или диск и выберите "Delete Volume" в панели Disk Management.
Шаг 3: Нажмите "Да" для продолжения процесса удаления. После этого вы успешно удалите ваш Windows 11/10 диск.

После этого удаленный раздел станет нераспределенным местом. Вы можете применять другие операции к нераспределенному месту.
Способ 2. Удаления раздела Windows 11/10 при помощи Diskpart
Применимо к: удаление раздела данных, восстановление раздела или EFI раздел в Windows 11/10 (необходим диск восстановления); удаление всех разделов сразу.
Ниже описано пошаговое руководство для удаления раздела при помощи Diskpart:
Шаг 1: Одновременно нажмите клавиши "Windows + R" для входа в окно "Выполнить" ("Run"). Введите cmd и нажмите Enter.
Шаг 2: Вводите следующие команды одну за другой для удаления раздела с вашего компьютера.
- diskpart
- list disk
- selected disk #
- list partition
- select partition #
- delete partition
Шаг 3: Введите exit для закрытия окна Командной строки.
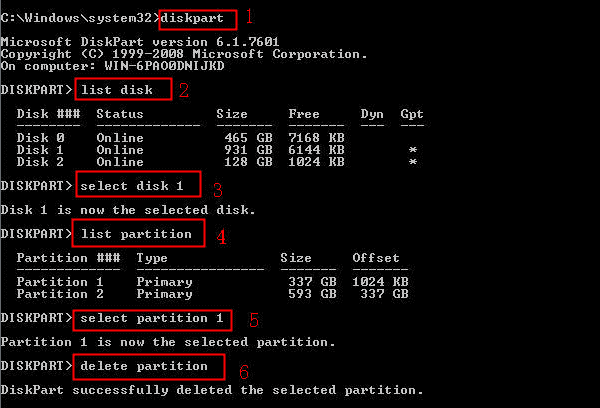
Способ 3. Удаление раздела Windows 11/10 с помощью бесплатной программы для разметки жесткого диска
Применимо к: удаление раздела данных, восстановление раздела или EFI раздела в Windows 11/10; удаление всех разделов сразу.
Если вы удалите раздел, чтобы расширить другие разделы. Тогда бесплатная программа для разметки жесткого диска EaseUS Partition Master будет отличным выбором. Это инструмент для работы с разделами "все в одном", который позволяет пользователям с легкостью удалять и изменять размер раздела. По сравнению с diskpart способом, он способен удалить один или сразу несколько разделов, более удобен для пользователя, не требуя сильных навыков работы с компьютером.
Скачайте EaseUS Partition Master прямо сейчас и следуйте детальной инструкции ниже.
Инструкция: Как удалить раздел в Windows 11/10
Шаг 1: в EaseUS Partition Master щелкните правой кнопкой мыши на том разделе жесткого диска, который вы хотите удалить, и выберите "Удалить".

Шаг 2: нажмите "ОК", чтобы подтвердить, что вы хотите удалить выбранный раздел.

Шаг 3: нажмите кнопку "Выполнить операцию" в верхнем углу и сохраните все изменения, нажав "Применить".
После этого вы можете бесплатно увеличивать другие диски или выполнять дополнительные операции с помощью EaseUS Partition Master.
В следующем видеоуроке показано, как разбить жесткий диск на разделы с помощью EaseUS Partition Master, в том числе, как изменить размер, создать, удалить раздел и расширить диск C.
Бонусный совет - Не удается удалить раздел во время установки Windows 11/10
Не удается удалить раздел в Windows 11/10? Это потому, что вы пытаетесь удалить защищенный раздел с помощью управления дисками по умолчанию, например, диск C, загрузочный диск, диск восстановления или раздел OEM. Если вы не можете удалить раздел установки Windows 11/10, вы можете попробовать следующие решения.
Шаг 1: Загрузитесь с установочного носителя Windows (USB/DVD).
Шаг 2: На начальном экране нажмите SHIFT + F10 и введите следующие команды:
- diskpart
- select disk 0
- clean
- exit
Шаг 3: Продолжите установку, выберите пользовательский, выберите нераспределенный раздел, затем нажмите Далее (не создавайте раздел/форматирование. Позвольте Windows создать необходимые разделы.
Шаг 4: При запросе ключа продукта. Нажмите "У меня нет ключа продукта" ("I don't have the product key") или "Пропустить этот шаг" ("Skip this step").