Как разбить внешний жёсткий диск на разделы в Windows 11/10/8/7? На этой странице вы узнаете, как разбить внешний жёсткий диск на разделы, чтобы сразу сделать его доступным для хранения файлов, с помощью 3 надёжных инструментов управления дисками:
Также по теме: Разметка жёсткого диска в Windows 11/10/8/7 - как разделить HDD/SSD, внешний жёсткий диск USB без потери данных.
Зачем нужно разбивать внешний жёсткий диск на разделы
Пользователи компьютеров, особенно большинство пользователей Windows, привыкли создавать на жёстком диске 2-5 разделов для разных целей. Обычно новый жёсткий диск поставляется с одним основным диском C, поэтому вам необходимо самостоятельно создать разделы, такие как диски D, E, F, G.
Что касается подключённого внешнего жёсткого диска, то его тоже можно разбить таким же образом, сделав столько разделов, сколько вам нужно. Зачем нужно разбивать внешний или внутренний жёсткий диск?
Вот список преимуществ, которые объясняют, почему так много пользователей хотят разбить внешний жёсткий диск на разделы:
- Правильная организация и хранение данных: сохранение рабочих файлов и личных данных в отдельные тома.
- Сохранение резервных копий и ежедневных файлов в разные тома.
- Защита безопасности данных.
- Улучшение производительности внешнего жёсткого диска.
Если у вас такие же потребности, вам понадобится надёжный способ разбить внешний жёсткий диск на разделы. Мы поможем вам решить эту задачу с помощью 3 надёжных инструментов для создания разделов в следующей части.
Как разбить внешний жёсткий диск на разделы без потери данных
Далее о том, как создавать разделы на внешнем жёстком диске в Windows 10/8/7.
Здесь, в этой части, мы познакомим вас с тремя надёжными методами: EaseUS Partition Master, «Управление дисками» Windows и DiskPart. Каждый инструмент способен помочь вам эффективно разделить внешний жёсткий диск в Windows 11/10/8/7.
Выберите один из перечисленных способов и следуйте соответствующему руководству, чтобы создать разделы на вашем диске прямо сейчас:
- №1. Разделение внешнего жёсткого диска с помощью EaseUS Partition Master - самый простой
- №2. Создание раздела на внешнем жёстком диске с помощью «Управления дисками» - средний
- №3. Сделать раздел на внешнем жёстком диске через DiskPart - сложный
Обратите внимание, что три вышеперечисленные инструмента упомянуты от простого к сложному. Если вы не знакомы с утилитой «Управление дисками» или DiskPart, мы предлагаем вам обратиться к первому методу и использовать программу EaseUS для управления разделами. Также не забудьте заранее сделать резервную копию файлов с внешнего жёсткого диска.
Способ 1. Разделение внешнего жесткого диска с помощью EaseUS Partition Master
Подходит для: разбиения внешнего жёсткого диска в Windows 11/10/8/7/XP/Vista и даже на Windows Servers.
По сравнению с «Управлением дисками» Windows и DiskPart, EaseUS Partition Master - это самый простой способ разбить внешний жёсткий диск на разделы. Программа позволяет пользователям изменять размер, создавать, форматировать или удалять разделы всего за несколько кликов.
Более того, программа предлагает функцию «Руководство по новому диску», которая поможет вам разбить новый диск на разделы всего одним щелчком мыши. Загрузите, установите и активируйте эту программу на своём компьютере. И давайте посмотрим, как создать в ней разделы на внешнем жёстком диске прямо сейчас:
Инструкция 1: Как разметить новый внешний жёсткий диск одним щелчком мыши
Если у вас имеется новый внешний жёсткий диск, подключите его к компьютеру с помощью соединительного кабеля USB и следуйте инструкции, чтобы разбить его на разделы одним щелчком мыши:
Шаг 1: установите и запустите EaseUS Partition Master.
Шаг 2: выберите тот жесткий диск или раздел, у которого необходимо поменять размер или "разбивку". Вы можете всецело управлять "разбивкой": менять структуру диска, перемещать разделы, объединять их или конвертировать.
Шаг 3: нажмите кнопку "Выполнить операцию" в верхнем углу и сохраните все изменения, нажав на "Применить".
Инструкция 2. Разделение используемого внешнего жёсткого диска за 3 шага
Если вы какое-то время использовали внешний жёсткий диск и вам нужно его переразбить, вы можете следовать приведённому ниже руководству, чтобы создать на нём разделы. Этот метод также работает для разделения внутреннего жёсткого диска.
Пошаговая инструкция:
Шаг 1: щелкните правой кнопкой мыши по тому разделу, размер которого вы хотите изменить, и выберите опцию "Изменить размер / переместить".

Шаг 2: измените размер раздела. Вы можете уменьшить или расширить выбранный раздел, перетащив мышь влево или вправо.

Шаг 3: на этом шаге вы увидите информацию и схему нового раздела диска.
Шаг 4: чтобы сохранить изменения, нажмите кнопку "Выполнить операцию", а затем "Применить".

Между тем, EaseUS также содержит некоторые дополнительные функции, которые помогут эффективнее управлять дисками, например:
- Скрыть или стереть раздел
- Объединить два раздела в один
- Конвертировать динамический диск в основной или наоборот
- Перенести ОС на SSD и т.п.
Некоторые из этих полезных функций недоступны в утилите «Управление дисками» или DiskPart.
Способ 2. Создание раздела на внешнем жёстком диске с помощью утилиты «Управление дисками»
«Управление дисками» - это встроенный в Windows инструмент управления разделами в Windows 11/10/8/7. Он предоставляет пользователям базовые функции для бесплатного разбиения диска, включая увеличение/уменьшение тома, создание нового, изменение букв и путей дисков, конвертирование жёсткого диска в динамический и т. п.
Подключите внешний жёсткий диск к ПК и следуйте инструкции, чтобы узнать, как самостоятельно разбить внешний жёсткий диск на разделы.
Разделение внешнего жесткого диска в Windows 10:
Шаг 1. В Windows 10 щелкните правой кнопкой мыши «Этот компьютер» > выберите «Управление» > «Управление дисками».
Шаг 2. Чтобы воссоздать новый раздел, щёлкните правой кнопкой мыши по нераспределённому пространству на внешнем жёстком диске и выберите «Создать простой том...».

Если у вас уже имеется раздел на диске и вы хотите создать второй раздел, щёлкните правой кнопкой мыши по внешнему жёсткому диску и выберите «Сжать том...».
Введите нужный размер сжимаемого пространства, затем нажмите кнопку «Сжать». И повторите, чтобы создать новый том.

Шаг 3. Войдите в интерфейс «Мастера создания простого тома», затем нажмите кнопку «Далее», и укажите размер тома.
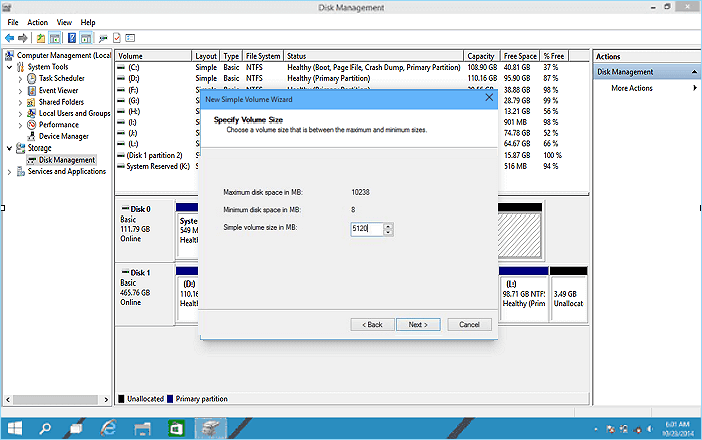
Шаг 4. Назначьте «Букву диска или путь к диску», затем установите файловую систему раздела NTFS. Нажмите«Готово», чтобы завершить создание нового раздела в Windows 10.

Разделение внешнего жёсткого диска в Windows 8:
Шаг 1. Подключите внешний жёсткий диск к ПК с Windows 8, нажмите сочетание клавиш Windows + R.
Шаг 2. Введите diskmgmt.mscи нажмите Enter, чтобы открыть «Управление дисками».
Шаг 3. Щёлкните правой кнопкой мыши по нераспределённому пространству внешнего жёсткого диска и выберите «Создать простой том...».
Шаг 4. Введите размер тома в МБ, нажмите «Далее», чтобы продолжить.
Шаг 5. Установите букву диска и файловую систему как NTFS, нажмите «Готово».
Чтобы разбить внешний жёсткий диск на разделы в Windows 7:
Шаг 1. Подключите внешний жёсткий диск к компьютеру с Windows 7 и щёлкните правой кнопкой мыши по «Мой компьютер».
Шаг 2. Выберите «Управление» и нажмите «Управление дисками».
Шаг 3. Щёлкните правой кнопкой мыши по нераспределённому пространству на внешнем жёстком диске и выберите «Создать простой том...».
Шаг 4. Введите размер тома, нажмите «Далее», чтобы продолжить.
Шаг 5. Установите букву диска и файловую систему NTFS, нажмите «Готово».
Способ 3. Создание раздела на внешнем жёстком диске с помощью DiskPart
Некоторые опытные пользователи используют DiskPart для управления своими жёсткими дисками. Если вы один из них, подключите внешний жёсткий диск к компьютеру и выполните следующие действия, чтобы управлять разделами на внешнем жёстком диске.
Шаг 1. Введите cmdв окне поиска Windows, щёлкните правой кнопкой мыши по «Командная строка» и выберите «Запуск от имени администратора».
Шаг 2. Введите diskpart в командной строке и нажмите Enter.
Шаг 3. Вводите команды и каждый раз нажимайте Enter, чтобы создавать новые разделы на новом диске:
- list disk
- select disk 0 (Замените 0 номером вашего внешнего жёсткого диска.)
- create partition primary size=*** (Обратите внимание, что размер должен быть в МБ.)
- assign letter=H (Замените H новой буквой для вашего внешнего жёсткого диска.)
- format fs=ntfs quick
Шаг 4. Затем введите exit , чтобы закрыть DiskPart.
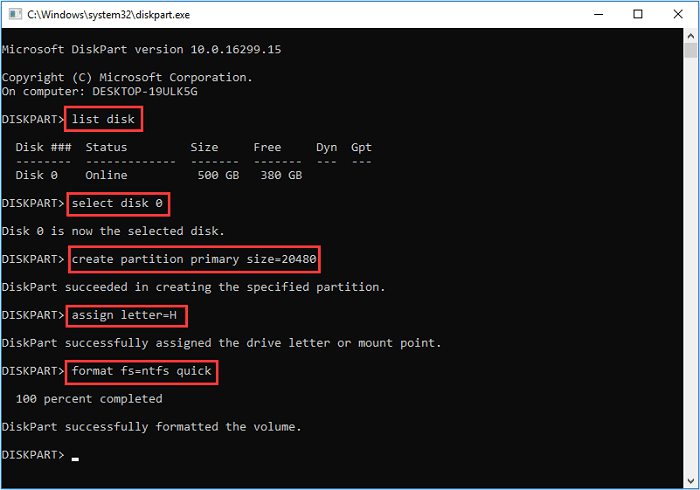
После этого вы можете использовать внешний жёсткий диск для сохранения файлов или передачи данных без каких-либо ограничений.
Вывод
В этой статье в первую очередь рассказывается о том, как разделить HDD/SSD/USB-накопитель или съёмный диск в Windows 11/10/8/7. Для этого на странице представлены три полезные утилиты для разметки диска: [1] EaseUS Partition Master Free; [2] «Управление дисками» Windows; [3] DiskPart.
Все рекомендуемые инструменты способны решить проблему разделения нового и старого внешнего жёсткого диска на множество блоков.
Что касается новичков в Windows, то им мы рекомендуем попробовать EaseUS Partition Master. Функция «Руководство по новому диску» упрощает весь процесс создания разделов диска до одного щелчка мышкой.
Часто задаваемые вопросы о разделении внешнего жёсткого диска
Если у вас есть дополнительные вопросы по управлению внешними жёсткими дисками, прочитайте ответы ниже:
1. Как удалить раздел на внешнем жёстком диске Windows 10?
Чтобы удалить раздел на внешнем диске в Windows 10, вы можете воспользоваться одним из трёх инструментов: 1. EaseUS Partition Master; 2. «Управление дисками» Windows 10; 3. Командная строка Windows 10.
В качестве бесплатного инструмента вы можете попробовать «Управление дисками»:
- В Windows 10 вы можете легко открыть консоль управления дисками, щёлкнув правой кнопкой мыши по кнопке «Пуск» и выбрав «Управление дисками» в меню.
- В «Управление дисками» найдите внешний жёсткий диск и раздел, который вы хотите удалить.
- Щёлкните правой кнопкой мыши по разделу и выберите «Удалить том» в контекстном меню.
Для получения более подробной информации вы можете прочитать инструкцию Как удалить раздел на внешнем жёстком диске в Windows 10 на нашем сайте.
2. Как отформатировать внешний жёсткий диск?
- Чтобы отформатировать новый внешний жёсткий диск: выполните действия, описанные на этой странице. Нужно сначала разбить диск на разделы, а в процессе отформатировать его.
- Чтобы отформатировать используемый внешний жесткий диск: Откройте «Проводник», щёлкните правой кнопкой мыши по внешнему жёсткому диску, выберите «Форматировать» и установите файловую систему NTFS, затем нажмите «Начать».
Для получения более подробной информации вы можете прочитать инструкцию Как отформатировать (внешний) жёсткий диск в Windows 10 на нашем сайте.
3. Как исправить нераспределённый внешний жёсткий диск?
Если ваш внешний жёсткий диск внезапно стал отображаться как нераспределённый на ПК с Windows 10/8/7, вы можете попробовать выполнить следующие два шага:
Шаг 1. Восстановите данные из нераспределённого пространства на внешнем жёстком диске.
Шаг 2. Создайте новый раздел на незанятом диске.
Вы можете прочитать пошаговое руководство Восстановление нераспределённого внешнего жёсткого диска без потери данных на нашем сайте.