У вас возникла эта ошибка, когда расширение тома стало серым при попытке увеличить размер диска C или другого раздела в Windows 11/10? На этой странице мы обсудим, почему параметр «Расширить том» неактивен и как исправить ошибку «невозможно расширить том» на компьютерах с Windows 11/10/8/7 и даже на компьютерах с Windows Server.
Прямо сейчас проверьте и найдите лучшие решения для включения расширения объема всех разделов вашего жёсткого диска.
Не удаётся расширить раздел, расширение тома неактивно
«Привет, вы знаете, как решить проблему, из-за которой параметр «Расширить том» неактивен в «Управлении дисками»? Я планировал расширить свой системный диск C, чтобы ускорить работу компьютера с Windows 11/10. Я открыл инструмент «Управление дисками», удалил раздел, чтобы оставить нераспределенное пространство для расширения диска C.
Но приложение не позволяет мне сделать это. Почему? Параметр «Расширить том» неактивен. Как я могу решить эту проблему?»
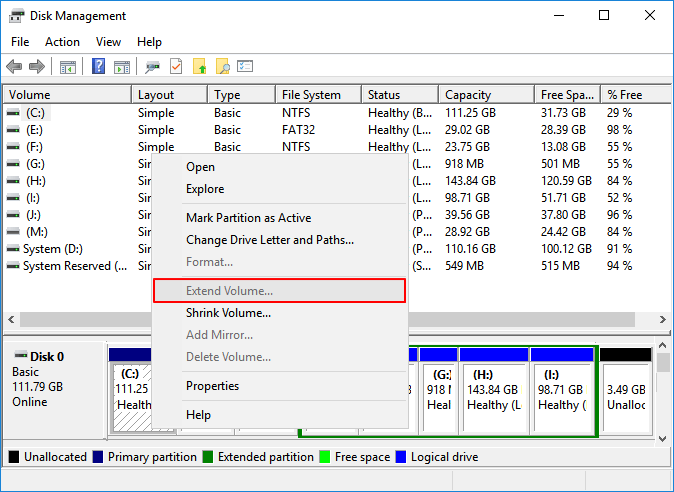
У вас такая же проблема на вашем ПК: инструмент «Управления дисками» не позволяет вам увеличить том? Расслабьтесь! Прочитав это руководство, вы узнаете, почему параметр «Расширить том» неактивен. Кроме того, прямо здесь доступны эффективные решения, которые помогут вам расширить объем, чтобы расширить разделы в Windows 11/10/8/7 бесплатно. Как? Посмотрим.
Важное примечание:Невозможно расширить или добавить пространство раздела за счёт свободного места на втором базовом диске. Поэтому убедитесь, что свободное или нераспределённое пространство и том, который вы хотите расширить, находятся на одном диске.
Почему расширение тома неактивно
Если вы не можете увеличить объём, например, не можете увеличить объём диска C, не беспокойтесь. Откройте «Управление дисками» Windows, проверьте состояние раздела диска и перечисленные ниже причины. Вы узнаете, почему параметр «Расширить том» неактивен на вашем компьютере:
- На вашем жёстком диске нет нераспределённого пространства.
- За разделом, который вы хотите расширить, нет непрерывного нераспределённого пространства или свободного пространства.
- Windows не может расширить раздел FAT или раздел другого формата.
Параметр «Расширить том» в «Управлении дисками» работает только с разделом RAW или NTFS. Вы не можете расширить раздел FAT или диск другого формата на ПК с Windows.
- Windows не может расширить основной раздел за счет нераспределённого пространства в расширенном разделе или наоборот.
- Ёмкость раздела достигла предела 2 ТБ на MBR-диске.
Теперь, когда мы знаем, почему параметр «Расширить том» неактивен, как же включить расширение тома или увеличить раздел в этих обстоятельствах? Здесь мы подобрали * надёжные методы, которые вы можете попробовать и применить для бесплатного расширения раздела.
Ваш самый надёжный инструмент для увеличения объема
Как мы упоминали выше, среди причин, по которым вы не можете увеличить объём, основной является ограничение Windows. «Управление дисками» Windows не может расширить определённый раздел в некоторых ситуациях.
Чтобы помочь вам избавиться от ошибки «Расширить том выделен серым цветом» и успешно увеличить размер раздела, мы хотели бы порекомендовать вам попробовать надёжный инструмент для увеличения объема -EaseUS Partition Master.
Его функция изменения размера/перемещения и выделения пространства эффективно решит все проблемы, помогая эффективно увеличить объем в Windows 11/10/8/7:
- ИСПРАВИТЬ Невозможно расширить том без нераспределённого пространства
- ИСПРАВИТЬ Не удаётся расширить том без соседнего нераспределённого пространства
- ИСПРАВИТЬ Расширение тома, выделенного серым цветом, на разделах FAT или другого формата
- ИСПРАВИТЬ Не удаётся расширить основной том за счёт пространства в расширенном разделе или наоборот
- ИСПРАВИТЬ Опция расширения тома выделена серым цветом в разделе MBR 2 ТБ
Если некоторые из вас по-прежнему предпочитают использовать «Управление дисками» для исправления этой ошибки, вы можете попробовать способ 1, чтобы включить расширение тома и увеличить пространство раздела прямо сейчас.
Способ 1. Исправить ошибку «Невозможно расширить том без нераспределённого пространства»
Когда на вашем жёстком диске нет нераспределённого пространства, вы не можете расширить том. Вы можете либо применить «Управление дисками», либо применить EaseUS partition manager для получения помощи.
Вы можете сейчас пойти любым путём, чтобы увеличить целевой раздел в Windows 11/10/8/7.
№1. Сделать нераспределённое пространство и увеличить объём в «Управлении дисками»
Обратите внимание, что если вы не можете расширить пространство на диске C, вы также можете включить расширение тома на диске C, выполнив те же действия, что и ниже:
Шаг 1. Сделайте свободное или нераспределённое пространство позади целевого тома
Если у вас нет свободного места или нераспределённого пространства на диске компьютера, вы должны сначала удалить пустой или бесполезный раздел или уменьшить размер раздела, чтобы оставить свободное нераспределённое пространство рядом с целевым томом.
- 1.Нажмите сочетание клавиш Windows + X, и щёлкните «Управление дисками».
- 2.Щёлкните правой кнопкой мыши по пустому разделу рядом с целевым томом, выберите «Удалить том». Нажмите «ОК».

- 3. Вы также можете щёлкнуть правой кнопкой мыши по соседнему разделу, на котором достаточно свободного места, и выбрать «Сжать том».
- 4.Укажите количество места для сжатия, нажмите «Сжать» и «ОК» для подтверждения.

Теперь вы можете пойти и выполнить следующие шаги, чтобы увеличить раздел жёсткого диска, несмотря на ошибку «невозможно увеличить объем».
Шаг 2. Включите расширение тома, увеличьте размер раздела
- 1.В разделе «Управление дисками» щёлкните правой кнопкой мыши по целевому разделу, который вы хотите расширить.
- 2.Выберите «Расширить том» и отрегулируйте размер, который вы хотите добавить к целевому объему.
- 3.Нажмите «ОК» для подтверждения.

№ 2. Исправить невозможность расширения тома без нераспределённого пространства с помощью EaseUS Partition Master
EaseUS Partition Master с функцией выделения пространства позволяет гибко перемещать свободное пространство из других разделов для расширения целевого тома.
Шаг 1. Щелкните правой кнопкой мыши по разделу "D" на котором есть свободное место и выберите опцию "Выделить место", чтобы выделить его для диска "C".

Шаг 2. Затем выберите тот раздел, который необходимо расширить (т.е. выберите диск "C"). Перетащите панель разделов вправо, чтобы добавить место, выделенное из исходного раздела, в требуемый. Затем нажмите "ОК" для подтверждения.

Шаг 3. Нажмите кнопку "Выполнить операцию" и нажмите "Применить", чтобы начать процесс перемещения свободного места с диска "D" на диск "C".
Способ 2. Исправить ошибку «Невозможно расширить том без соседнего нераспределённого пространства»
Если на вашем диске имеется нераспределённое пространство, но его нет рядом с вашим целевым томом, параметр «Расширить том» будет отображаться серым цветом в «Управлении дисками». Вы можете использовать EaseUS Partition Master, чтобы расширить раздел с помощью функции изменения размера/перемещения.
Шаг 1: щелкните правой кнопкой мыши по тому разделу, размер которого вы хотите изменить, и выберите опцию "Изменить размер / переместить".

Шаг 2: измените размер раздела. Вы можете уменьшить или расширить выбранный раздел, перетащив мышь влево или вправо.

Шаг 3: на этом шаге вы увидите информацию и схему нового раздела диска.
Шаг 4: чтобы сохранить изменения, нажмите кнопку "Выполнить операцию", а затем "Применить".

Способ 3. Исправить ошибку, когда расширение тома выделено серым цветом на разделе FAT или разделе другого формате
Из-за ограничений Windows вы не можете напрямую использовать «Управление дисками» для расширения разделов FAT, exFAT, EXT. Здесь у вас имеются два варианта исправить эту ошибку:
- №1. Расширение раздела FAT или раздела в другом формате с помощью EaseUS Partition Master
EaseUS Partition Master преодолевает ограничения на ПК с Windows, и вы можете напрямую следовать шагам способа 1 или способа 2, чтобы с лёгкостью расширить целевой раздел.
- № 2. Преобразование FAT в NTFS и расширение раздела в «Управлении дисками»
Чтобы преобразовать раздел FAT в NTFS, вам необходимо отформатировать или удалить раздел, что приведёт к потере файлов. Поэтому мы не рекомендуем вам пробовать этот способ. Это долго и рискованно.
Способ 4. Исправить невозможность расширения основного тома с помощью пробела в дополнительном разделе или наоборот
Windows также не позволяет расширять основной раздел за счет нераспределённого пространства в дополнительном разделе, поэтому необходимо расширить логический раздел за счет пространства в основном разделе.
Поэтому, чтобы решить эту проблему и расширить том, вам необходимо обратиться за помощью к сторонней программе для управления разделами. EaseUS Partition Master может помочь.
Видеоруководство: расширение и разделение жёсткого диска
В следующем видеоуроке показано, как разбить жёсткий диск на разделы в Windows 10, и в этом видео вы можете узнать, как увеличить объем:
Метод 5. Исправление параметра «Расширить том», выделенного серым цветом в разделе MBR 2 ТБ
Это редкий случай, но иногда всё же случается с разделом MBR. Если вы создадите один том, ёмкость которого достигает 2 ТБ, вы не сможете продолжить расширение раздела. Затем параметр «Расширить том» станет серым.
В этом случае вы можете преобразовать диск MBR в диск GPT, чтобы преодолеть ограничение. Мы не рекомендуем вам использовать «Управление дисками» для выполнения этой операции, так как для преобразования диска требуется удалить все разделы.
EaseUS Partition Master с функцией преобразования дисков сделает эту работу. Вы можете обратиться за помощью к статье: Конвертировать MBR в GPT.
Также прочтите: Как разметить жёсткий диск в Windows 10>
Вывод
На этой странице мы предложили 6 надёжных методов, которые помогут вам исправить ошибку «Расширить том, выделенный серым цветом» и успешно расширить разделы независимо от того, имеется ли у вас свободное или нераспределённое пространство на жёстком диске вашего компьютера.
Если вы предпочитаете надёжный и бесплатный инструмент для расширения раздела, EaseUS Partition Master Free Edition будет прекрасным выбором. Поскольку программа не требует удаления раздела, даже если у вас нет нераспределённого пространства. Кроме того, при расширении тома с помощью этого бесплатного инструмента для создания разделов не произойдёт потеря данных.