Ошибка: «Диск защищён от записи» при форматировании USB-накопителя
У вас возникает ошибка «Диск защищён от записи» при форматировании защищённого от записи USB-накопителя? Что означает появление сообщения об ошибке «Диск защищён от записи» при попытке отформатировать флеш-накопитель, флешку или SD-карту?
Это означает одно из: операционная система Windows установила ограничения администратора, запись в реестре повреждена, заражение вирусом или сторонняя программа для шифрования заблокировала ваш USB-накопитель. При статусе защиты от записи на USB-накопителе вы не сможете отформатировать его и получите сообщение об ошибке «Диск защищён от записи».
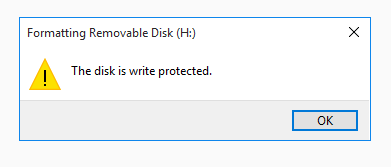
Вы можете задаться вопросом: «Как снять защиту от записи на USB-накопителе?». Здесь вы можете сначала выполнить решения, описанные в части 1, чтобы снять защиту от записи с USB, флешки, SD-карты, внешнего жесткого диска и т. д., а затем легко отформатировать устройство.
Часть 1. Снимите защиту с USB/флешки и т. п. устройства
Здесь, в этой части, описаны шесть способов, которыми вы можете попытаться снять защиту от записи с вашего USB-накопителя, флешки и т. п. устройств хранения. Устранив эту проблему, вы можете следовать советам из части 2, чтобы без проблем отформатировать флэш-накопитель USB и флешку.
№1. Разблокируйте защищённую от записи USB/Флешку, переключив блокировку
Если вы ранее заблокировали флэш-накопитель USB или флешку, установив переключатель блокировки в значение ВКЛ, устройство будет заблокировано и защищено от записи. Это означает, что вы не можете ни форматировать устройство, ни вносить в него какие-либо изменения. Вот как разблокировать защищённый от записи USB:
Шаг 1. Найдите физический переключатель на USB-накопителе или флешке.
Шаг 2. Переместите переключатель из положения ON в положение OFF.
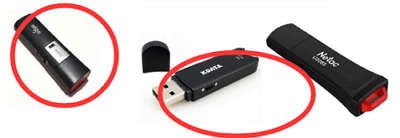
Теперь вы можете подключить USB к компьютеру и снова получить доступ к устройству или отформатировать его.
№ 2. Очистка от вируса, который вызывает защиту от записи USB-накопителя или флешки
Вирусное заражение также может иногда приводить к тому, что устройства хранения данных, такие как флэш-накопитель USB, становятся защищенными от записи или блокируются. Лучший способ решить эту проблему — запустить профессиональную программу для удаления вирусов, чтобы полностью удалить вирус и разблокировать устройство.
Вот список рекомендуемых программ для удаления вирусов, которые вы можете попробовать:
- Avast Antivirus
- Norton AntiVirus
- McAfee
- BitDefender
- AVG
Всё, что вам нужно, это установить одно из рекомендуемых средств очистки от вирусов, подключить проблемное устройство к компьютеру, запустить и позволить средству очистки от вирусов просканировать и удалить все вирусы, защищающие от записи, с вашего USB-накопителя или флешки.
№3. Снять защиту от записи с устройства с помощью CMD
Шаг 1. Введите cmd в поле поиска, щёлкните правой кнопкой мыши по «Командной строке» и выберите «Запуск от имени администратора».
Шаг 2. Введите следующие командные строки и нажмите Enter после каждой строки.
diskpart
list disk
select disk #
attributes disk clear readonly
Замените # на номер вашей защищённой от записи флешки или карты памяти.
Позвольте команде CMD снять защиту от записи с вашего устройства.
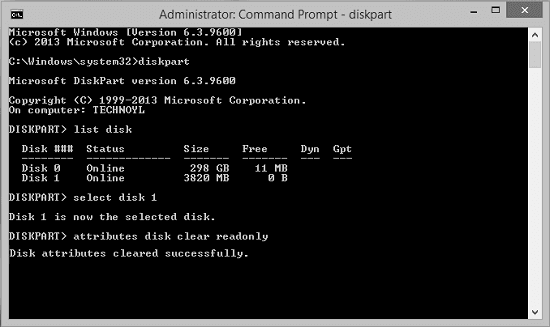
Ша 3. Введите exit , когда процесс завершится.
№ 4. Исправить защищенную от записи USB/Флешку с альтернативой CMD
Если вы не считаете себя профессиональным пользователем компьютера и не знакомы с командной строкой, не беспокойтесь. Существуют графические решения, которые помогут снять защиту от записи с жёстких дисков, USB-накопителей и даже SD-карт.
EaseUS CleanGenius - один из инструментов, который поможет вам исправить вышеупомянутые проблемы на ваших дисках, без использования и знания «Командной строки».
Вот простое руководство о том, как использовать данный инструмент для решения ваших проблем:
EaseUS CleanGenius — один из этих инструментов, который поможет вам исправить вышеупомянутые проблемы на ваших дисках, ничего не зная о командной строке.
Вот простое руководство о том, как использовать этот инструмент для решения ваших проблем.:
Шаг 1: ЗАГРУЗИТЕ и установите EaseUS CleanGenius (бесплатно) на свой компьютер.
Шаг 2: Запустите EaseUS CleanGenius на своем ПК, выберите «Оптимизация» и выберите режим «Защита от записи».

Шаг 3: Выберите устройство, защищенное от записи, и нажмите «Отключить», чтобы снять защиту.

№ 5. Удалите защиту от записи на USB-накопителе/флэш-накопителе с помощью Regedit.exe
Когда устройство заблокировано или диск защищен от записи, вы можете с помощью редактора реестра изменить его ключ с 1 на 0, чтобы разблокировать устройство.
- Предупреждение
- Обратите внимание, что вам нужно быть очень осторожным при использовании редактора реестра - Regedit.exe для снятия защиты от записи на устройстве. Любое ложное срабатывание или опечатка вызовет серьёзную проблему.
- Если вы новичок, попробуйте предыдущие решения.
Шаг 1. Введите: Regedit в поле поиска, нажмите «Regedit.exe», чтобы открыть редактор реестра.
Шаг 2. Перейдите к: Computer\HKEY_LOCAL_MACHINE\SYSTEM\CurrentControlSet\Control\StorageDevicePolicies
Шаг 3. Дважды щёлкните значение «WriteProtect» в правой панели Regedit.exe.
Шаг 4. Измените данные «Значение» с «1» на «0» и нажмите «ОК», чтобы сохранить изменения.

Шаг 5. Закройте Regedit и перезагрузите компьютер.
После этого вы можете снова подключить USB-накопитель или флешку к компьютеру, и вы должны обнаружить, что защита от записи снята, и устройство больше не защищено от записи.
№ 6. Измените режим USB/Флешки с только для чтения или с защитой от записи на нормальное
Иногда ваш диск также может быть заблокирован или защищен от записи, если вы установите его как доступный только для чтения. И можно просто изменить режим только для чтения, чтобы снять защиту устройства от записи.
Обратите внимание, что этот метод также можно применять для удаления состояния «только для чтения» для ваших файлов.
Шаг 1. Подключите USB-накопитель или флешку к ПК.
Шаг 2. Откройте проводник Windows, найдите и щёлкните правой кнопкой мыши по USB-накопителю, защищенному от записи, и выберите «Свойства».
Шаг 3. Перейдите на вкладку «Общие», снимите флажок «Только для чтения», нажмите «Применить» и «ОК», чтобы закончить.
После снятия защиты от записи на USB-накопителе или флеш-накопителе вы можете легко получить прямой доступ к устройству. Однако, если на USB-накопителе или флеш-накопителе по-прежнему имеется какая-то логическая или внутренняя ошибка, вам может потребоваться снова отформатировать устройство, чтобы оно стало распознаваемым.
Часть 2. Как отформатировать защищённую от записи USB-флешку после исправления ошибки
Обычно «Управление дисками» или «Проводник» Windows могут отформатировать устройство, находящееся в нормальном состоянии. Но если устройство хранения находится в особом состоянии, например, отображается ошибка устройства ввода-вывода, Windows не удаётся завершить форматирование, USB-накопитель не может быть отформатирован и т. п., вам потребуется профессиональное универсальное средство для форматирования.
EaseUS Partition Master способен отформатировать ваш USB-накопитель, флеш-накопитель и т. п. и спасти от любых вышеперечисленных логических ошибок. Помимо USB-накопителя, программа также позволяет форматировать SD-карту, защищённую от записи с удалением ошибки защиты от записи.
Вот подробное руководство:
Шаг 1: запустите EaseUS Partition Master, щелкните правой кнопкой мыши по тому разделу, который хотите отформатировать, и выберите опцию "Форматировать".

Шаг 2: в новом окне введите метку раздела, выберите файловую систему (fat32 / ntfs / ext3 / ext3 / ext4) и установите размер кластера в соответствии с вашими потребностями, затем нажмите "ОК".

Шаг 3: затем вы увидите окно с предупреждением - нажмите "ОК" для продолжения.
Шаг 4: нажмите кнопку "Выполнить операцию" в верхнем левом углу, чтобы просмотреть добавленную задачу по форматированию. Если все корректно — нажмите "Применить", чтобы начать форматирование раздела.

Когда процесс форматирования завершится, это означает конец самостоятельного процесса форматирования защищённого от записи USB-накопителя/флешки. И теперь ваше устройство находится в подходящем состоянии, чтобы вы могли снова сохранять и хранить данные.
Часто задаваемые вопросы об устройствах USB, флэшках, SD, защищённых от записи
Эта страница отвечает на вопросы «Как снять защиту от записи с USB-накопителя» и «Как отформатировать флешку, защищенную от записи». С помощью решений, представленных в части 1 и части 2, вы можете легко устранить ошибку «Диск защищен от записи» и успешно отформатировать флэш-накопитель USB, флешку, SD-карту, внешний жёсткий диск и даже внутренний жёсткий диск после удаления защиты от записи.
Однако у некоторых из вас могут быть другие беспокойства, связанные с проблемой защиты от записи. Здесь мы приводим в пример несколько часто задаваемых вопросов из результатов поиска Google, и даём краткий ответ под каждым из них. Если у вас имеются такие же вопросы, проверьте это и немедленно найдите ответы прямо здесь.
1. Как отформатировать защищённый от записи USB-накопитель в Windows 10?
Как указано на этой странице, для форматирования защищённого от записи USB-накопителя в Windows 10 вам необходимо сначала снять защиту от записи, используя следующие методы, описанные в части 1.
Затем вы можете применить EaseUS Partition Master или встроенный инструмент форматирования Windows - «Управление дисками», «Проводник» Windows, CMD для форматирования USB в Windows 10.
2. Какой лучший инструмент для форматирования защищённого от записи USB-накопителя?
При поиске в Интернете вы можете обнаружить, что нет ни одного профессионального инструмента для форматирования USB с защитой от записи, доступного для бесплатной загрузки. Причина в том, что ошибка защиты от записи сложна, и большинство советов по форматированию не работают.
Таким образом, лучшим решением этой проблемы является то, что вы должны сначала снять защиту USB от записи, а затем применить лучший инструмент форматирования USB.
3. Как отформатировать USB, который находится в статусе только для чтения?
Когда USB отображается на вашем компьютере как доступный только для чтения, вы также не можете напрямую форматировать устройство. Сначала следует удалить или исправить ошибку «Только для чтения» на USB. Затем применить программу «Управление дисками», «Проводник» или программу форматирования EaseUS Partition Master, чтобы снова отформатировать USB-накопитель в FAT32 (пригодный для использования).
4. Можно ли восстановить данные после форматирования SD-карты, защищённой от записи?
Когда вы сняли защиту от записи и отформатировали SD-карту, вы можете безопасно снова сохранять данные на карту. Что касается потерянных данных, вы можете восстановить данные с SD-карты с помощью мощной программы для восстановления данных. Если вам нужна надежная программа, EaseUS Data Recovery Wizard поможет вам.