Содержимое страницы: узнайте, как преобразовать GPT-диск в MBR-диск с помощью [1] «Управление дисками», [2] командной строки Diskpart или [3] конвертера EaseUS GPT to MBR. Конвертер EaseUS GPT to MBR - сторонняя программа дляуправления разделами, может автоматически конвертировать GPT в MBR без потери данных.
GPT в MBR: можно ли преобразовать GPT-диск в MBR?
Прочитайте полный пост: GPT vs. MBR
При установке нового диска в Windows 10 или 8.1, вас спросят, хотите ли вы использовать MBR или GPT. Как мы знаем, MBR и GPT - это два разных способа хранения информации о разделах, каждый из которых имеет свои преимущества и недостатки. В целом, GPT рассматривается как будущее, которое призвано улучшить ограничения MBR, включая ограничение размера хранилища. Однако многие пользователи по-прежнему предпочитают MBR, а не GPT, потому что MBR по-прежнему более совместим, а в некоторых случаях по-прежнему необходим.
Технически нет ответа на вопрос «Что лучше - GPT или MBR», потому что правильный стиль раздела всегда лучше. Ниже приведены некоторые случаи, когда стоит выбрать MBR вместо GPT. И если вы в настоящее время используете GPT, вам нужно изменить GPT на MBR, выбрав одно из трех решений в следующей части.
- Выберите MBR в качестве системного диска, если у вас 32-разрядная версия Windows для установки.
- Выберите MBR для системного диска, если вы все еще используете очень старую ОС Windows.
- Если вы используете Windows XP или более ранние системы, MBR — единственный выбор для системного диска, даже если это 64-разрядная система.
- Получаете сообщение об ошибке «Невозможно установить Windows на этот диск. Выбранный диск имеет стиль раздела GPT» во время установки Windows.
Это вполне допустимо - изменить стиль раздела с GPT на MBR или с MBR на GPT. Встроенные инструменты Windows, в том числе «Управление дисками» и «Командная строка», являются бесплатными методами преобразования, только учтите, что такие способы преобразования приведут к полной потере данных.
Чтобы убедиться, что вы конвертируете GPT в MBR, не затрагивая данные внутри, идеальным выбором является сторонняя программа. EaseUS Partition Master известна как лучший конвертер GPT в MBR, который позволяет всем пользователям Windows 11/10/8/7/XP/Vista, а также пользователям Windows Server конвертировать GPT-диск в MBR-диск с операционной системой и без нее, и в то же время сохранить данные нетронутыми.
Решение 1. Конвертируйте GPT в MBR с помощью EaseUS GPT to MBR Converter (без потери данных)
EaseUS Partition Master может напрямую конвертировать GPT-диск в MBR-диск без потери данных (жёсткий диск с установлённой системой также поддерживается). Эта программа для создания разделов устраняет риск и трудности при преобразовании GPT в MBR, преобразовании MBR в GPT, создании новых разделов или изменении размера разделов на жёстких дисках.
Как комплексная программа преобразования дисков и разделов, она поддерживает преобразование между GPT и MBR, как вы скоро узнаете, а также поддерживает преобразование следующего:
- Базового диска в динамический диск
- FAT32 в NTFS
- Логического или основного диска
По сравнению с «Управлением дисками» и «Командной строкой» не требуется удаление тома, поэтому во время операции не произойдёт потеря данных. Поэтому на первое место должен выйти именно самый безопасный и надёжный способ.
Следуйте простым шагам, чтобы конвертировать GPT в MBR:
Шаг 1: установите и запустите EaseUS Partition Master на вашем компьютере с Windows.
Шаг 2: щелкните правой кнопкой мыши по GPT-диску, который вы хотите преобразовать, и выберите "Конвертировать в MBR". Затем вы добавите эту операцию в очередь.
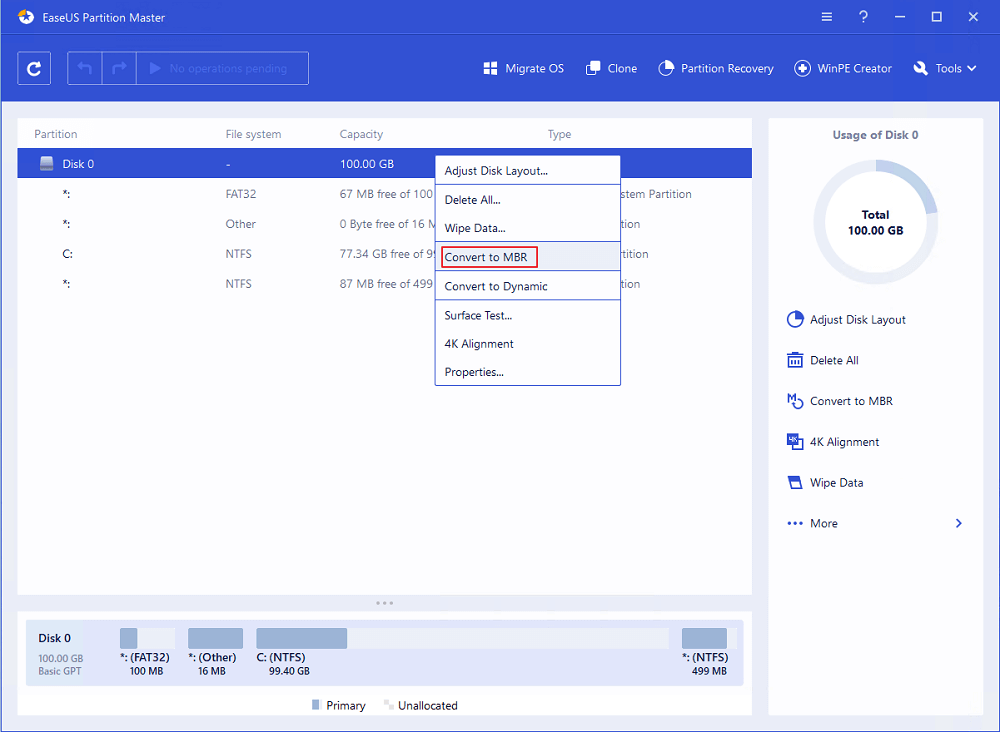
Шаг 3: нажмите кнопку "Выполнить операцию" в верхнем левом углу окна. Далее нажмите по "Применить" и начните операцию конвертирования GPT-диска в MBR. Не волнуйтесь — все данные в безопасности, пока вы работаете с программой от EaseUS.
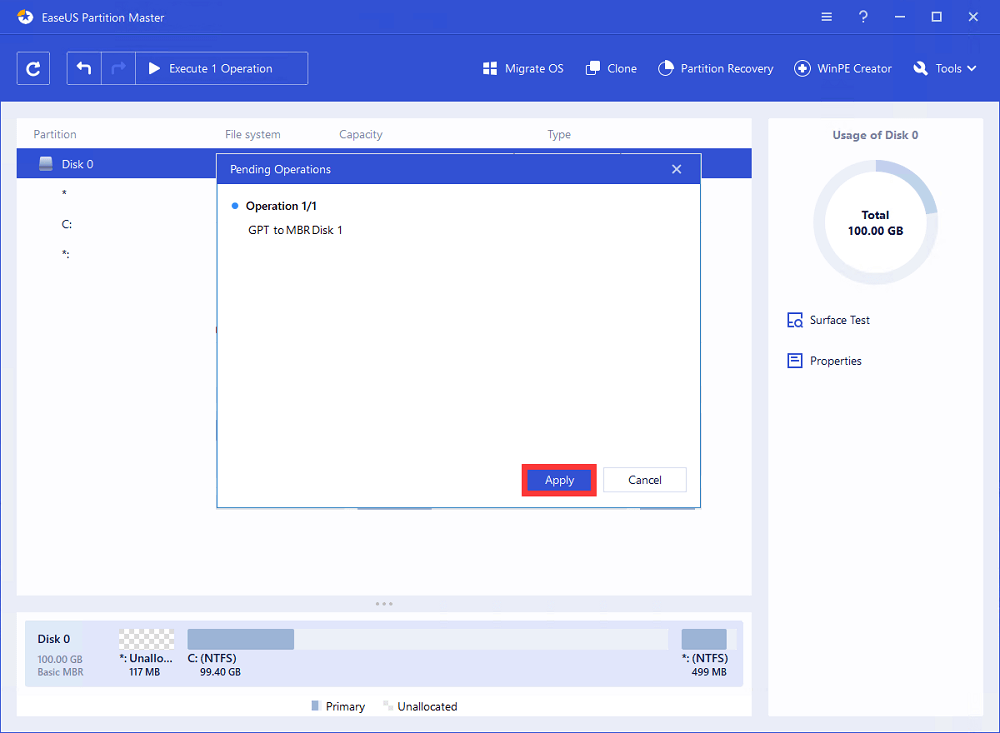
Если вы не можете загрузить операционную систему в данный момент, вы все равно можете использовать загрузочный EaseUS Partition Master для преобразования GPT в MBR без операционной системы. Процедура аналогична вышеописанным шагам.
Решение 2. Преобразование GPT в MBR с помощью «Управления дисками» Windows
Перед преобразованием диска сделайте резервную копию важных данных на внешний жёсткий диск и закройте все программы, обращающиеся к диску. Также вы должны иметь права администратора, чтобы проделать это в Windows. «Управление дисками» установлено по умолчанию и доступно на вашем компьютере с Windows 11/10/8/7/XP/Vista.
Шаг 1. Откройте «Управление дисками» от имени администратора, выбрав Панель управления > Система и безопасность > Администрирование. Щелкните Управление компьютером, чтобы открыть новое окно.
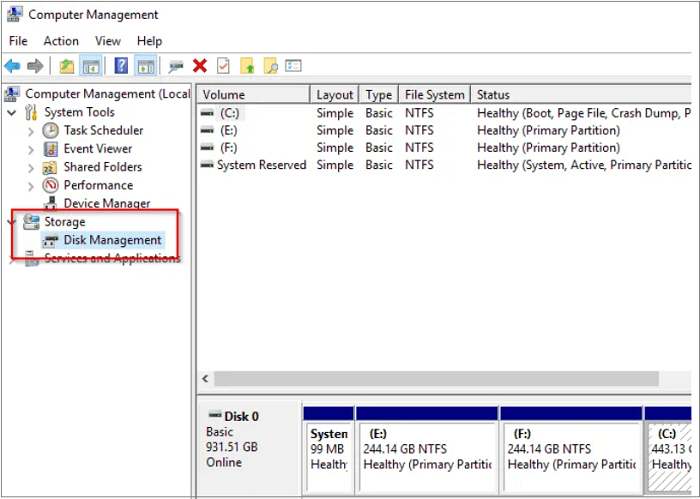
Шаг 2. В разделе «Запоминающие устройства» выберите Управление дисками.
Шаг 3. Чтобы преобразовать диск из GPT в MBR здесь, вам нужно удалить каждый том. Щёлкните правой кнопкой мыши по тому и выберите Удалить том. Сделайте это для всех разделов.
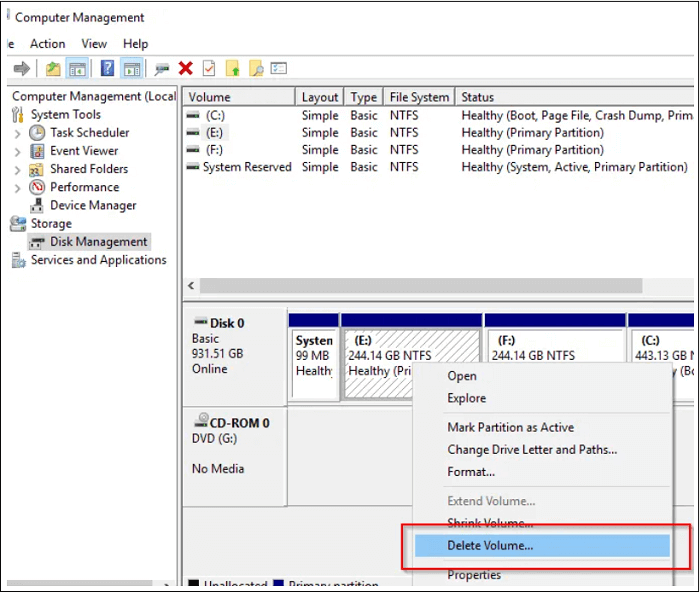
Шаг 4. После удаления всех разделов на GPT-диске щёлкните по диску правой кнопкой мыши и выберите Преобразовать в MBR-диск..
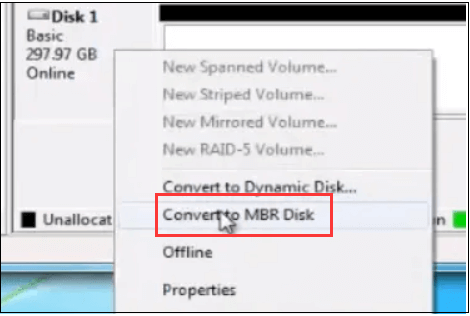
После преобразования диска GPT в диск MBR вы можете создать разделы на диске MBR, если хотите.
Решение 3. Преобразование GPT в MBR с помощью «Командной строки»
Опять же, этот метод команды Diskpart основан на удалении томов и данных. Сделайте резервную копию важных данных, прежде чем продолжить.
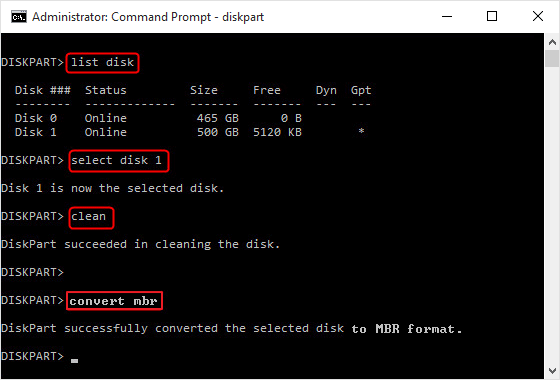
Шаг 1. Откройте «Командную строку» от имени администратора и введите diskpart.
Шаг 2. Введите list disk и нажмите Enter. Обратите внимание на номер диска, который представляет диск GPT.
Шаг 3. Введите select disk 1, если 1 это GPT диск. Нажмите Enter.
Шаг 4. Введите clean и нажмите Enter. Это действие удалит все содержимое диска.
Шаг 5. Введите convert MBRи нажмите Enter
Шаг 6. Введитеexit, чтобы закрыть «Коммандную строку» после выполнения.
Вывод
После преобразования диска GPT в MBR вам необходимо перезагрузить систему, поэтому не беспокойтесь, если компьютер выключился. Чтобы обеспечить загрузку системы, необходимо войти в BIOS. EaseUS Partition Master может помочь вам легко и просто преобразовывать диск между GPT и MBR. Это может помочь вам закончить работу, даже если вы не являетесь техническим специалистом. В любом случае, если вы предпочитаете использовать командную строку, Diskpart станет хорошим выбором, но для запуска вам необходимо будет удалить все тома GPT.