Содержание страницы
- Что Такое Windows 11/10 Media Creation Tool
- Как Скачать Windows 11/10 Media Creation Tool
- Как Создать Загрузочный USB С Помощью Windows 11/10 Media Creation Tool
- Как Обновиться до Windows 10 С Помощью Windows 11/10 Media Creation Tool
- Как Обновить Системный Диск Без Загрузки Windows 10
Что Такое Windows 11/10 Media Creation Tool
Microsoft предлагает очень полезную программу Windows 10 Media Creation Tool, с помощью которой пользователи могут обновить ПК, выполнить чистую установку, создать загрузочный установочный USB-накопитель, DVD-диск или ISO-файл для установки Windows 10 на разные компьютеры.
Windows 10 Media Creation Tool - бесплатная и простая в использовании программа. Далее мы подробно объясним как загрузить и использовать этот инструмент.
Как Скачать Windows 11/10 Media Creation Tool
Загрузить Windows 10 Media Creation Tool можно прямо с официального сайта Microsoft.
Бесплатно скачать Windows 10 Media Creation Tool
Загружаемый файл весит немного, менее 20М, поэтому он скачивается быстро. Более того, после завершения загрузки вам не нужно устанавливать программу. Потому что это отдельное приложение, которое можно запускать прямо с флешки и носить с собой.
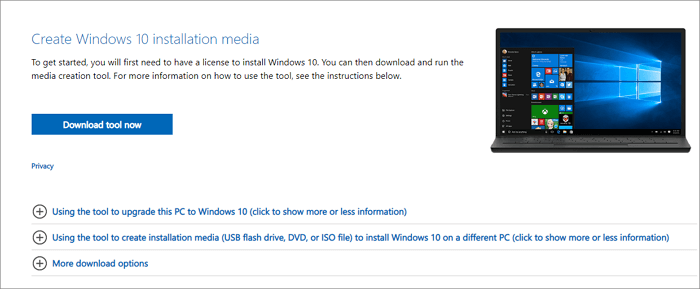
Таким образом, вы можете использовать Media Creation Tool для создания загрузочной USB-флешки с Windows 10 или обновления своего компьютера до последней версии Windows 10.
Как Создать Загрузочный USB С Помощью Windows 11/10 Media Creation Tool
Важной функцией Windows 10 Media Creation Tool является создание загрузочного установочного носителя с использованием флэш-накопителя USB, DVD или файла ISO для установки Windows 10 на другой ПК.
Требования:
- Компьютер со стабильным подключением к Интернету для загрузки.
- Флэш-накопитель USB с объемом не менее 8ГБ или пустой DVD-диск.
- Если при записи DVD из ISO-файла появится сообщение, что файл образа диска слишком большой, тогда вам нужно использовать двухслойный (DL) DVD-носитель.
Ниже приведена пошаговая инструкция по созданию установочного USB-носителя.
Шаг 1. Запустите исполняемый файл MediaCreationTool. Нажмите 'Принять', чтобы согласиться с условиями лицензии.
Шаг 2. На экране установки Windows 10 выберите «Создать установочный носитель (флэш-накопитель USB, DVD или файл ISO) для другого ПК». Нажмите кнопку «Далее».
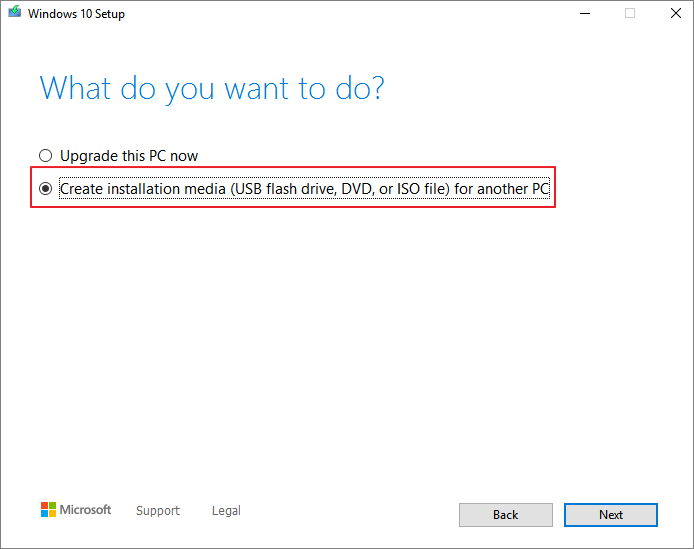
Шаг 3. Выберите язык, редакцию и архитектуру для Windows 10. По умолчанию, эта программа создаст версию Windows, соответствующую версии Windows, которая уже установлена на вашем компьютере. Если у вас другие требования к спецификации, например, нужна 32-разрядная ОС вместо 64-разрядной, тогда снимите флажок 'Использовать рекомендуемые параметры для этого ПК'. Нажмите 'Далее'.
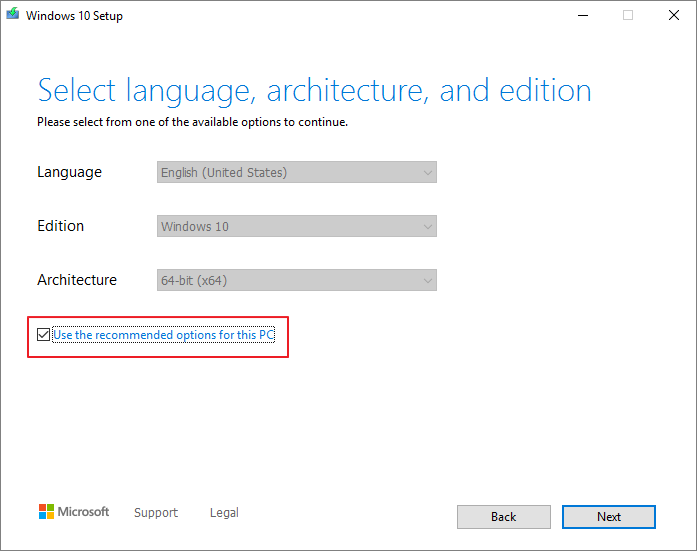
Шаг 4. Выберите, какой носитель использовать, USB-флешку или ISO-файл.
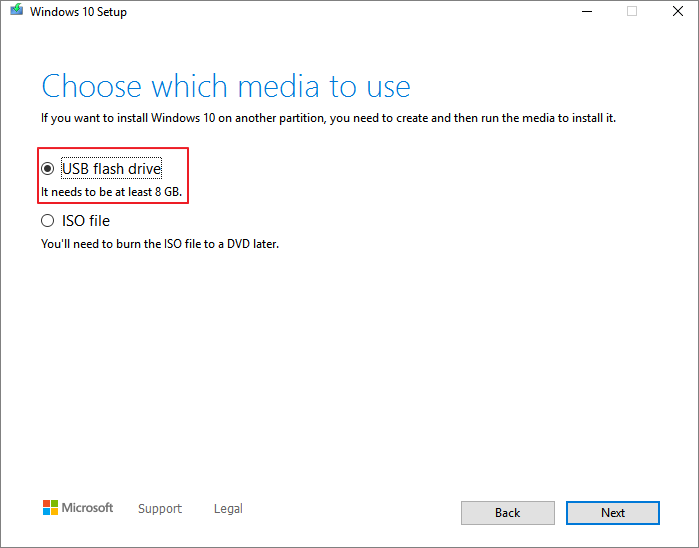
- USB-флешка - подключите к компьютеру чистую флешку объемом не менее 8ГБ.
- ISO-файл - Сохраняет на компьютере ISO-файл, который вы можете использовать для создания DVD. После загрузки ISO-файла, перейдите в папку, в которой сохранен файл, и с помощью программы записи образов дисков Windows, создайте установочный DVD-диск, выполнив несколько простых действий.
Шаг 5. Нажмите "Далее" > "Готово", чтобы создать установочный USB-накопитель. Дождитесь завершения процесса. После создания установочного USB-накопителя с Windows 10, сделайте так, как написано в следующем руководстве, чтобы установить Windows 10 с загрузочного USB на новый ПК.
Как Обновиться до Windows 10 С Помощью Windows 11/10 Media Creation Tool
Также, с помощью Media Creation Tool вы можете обновить свою Windows 10 до последней версии или обновить Windows 7/Windows 8 до Windows 10.
Шаг 1. Запустите Windows 10 Media Creation Tool на своем ПК и примите условия лицензии.
Шаг 2. Выберите «Обновить этот компьютер сейчас» и нажмите «Далее». Media Creation Tool начнет загрузку Windows 10 на ПК. Время загрузки может быть очень долгим, поэтому лучше запастись терпением.
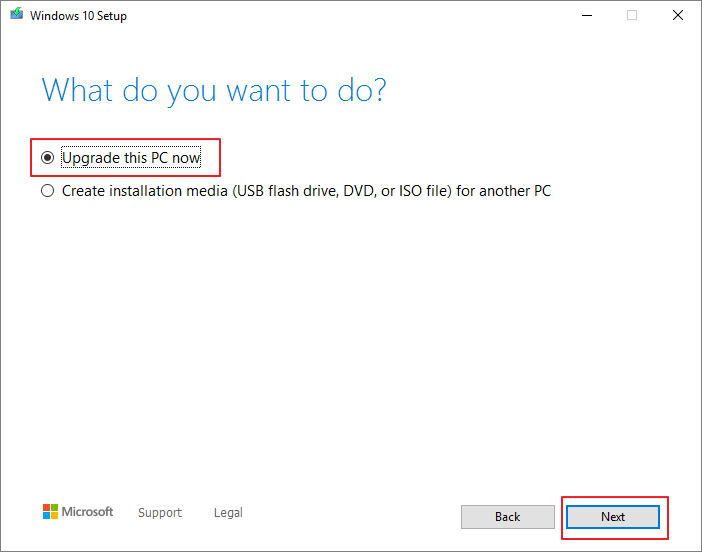
Шаг 3. После завершения загрузки можно приступать к установке Windows 10. На экране "Готово к установке" нажмите на "Выбрать что нужно сохранить".
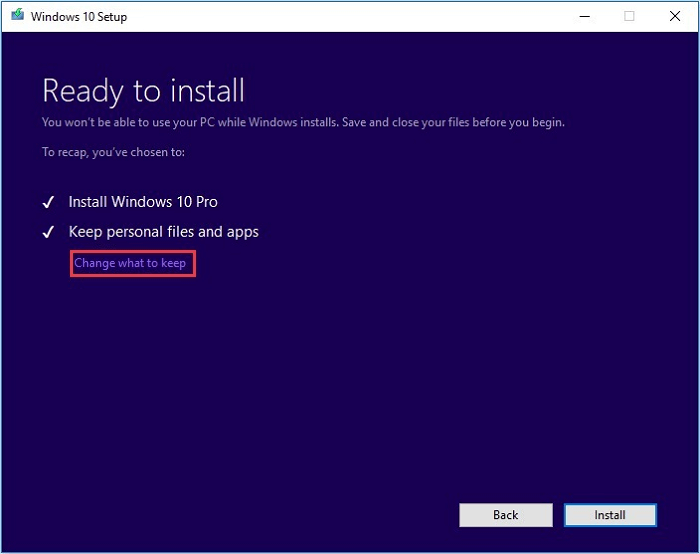
Шаг 4. В зависимости от ваших потребностей, выберите «Сохранить личные файлы и приложения», «Сохранить только личные файлы» или «Ничего» во время обновления. Как сделаете свой выбор, нажмите «Далее», чтобы продолжить.
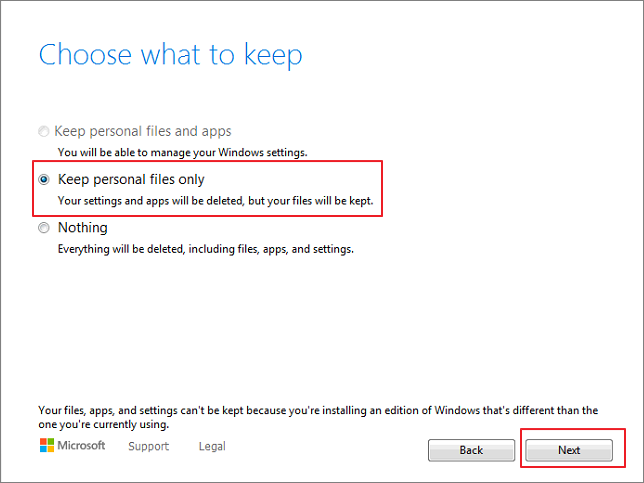
Шаг 5. Затем нажмите кнопку Установить, и начнется процесс установки Windows 10.
Как Обновить Системный Диск Без Скачивания Windows 10
Помимо обновления системы и создания установочного диска, вам понадобится загрузить и установить Windows 10, когда вы захотите обновить или заменить системный диск, например, обновить системный диск с HDD на SSD.
Поскольку скачивание Windows 10 занимает много времени, то как, спрашивается, обновить системный диск более эффективно? Это можно сделать путем переноса ОС. А как перенести ОС на SSD или на HDD большего объема? Мы настоятельно рекомендуем вам попробовать EaseUS Partition Master, превосходный инструмент управления дисками для Windows 10, который предоставляет полный спектр решений по разделению диска как для новичков, так и для экспертов.
С его помощью можно создавать, изменять размер/перемещать, объединять, стирать и форматировать разделы. В дополнение к этим основным функциям для управления жестким диском, EaseUS Partition Master имеет множество расширенных функций, таких как:
- Перемещение ОС: Копирование ОС на HDD или SSD без переустановки Windows.
- Клонирование диска: клонирование всего диска на другой похожий диск без потери данных. Вы даже можете клонировать HDD большего размера на SSD меньшего размера.
- Преобразование Диска/Раздела: Преобразование логического раздела в основной или основного раздела в логический, FAT в NTFS-раздел, MBR-диск в GPT, или GPT-диск в MBR.
Просто скачайте эту программу для управления разделами и следуйте пошаговым инструкциям по переносу Windows 10.
Замечание: Операция переноса ОС на SSD или HDD приведет к удалению существующих разделов и данных на целевом диске, если на целевом диске окажется недостаточно нераспределенного пространства. Если вы храните на нем важные данные, то следует заранее создать резервную копию этих данных на внешнем жестком диске.
Шаг 1: запустите EaseUS Partition Master, выберите функцию "Перенести ОС" в верхнем меню.

Шаг 2: укажите SSD или HDD-диск, куда будет перенесена текущая ОС, и нажмите "Далее".
Предупреждение: все данные и разделы на указанном диске будут удалены. Убедитесь, что вы сделали резервную копию всей важной информации.

Шаг 3: предварительно просмотрите, как будет размечен указанный диск. Вы также можете изменить текущие установки, чтобы настроить разметку диска по своему усмотрению. Затем нажмите "Продолжить", чтобы начать перенос вашей ОС на новый диск.

Резюме
На этом все. Теперь у вас есть полное руководство по программе Windows 11/10 Media Creation Tool. Мы рассказали о его функциях, о том, как загрузить и использовать Windows 11/10 Media Creation Tool.
Вы можете использовать Windows 11/10 Media Creation Tool для обновления Windows 11/10 или выполнения чистой установки. Кроме того, с его помощью можно создать загрузочный установочный USB-накопитель или ISO-файл для установки Windows 11/10 на другой компьютер.
Если скачивание Windows 10 отнимает много времени, то вы можете воспользоваться рекомендуемым программным обеспечением для управления дисками, чтобы быстро перенести Windows 11/10 и, тем самым, обновить системный диск.