«У меня ноутбук HP с дисководом для компакт-дисков. И теперь мне нужно отформатировать диск, чтобы я мог его записать. Эту задачу легко выполнить в предыдущих версиях Windows, которые я использовал. Но как мне отформатировать DVD RW в Windows 10? Я не могу найти никаких инструкций в поиске в Интернете».
Следуйте нашему руководству, в котором РЕШЕНО «как отформатировать или стереть CD/DVD». Для получения подробных инструкций перейдите ниже:
- Инструкция 1: Как отформатировать CD/DVD в Windows 10/11
- Инструкция 2: Как стереть CD/DVD-диск в Windows 10/11
- Бонусный совет: как отформатировать или стереть любой диск
Для чего нужно форматировать или стирать CD/DVD
С течением времени компакт-диски и DVD-диски, похоже, замещаются более портативными устройствами хранения, такими как SD-карты, USB-накопители, портативные внешние жёсткие диски.
Тем не менее, всё ещё существуют пользователи, которые предпочитают использовать стильные олдскульные носители данных для хранения своих файлов и медиафайлов. Почему эти пользователи хотят форматировать CD или DVD? Вот возможные причины:
- Форматировать для записи операционной системы на CD или DVD.
- Стереть данные с компакт-диска или DVD-диска, чтобы использовать его повторно.
- Очистить старый CD или DVD для коллекции.
- Очистить данные, записать телешоу, драмы или сериалы на DVD для пожилых людей.
- DIY с очищенными CD или DVD.

Процесс форматирования DVD или CD довольно прост. Далее мы покажем вам, как это сделать шаг за шагом. (Обратите внимание: у вас должен быть перезаписываемый CD или DVD, который позволяет форматировать и перезаписывать данные.)
Как отформатировать CD/DVD в Windows 10/11
Шаг 1: Вставьте CD-RW или DVD-RW в компьютер. (Если на вашем компьютере нет дисковода для компакт-дисков, купите внешний.)
Шаг 2: Нажмите «Этот компьютер»/«Мой компьютер» на вашем ПК.
Шаг 3: Найдите и щёлкните правой кнопкой мыши по значку дисковода CD/DVD, затем нажмите «Форматировать».
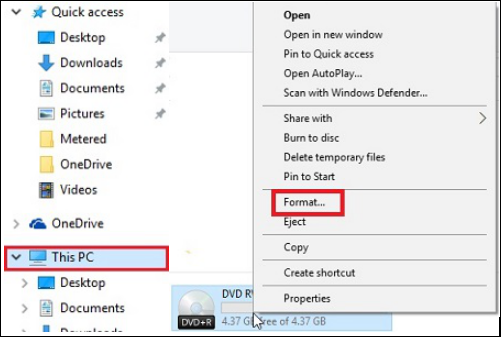
Шаг 4: Щёлкните раскрывающийся список «Файловая система», затем выберите одну из следующих файловых систем:
- UDF 1.50 - для использования в XP и старше.
- UDF 2.00 - для использования в XP и старше.
- UDF 2.01 (по умолчанию) - используется с большинством современных операционных систем.
- UDF 2.50 - можно использовать с большинством современных операционных систем. Поддерживает Blu-Ray.
- UDF 2.60 (рекомендуется) - можно использовать с большинством современных операционных систем. Поддерживает Blu-Ray.
Шаг 5: Нажмите «Начать», вы увидите предупреждающее сообщение об удалении всех данных на диске.
Шаг 6: Нажмите «ОК», чтобы продолжить процесс. CD/DVD начнет форматироваться.
Стереть CD/DVD-диск в Windows 10/11
Как упоминалось ранее, если вы хотите отформатировать использованный CD-RW/DVD-RW, вам необходимо сначала стереть данные уже находящиеся на диске. Чтобы сделать это, вы можете использовать инструменты форматирования операционной системы Windows 10. Если некоторые пользователи не знают, как стереть DVD-диск, здесь мы перечисляем подробные шаги:
Шаг 1: Вставьте перезаписываемый диск в компьютер.
Шаг 2: Перейдите в «Проводнике» в «Этот компьютер»/«Мой компьютер».
Шаг 3: В «Проводнике» Windows щёлкните по значку DVD-привода.
Шаг 4: На панели инструментов нажмите «Стереть этот диск», а затем следуйте инструкциям мастера, чтобы стереть, очистить или безвозвратно удалить данные на компакт-диске или DVD-диске.
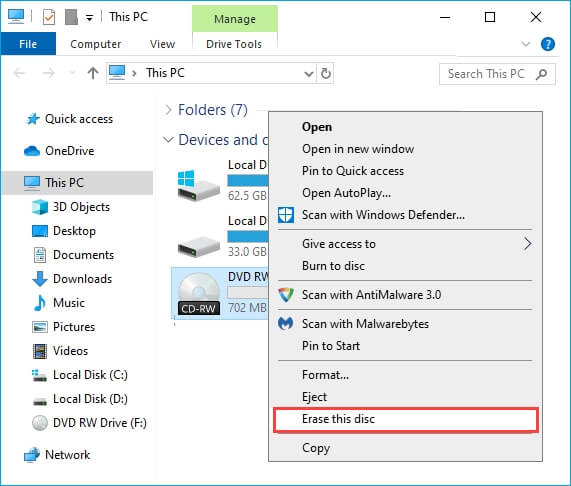
Если функция «Стереть» не появляется при использовании одного из описанных методов, возможно, у вас обычный CD или DVD (его можно записать только один раз), а не CD-RW или DVD-RW (перезаписываемый диск).
Бонусный Совет: как безопасно отформатировать или стереть диск в Windows 10/11
Помимо компакт-дисков и DVD-дисков, такие диски, как внутренние или внешние жёсткие диски, USB-накопители, SD-карты и т. п., становятся популярными устройствами хранения для записи ОС, сохранения, передачи файлов и резервного копирования данных среди обычных пользователей по всему миру.
Форматирование или очистка жёсткого диска необходимы в некоторых конкретных ситуациях. Здесь мы рекомендуем вам попробовать EaseUS Partition Master. Этот инструмент позволяет отформатировать диск с помощью простых шагов.
В отличие от «Управления дисками», EaseUS Partition Master сэкономит вам много шагов и времени. Не бойтесь попробовать этот инструмент.
№1. Форматирование жёстких дисков:
Шаг 1: запустите EaseUS Partition Master, щелкните правой кнопкой мыши по тому разделу, который хотите отформатировать, и выберите опцию "Форматировать".

Шаг 2: в новом окне введите метку раздела, выберите файловую систему (fat32 / ntfs / ext3 / ext3 / ext4) и установите размер кластера в соответствии с вашими потребностями, затем нажмите "ОК".

Шаг 3: затем вы увидите окно с предупреждением - нажмите "ОК" для продолжения.
Шаг 4: нажмите кнопку "Выполнить операцию" в верхнем левом углу, чтобы просмотреть добавленную задачу по форматированию. Если все корректно — нажмите "Применить", чтобы начать форматирование раздела.

№2. Очистка или полное уничтожение данных диска:
Мы предусмотрели для вас два варианта удаления данных. Выберите тот, который вам нужен.
Шаг 1: запустите EaseUS Partition Master, щелкните правой кнопкой мыши по тому жесткому диску или разделу, с которого вы хотите удалить все данные, и выберите опцию "Стереть данные".

Шаг 2: в новом окне установите время очистки данных, затем нажмите "ОК".
Шаг 3: нажмите кнопку "Выполнить операцию" в правом верхнем углу, проверьте указанные настройки. Если все корректно - подтвердите их, нажав на "Применить".

Кроме того, программа также предоставляет другие полезные функции, которые помогут вам гибко управлять дисками и разделами.