
Что такое ScanDisk? Можно ли пользоваться ScanDisk для сканирования исправления ошибок на диске в Windows 10? Если вы хотите использовать ScanDisk в более новых версиях Windows, вышедших после времён MS-DOS (например, Windows NT, Windows 9x, and Windows 3.x), тогда нужно перевести своё внимание на его приёмника - CHKDSK, который можно найти в [1] Свойствах Windows, [2] Командной Строке и [3] EaseUS Partition Master - сторонней программе для работы с разделами для старых и новых версий ОС Windows.
Чтобы быстро проверить диск на ошибки пользуйтесь:
Что такое ScanDisk?
ScanDisk, также известная как Scan Disk, это утилита Windows на базе DOS, предназначенная для автоматического обнаружения и исправления проблем с жестким диском и ошибок файловой системы. Впервые она была представлена в MS-DOS 6.2, поэтому ScanDisk имеет уже долгую историю. Несмотря на то, что ScanDisk может улучшить производительность жесткого диска и помочь в обслуживании файловой системы Windows, она слишком устарела, и больше не поддерживается в более поздних операционных системах Windows. Поэтому она была полностью заменена обновленной утилитой под названием CHKDSK (произносится как Check Disk).
Другими словами, в разных операционных системах Windows, есть свои инструменты для выполнения таких функций.
ScanDisk доступен и запускается в:
- Windows 95 и 98
- Windows 3.x и MS-DOS
*Windows NT - это хорошая операционная система, но здесь нет ScanDisk по умолчанию. Обычно, для проверки целостности диска в Windows NT нужно использовать различные сторонние утилиты.
В более поздних ОС Windows — Windows XP, Vista, 7, 8, 8.1, 10 ScanDisk заменен на CHKDSK.
Что мы знаем о ScanDisk:
- 1. ScanDisk проверяет только те жесткие диски, которые отформатированны в FAT, например: FAT12, FAT16 и FAT32.
- 2. ScanDisk умеет распознавать сжатые тома и длинные имена файлов.
- 3. ScanDisk может автоматически восстанавливать файлы с перекрестными ссылками и потерянные кластеры.
- 4. Вы должны загрузить компьютер в Безопасном Режиме, чтобы запустить ScanDisk.
- 5. Windows 95 OSR2 и Windows 98 запускают ScanDisk автоматически, если компьютер был выключен неправильно.
Что такое CHKDSK?
Будучи преемником ScanDisk в более новых операционных системах Windows, начиная с Windows XP, утилита CHKDSK разработана для контроля состояния вашего жесткого диска. Она умеет сканировать файловую систему диска и анализировать целостность файлов, файловой системы и метаданных файлов на диске. Утилита автоматически устраняет проблемы, если таковые были обнаружены.
Благодаря интуитивно понятному пользовательскому интерфейсу CHKDSK, проверять, сканировать и исправлять ошибки жесткого диска стало гораздо проще. Пользователи Windows могут использовать утилиту CHKDSK двумя способами: через Свойства Windows и Командную Строку Windows.
Как Запустить ScanDisk в Windows 10/8/7
Как уже упоминалось выше, для сканирования и поиска проблем на жестком диске и ошибок файловой системы в новых версиях Windows используется уже не ScanDisk, а его альтернатива - CHKDSK.
Способ 1. Запуск CHKDSK через Свойства Windows
Шаг 1. Откройте Проводник (клавиши Windows + E) > щелкните правой кнопкой мыши на диске, который вы хотите проверить и исправить > выберите Свойства.
Шаг 2. В окне Свойства переключитесь на вкладку Сервис. В разделе Проверка на наличие ошибок нажмите Проверить.

Шаг 3. В окне Проверка Ошибок нажмите кнопку Проверить диск.
Процесс сканирования обычно занимает от 10 минут до нескольких часов, в зависимости от размера выбранного диска. Windows попытается автоматически исправить ошибки диска при следующей перезагрузке компьютера.
Способ 2. Запуск CHKDSK из Командной Строки Windows.
Шаг 1. Нажмите кнопки Windows + X чтобы открыть меню задач > выберите Командная Строка (Администратор). Щёлкните Да если появится запрос от Контроля Учетных Записей.
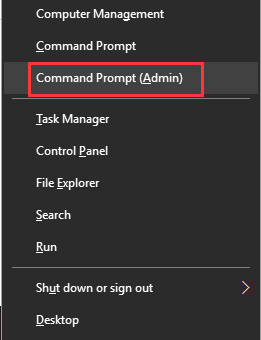
Шаг 2. В окне командной строки введите такую строку chkdsk c: /f /r /x и нажмите Enter.
- c: это буква диска, который нужно просканировать
- /f дает команду CHKDSK исправить все ошибки, которые будут обнаружены во время сканирования
- /r поручает CHKDSK найти и исправить поврежденные сектора на диске
- /x просит CHKDSK размонтировать диск перед началом процедуры
Как Проверить Ошибки Диска в EaseUS Partition Master
Независимо от того, идет ли речь об устаревшей ОС Windows или о современных компьютерах под управлением Windows 10, стандартная программа Windows для сканирования и проверки ошибок жесткого диска обычно требует много времени, а результат редко бывает удовлетворительным. Как вы можете видеть, метод командной строки подходит для опытных пользователей, и любая ошибка в параметрах чревата новыми проблемами на диске. Итак, задумывались ли вы о другой отличной альтернативе устаревшему ScanDisk или простому CHKDSK?
Вероятно, что да. Если вы искали более простую, быструю, но при этом эффективную программу на замену CHKDSK, тогда воспользуйтесь EaseUS Partition Master. Это сторонний инструмент partition magic, предназначенный для управления жесткими дисками и разделами, повышения производительности и продления срока службы диска. Программное обеспечение управления разделами EaseUS легко справится со сканированием и исправлением ошибок жесткого диска.
Шаг 1: откройте EaseUS Partition Master на вашем компьютере. Затем найдите диск, щелкните правой кнопкой мыши на том разделе, который вы хотите проверить, и выберите опцию "Проверить файловую систему".

Шаг 2: в окне "Проверить файловую систему" оставьте активной опцию "Попытаться исправить ошибки, если они обнаружены" и нажмите "Пуск".

Шаг 3: программа начнет проверку файловой системы вашего раздела на диске. Когда она будет завершена, нажмите "Готово".