Далее подробное руководство по установке и настройке нового жёсткого диска или SSD на компьютер с Windows 10/8/7. Читайте далее, чтобы заставить новый диск работать на вашем ПК или ноутбуке прямо сейчас.
Часть 1. Установка нового диска на ПК или ноутбук
После получения нового жёсткого диска или SSD, вам необходимо установить его на свой ПК или ноутбук. Вы можете следовать этой части, чтобы установить этот диск. Здесь мы подробно расскажем вам о необходимых инструментах.
Инструменты, которые вам нужны
Вот предварительный список инструментов, которые вам понадобятся для установки нового диска на ваш ПК или ноутбук:
- Отвертка
- Новый диск - обычный жёсткий диск или SSD
- Соединительный кабель SATA
Шаги по установке нового диска
Как вы знаете, из-за разной конструкции настольного компьютера и ноутбука способы установки нового жёсткого диска также в некоторой степени различаются. Выполните подробные шаги и установите новый диск на свой компьютер прямо сейчас.
Для ПК:
Здесь мы возьмём в качестве примера жёсткий диск ёмкостью 2 ТБ, чтобы показать вам полный процесс его установки на настольный компьютер.
Шаг 1. Выключите компьютер и извлеките новый диск из футляра или коробки.
Шаг 2. Подготовьте новый диск.
Если это новый жёсткий диск, удалите винты с обеих сторон этого диска.

Вставьте отсеки для дисков в отверстия для винтов с обеих сторон нового диска.

Если это SSD, вам нужно будет добавить специальный монтажный слот или адаптер диска, чтобы он подходил к слотам 3,5 с помощью винтов, подобных этим:

Шаг 3. Снимите корпус настольного компьютера.
Если он заблокирован винтами, удалите их с помощью отвертки.
Шаг 4. Вставьте новый диск в корпус компьютера рядом со старым диском.

Шаг 5. Подключите новый диск к материнской плате компьютера с помощью кабеля SATA и подключите кабель питания, чтобы включить диск.

Шаг 6. Закройте корпус компьютера и перезагрузите его.
Для ноутбука:
В настоящее время некоторые новые ноутбуки поддерживают добавление двух или более жёстких дисков. В то же время большинство старых ноутбуков или некоторые тонкие новые ноутбуки имеют только один отсек для жёсткого диска.
Если в вашем ноутбуке имеется ещё один отсек для жёсткого диска, вы можете легко вставить новый диск и заставить его работать для вас.
Если в вашем ноутбуке только один отсек для жёсткого диска, у вас может быть два варианта установки нового жёсткого диска или SSD-накопителя.
Вариант 1. Добавьте второй жёсткий диск/SSD в ноутбук, заменив привод DVD или Blu-ray
Мы нашли подробное и полезное видеоруководство, которое поможет вам добавить второй жёсткий диск или SSD к ноутбуку, заменив привод DVD или Blu-ray.
Посмотрите это видео: Добавление второго жёсткого диска/SSD к ноутбуку путём замены привода DVD или Blu-ray
Вариант 2. Замените старый диск новым диском на ноутбуке
В этом видео показан процесс замены старого жёсткого диска ноутбука на SSD:
Что касается упомянутого инструмента клонирования системы, вы можете перейти по этой ссылке, чтобы загрузить EaseUS Todo Backup для помощи.
Часть 2. Настройка нового диска в Windows 10/8/7
После установки нового диска на ноутбук вы можете перейти к следующей части, чтобы настроить жёсткий диск для работы.
Чтобы сэкономить ваше время и энергию, мы хотели бы порекомендовать надёжную программу для управления разделами - EaseUS Partition Master, которая поможет с лёгкостью эффективно инициализировать и разделить жёсткий диск.
Ключевые особенности EaseUS Partition Master:
- Управление разделами вашего компьютера простыми кликами мыши.
- Перенос ОС на SSD для ускорения работы Windows.
- Программа позволяет удалять, а также создавать разделы.
- Интеллектуальная настройка размера диска. Увеличение диска C в один клик.
Загрузите EaseUS Partition Master прямо сейчас и следуйте инструкциям ниже, чтобы управлять своим новым диском.
Чтобы новый диск заработал, пройдите следующие два этапа:
№1. Инициализировать диск в MBR или GPT
Предположим, что установленный новый диск сейчас не распределён на вашем компьютере или ноутбуке, вам нужно сначала его инициализировать.
- Внимание:
- Если вы планируете использовать новый диск для замены системного диска, вам необходимо инициализировать его с тем же стилем раздела, что и ваш системный диск.
EaseUS Partition Master поможет сделать ваш новый жёсткий диск доступным для работы всего за 3 шага:
Шаг 1: загрузите программу EaseUS Partition Master. Подключите жесткий диск (HDD) или твердотельный накопитель (SSD) к ПК.
Шаг 2: инициализируйте ваш жесткий диск / твердотельный накопитель. Щелкните правой кнопкой мыши по нужному HDD или SSD и выберите "Инициализировать в MBR" или "Инициализировать в GPT" соответственно.
Шаг 3: примените операцию.
Она будет добавлена в очередь. Для выполнения операций из очереди - нажмите на "Применить".
№ 2. Используйте новый жесткий диск
Если вы планируете заменить системный диск на новый, хорошим выбором будет функция «Перенос ОС» в EaseUS Partition Master. В этом видео рассказывается, как это сделать:
Если вы планируете использовать второй жёсткий диск в качестве диска данных, вы можете применить функцию создания разделов жёсткого диска в этой программе, чтобы легко создавать новые разделы:
Шаг 1: в главном окне программы щелкните правой кнопкой мыши по незанятому пространству на жестком диске (или внешнем запоминающем устройстве), и выберите опцию "Создать".
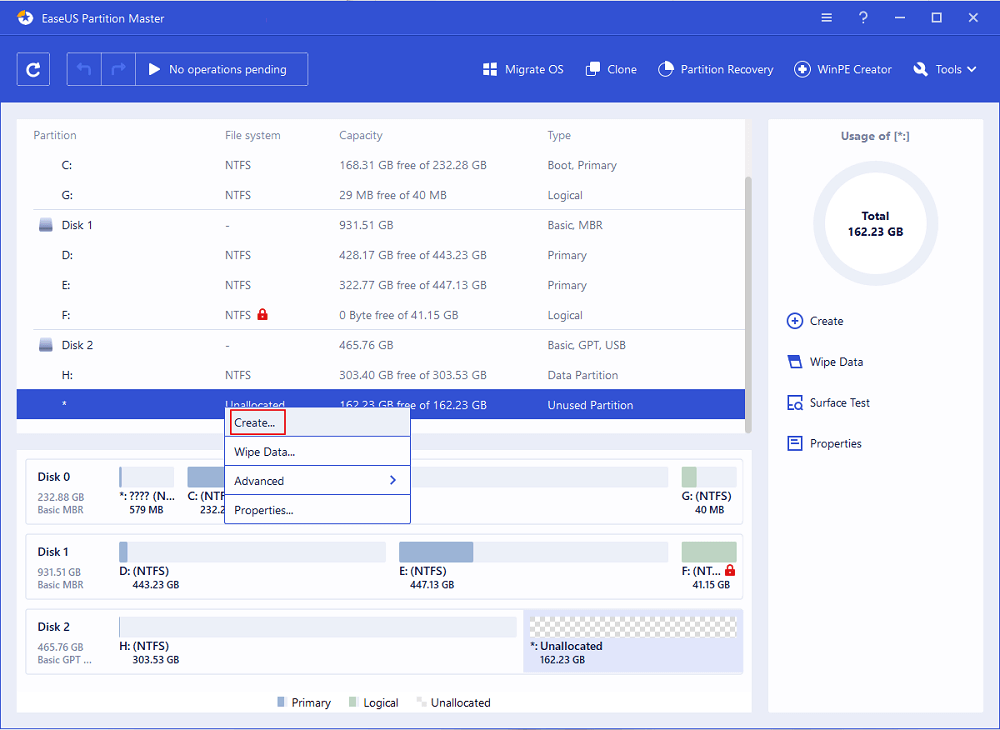
Шаг 2: установите размер раздела, его метку, букву, файловую систему и т.д. Для продолжения нажмите "ОК".
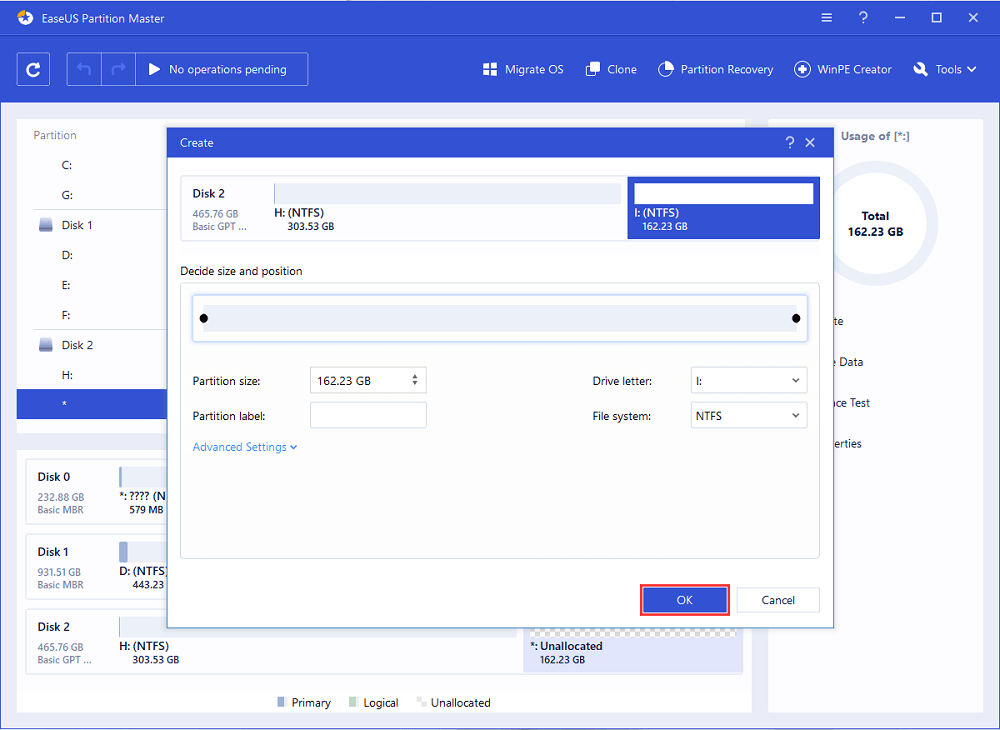
Шаг 3: нажмите кнопку "Выполнить операцию" и подтвердите создание нового раздела, нажав "Применить".
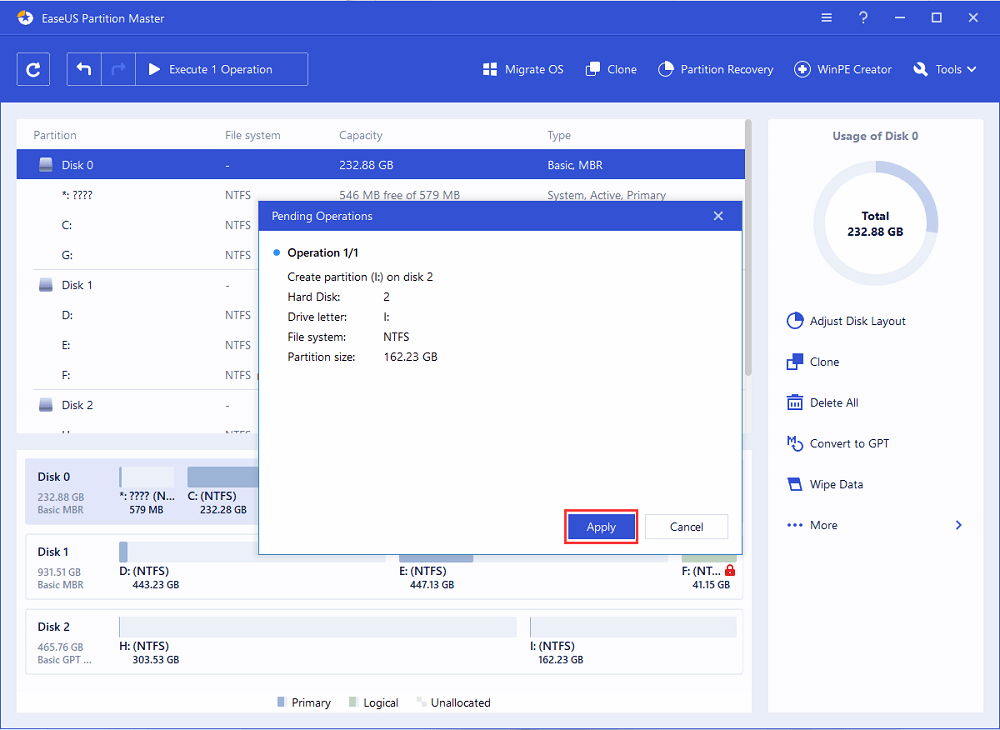
Подготовка. Выбор нового жёсткого диска
Если вы купили новый жёсткий диск, вы можете сразу пропустить эту часть и следовать инструкциям по установке нового HDD или SDD.
Если вы ещё не выбрали подходящий диск, ниже приведены некоторые важные факторы, которые могут помочь вам решить, какой диск вы хотели бы применить и установить на свой компьютер - обычный жёсткий диск или диск SSD.
1. Стоимость
Если вы не планируете тратить много денег на покупку нового диска, лучше всего подойдет обычный жёсткий диск. Хотя в последнее время цена на SSD-диски снижается, твердотельный диск всё равно заметно дороже обычного жёсткого диском.
2. Ваша цель
Еще один важный фактор, который может повлиять на ваше решение, - чётко понять цель установки нового диска - перенос операционной системы или увеличение ёмкости хранилища.
Если производительность ОС снизилась, ваш системный жёсткий диск устарел, то вам необходимо обновить системный диск. Ваш мудрый выбор - покупка нового SSD-диска.
Если на жёстком диске вашего компьютера недостаточно места для хранения данных, вам нужно будет добавить второй жёсткий диск в свой компьютер в качестве диска данных. В этом случае всё, что вам понадобится, это обычный жёсткий диск с достаточным объёмом памяти.
3. Интерфейс SATA
Обычно количество интерфейсов SATA на материнской плате вашего компьютера определяет, сколько жёстких дисков вы можете добавить в свой компьютер.
Если ваш компьютер или ноутбук имеет только пару интерфейсов SATA, нам очень жаль, но вы можете установить только один дополнительный диск. Это означает, что вам нужно будет приобрести новый диск большего размера для установки на ваш компьютер:
- За меньшие деньги с большим количеством места обычный жесткий диск - ваш лучший выбор.
- Для более высокой скорости и большего пространства вам подойдет твердотельный накопитель (SSD).
Вы можете пройти по этой ссылке для получения более подробной информации о разнице между SSD и HDD: HDD vs SSD.
Часто задаваемые вопросы об установке нового жёсткого диска
У некоторых из вас могут возникнуть вопросы по поводу установки нового жёсткого диска на настольный компьютер или ноутбук. Здесь мы собрали 5 наиболее распространенных вопросов и дали краткий ответ, чтобы помочь вам.
1. Как настроить новый жёсткий диск?
Во-первых, используйте «Управление дисками» или EaseUS Partition Master, как показано в Части 2 на этой странице, чтобы инициализировать новый жёсткий диск.
Затем вы можете использовать «Управление дисками» или EaseUS Partition Master, чтобы создать новые разделы для использования.
Для обновления системного диска вы можете следовать инструкции Перенос ОС на SSD.
2. Как установить новый жёсткий диск в Windows 10?
Процесс аналогичен процессу, представленному на этой странице:
- Подготовьте новый жёсткий диск, отвёртку, кабель SATA > Выключите компьютер
- Снимите корпус компьютера или ноутбука > Вставьте новый жёсткий диск
- Перезагрузите компьютер и инициализируйте жёсткий диск > Разделите жёсткий диск или перенесите ОС с помощью EaseUS Partition Master.
Чтобы получить подробное руководство, следуйте инструкциям на этой странице.
3. Как отформатировать новый жёсткий диск?
При первой установке нового жёсткого диска, если он не инициализирован, компьютер может не обнаружить его.
Итак, ваша первая задача - открыть «Управление дисками», найти и щёлкнуть правой кнопкой мыши по новому жёсткому диску и выбрать его для инициализации. Затем вы можете создать на нём разделы, щёлкнув правой кнопкой мыши по нераспределённому пространству, и выбрать создание новых простых томов.
После этого вы можете отформатировать новый жёсткий диск, щёлкая правой кнопкой мыши по созданным разделам и выбирая форматирование.
4. Что делать после установки нового жёсткого диска?
После установки нового жёсткого диска вы можете сначала инициализировать его с помощью программы «Управление дисками» или стороннего менеджера разделов, такого как рекомендованный здесь EaseUS Partition Master.
Затем вам нужно переосмыслить цель установки этого диска.
- Чтобы увеличить ёмкость хранилища, вы можете создать новые разделы на диске и перенести данные на новый диск.
- Чтобы обновить системный диск, вам потребуется перенести систему на новый диск с помощью EaseUS Partition Master или других инструментов переноса системы.
5. Как использовать старый жёсткий диск в качестве второго диска с данными?
- Во-первых, вам нужно установить новый жёсткий диск на свой компьютер или ноутбук. Чтобы получить подробное руководство, выполните действия, описанные в первой части на этой странице.
- Во-вторых, перенесите систему на новый жёсткий диск, следуя видео-инструкции о переносе системы на этой странице в части 2.
- Наконец, загрузите компьютер с нового жёсткого диска, изменив последовательность загрузки в BIOS, а затем используйте «Управление дисками» или EaseUS Partition Master, чтобы удалить старый системный диск. После этого создайте новые разделы на старом диске для сохранения данных.