Windows 11вызвала настоящий ажиотаж у технически продвинутых пользователей. Система имеет привлекательный интерфейс и множество удобных функций. Если вы хотите перейти на эту систему и загрузить Windows 11, то вот два способа это сделать. Один из них - присоединиться к сборке Windows Insider Preview, а другой - установить Windows 11 с загрузочного USB-накопителя.
Далее полное руководство о том, как вы можете установить Windows 11 с USB двумя способами. И вы также можете узнать, как установить Windows 11, перенеся ОС на жёсткий диск или SSD всего несколькими щелчками мыши.
- Важно
- Перед созданием загрузочного диска и установкой Windows 11 с USB необходимо убедиться, что ваш компьютер соответствует минимальным системным требованиям Windows 11.
Как установить Windows 11 с USB с помощью Windows Media Creation Tool
Инструмент создания установочного носителя Windows Media Creation Tool предлагает вам самый простой способ обновить текущую версию Windows до Windows 11. Вы также можете создать загрузочный ISO-диск Windows 11, который позволит вам установить Windows 11 с USB на любое другое устройство.
Требования:
- Достаточно места на вашем компьютере для установки новой системы Windows
- Пустой USB-накопитель объёмом не менее 8 ГБ или чистый DVD-диск (и DVD-рекордер) для создания носителя
1. Создание загрузочного USB-накопителя для установки Windows 11
Шаг 1. Загрузите Windows 11 Media Creation Tool эксклюзивно от Microsoft
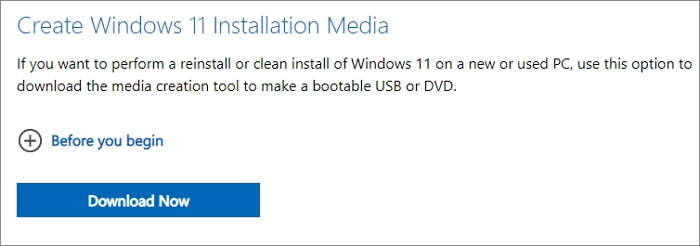
Шаг 2. На экране «Что вы хотите сделать» выберите «Создать установочный носитель для другого компьютера», а затем нажмите «Далее».
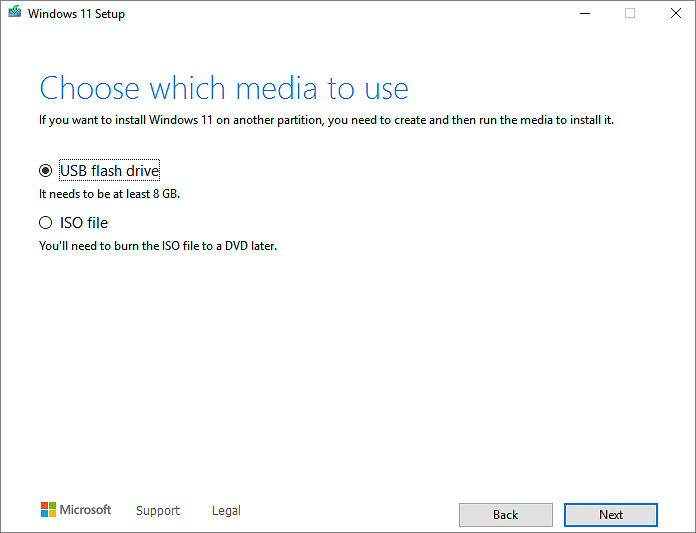
Шаг 3. Выберите язык, выпуск и архитектуру (64-разрядная) для Windows 11.
Шаг 4. Выберите какой носитель вы хотите использовать: флеш-накопитель USB или файл ISO.
- USB-накопитель. Убедитесь, что на USB-накопителе, подключенном к компьютеру, имеется не менее 8 ГБ свободного места. Затем Media Creator Tool начнёт загрузку Windows 11 и автоматически запишет её на USB-накопитель.
- Файл ISO. Сохраните ISO-файл на компьютер. Его можно использовать для создания загрузочного DVD-диска. После скачивания файла вы можете перейти в папку, в которой сохранён файл, или выбрать «Открыть устройство записи DVD-дисков» и следовать инструкциям для записи файла на DVD-диск.
2. Установка Windows 11 с загрузочного USB-накопителя
После создания загрузочного USB-накопителя Windows 11 подключите этот накопитель к компьютеру, который вы хотите обновить до Windows 11.
Прежде чем вы сможете установить Windows 11, вам необходимо включить безопасную загрузку и TPM 2.0 в настройках BIOS.
Шаг 1. Перезагрузите компьютер и загрузите его с USB. Вам нужно нажать одну из клавиш (например, F2, F12, Delete или Esc) сразу после включения компьютера, чтобы открыть меню загрузки и изменить порядок загрузки.
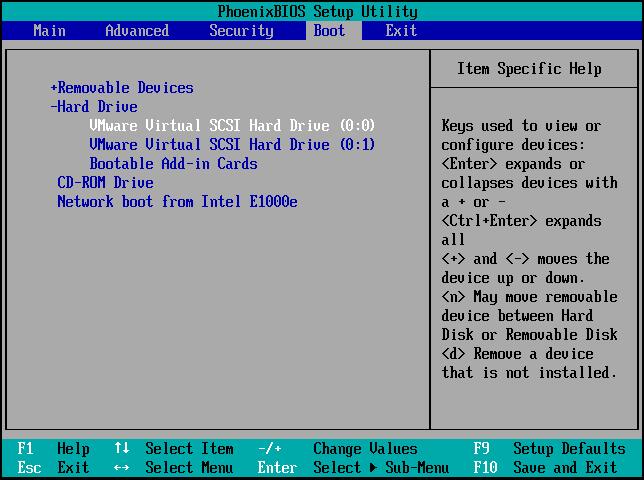
Шаг 2. Завершите установку Windows 11, следуя указаниям Мастера на экране. Введите лицензионный ключ Windows 11, когда во время установки появится всплывающее окно для ключа.
Как установить Windows 11 с USB с помощью EaseUS Win11Builder
Помимо установки Windows 11 с официального сайта Microsoft, вы также можете использовать EaseUS Win11Builder для загрузки ISO-файла Windows 11 и создания загрузочного USB-накопителя для установки Windows 11. Скачайте и попробуйте бесплатно!
Шаг 1. СКАЧАЙТЕWin11 builder интегрирован с программой EaseUS OS2Go. Нажмите кнопку Скачать, установите и запустите программу.
Шаг 2. Перейдите с WinToGo Creator на Windows Install Drive Creator. Необходимая системная информация доступна на главном экране, и будет обновляться всё время. Кроме Windows 11, Win11 builder также поддерживает скачивание Windows 10/8.1.
Шаг 3. Подключите свой USB флеш-диск к компьютеру. Win11 builder автоматически распознаст USB-устройство, поэтому всё что вам нужно сделать, это только нажать кнопку Создать.
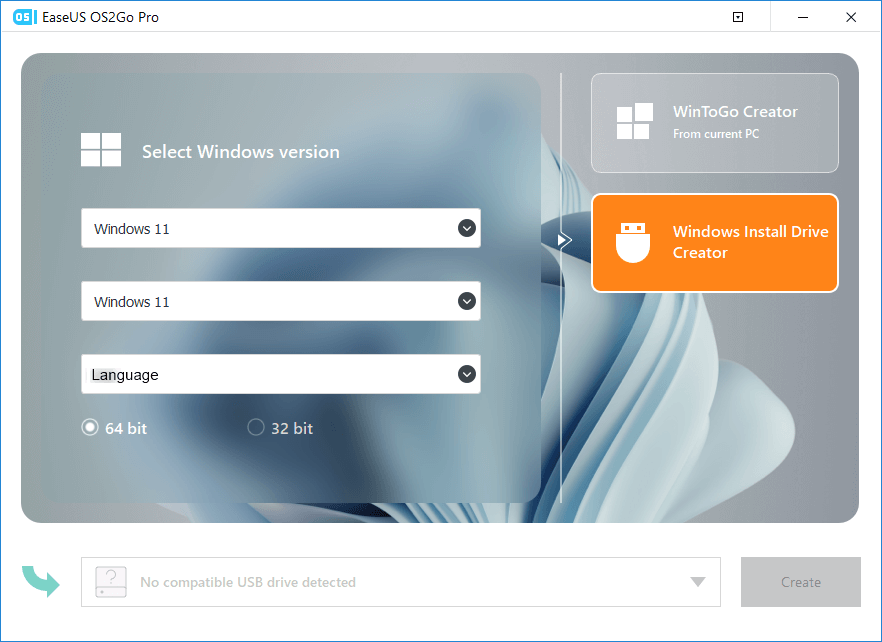
Шаг 4. Программа очистит содержимое на USB-диске, если оно там было. Как только процесс скачивания начнётся, вам останется только подождать его завершения или можете отойти по своим делам.
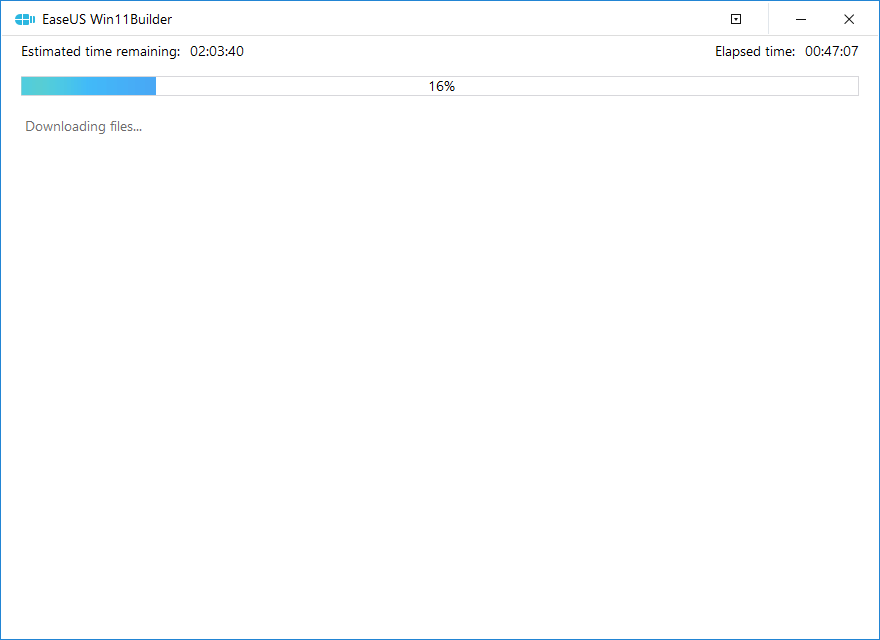
Шаг 5. После успешной загрузки на USB-диск файла iso с образом Windows 11, можно начинать установку Windows 11 на свой компьютер с загрузочного USB-диска, с помощью пошаговых подсказок мастера установки.
Как установить Windows 11 на SSD/HDD с помощью переноса ОС без скачивания
Если вы установили Windows 11 на жёсткий диск, но хотите заменить системный диск на SSD или на жёсткий диск большего размера, чтобы ускорить работу компьютера, то как тогда установить Windows 11 на новый диск? В этом случае вам не нужно снова устанавливать Windows 11 с USB. Вам просто нужно использовать специальную программу для управления дисками Windows, чтобы перенести Win11 на новый диск без переустановки.
EaseUS Partition Master, известный инструмент управления дисками Windows, позволяет перенести ОС на SSD или HDD в несколько кликов.
Возможности EaseUS Partition Master:
- Изменение размера/перемещение, объединение, клонирование разделов и проверка файловой системы на ошибки.
- Преобразование в GPT/MBR, преобразование в динамический/базовый диск и даже безвозвратное удаление данных.
- Форматирование и безвозвратное удаление данных на разделе/диске.
Обратите внимание: Операция переноса ОС на SSD или HDD удалит существующие разделы и данные на целевом диске, если на нём будет недостаточно нераспределённого пространства. Если вы сохранили там важные данные, заранее сделайте их резервную копию на внешний жёсткий диск.
Шаг 1: запустите EaseUS Partition Master, выберите функцию "Перенести ОС" в верхнем меню.

Шаг 2: укажите SSD или HDD-диск, куда будет перенесена текущая ОС, и нажмите "Далее".
Предупреждение: все данные и разделы на указанном диске будут удалены. Убедитесь, что вы сделали резервную копию всей важной информации.

Шаг 3: предварительно просмотрите, как будет размечен указанный диск. Вы также можете изменить текущие установки, чтобы настроить разметку диска по своему усмотрению. Затем нажмите "Продолжить", чтобы начать перенос вашей ОС на новый диск.

После переноса ОС вам необходимо войти в BIOS, чтобы установить клонированный SSD или HDD в качестве загрузочного диска для запуска Windows 11.
В заключение
Как установить Windows 11 с загрузочного USB-накопителя? Или как сделать загрузочный диск Windows 11? Это легко сделать, если вы прочитаете и будете следовать инструкциям из этого руководства. Вы можете установить Windows 11 с USB-накопителя с помощью инструмента создания установочного носителя Windows или бесплатного загрузчика iso для Windows 11.
Чтобы перенести Windows 11 на SSD или HDD, воспользуйтесь помощью EaseUS Partition Master. Программа позволяет установить Windows 11 без скачивания. Примените этот инструмент для создания разделов, чтобы управлять своим диском и в полной мере использовать его возможности.