24 июня года CPO Microsoft Панос Панай объявил о выпуске новой версии операционной системы Windows — Windows 11. Кроме того, в сеть просочилась бета-версия Windows 11, демонстрирующая пользователям другой пользовательский интерфейс и более высокую производительность.
Многие пользователи пытаются обновить свои компьютеры с Windows 10 до Windows 11. В отличие от обычного обновления Windows 10, Windows 11 предъявляет определенные требования к компьютерному оборудованию. Ниже приведена таблица требований к оборудованию для Windows 11. Вы можете проверить, можно ли обновить ваш компьютер до Windows 11.

Windows 11 MBR или GPT? | Требования к Оборудованию ля Windows 11
| Компонент | Минимальные Требования |
| Процессор | Совместимый 64-разрядный процессор (x86-64 или ARM64) с тактовой частотой не менее 1 ГГц, 2 ядра. |
| Память (RAM) | Не менее 4 ГБ |
| Дисковое Пространство | Не менее 64 ГБ |
| Прошивка | UEFI |
| Безопасность | Безопасная Загрузка, включена по умолчанию |
| Trusted Platform Module (TPM) версии 2.0 | |
| Видеокарта | Совместимость с DirectX 12 или более поздней версией с драйвером WDDM 2.0 |
| Монитор | Дисплей высокой четкости (720p) с диагональю более 9 дюймов, 8 битная цветовая схема |
| Подключение к Интернету и учетные записи Майкрософт | Для первоначальной настройки Windows 11 Home требуется подключение к Интернету и учетная запись Microsoft. |
Как видно, для Windows 11 требуется, чтобы системная прошивка была UEFI. Что такое UEFI? Мы дадим ответ на этот вопрос в следующей части.
Что Такое UEFI и Как Проверить Стиль Разделов?
UEFI — это аббревиатура от Unified Extensible Firmware Interface. Впервые он был представлен в Windows Vista с Service Pack 1 и Windows 7 в 2007 году. В последние годы он стал системной прошивкой компьютеров по умолчанию. Причина, по которой UEFI стал выделяться и заменил BIOS (Basic Input-Output System), заключается в том, что он поддерживает жесткие диски емкостью более 2,2ТБ и повышает скорость запуска и выключения компьютера.
Компьютеры с UEFI имеют стиль разделов GUID Partition Table (GPT). По сравнению со стилем разделов MBR, GPT более гибок и лучше совместим с современным оборудованием. Самым большим преимуществом GPT является то, что он не имеет ограничений на размер диска и количество разделов, которые могут создавать пользователи. На диске MBR пользователи могут создать максимум 4 раздела. На диске GPT пользователи могут создать максимум 128 разделов.
Для обновления до Windows 11 требуется стиль разделов GPT. Если вы не знаете, является ли ваш диск GPT или MBR, вы можете проверить это следующим образом.
Шаг 1. Щелкните правой кнопкой мыши значок Windows и выберите Управление Дисками.
Шаг 2. В окне Управление Дисками щелкните правой кнопкой мыши диск, который нужно проверить, и выберите Свойства.
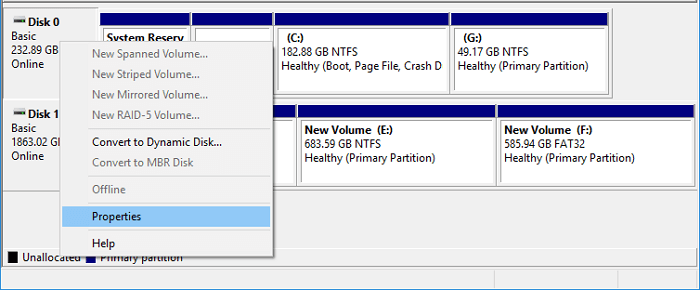
Шаг 3. Откроется окно Свойства Устройства. Перейдите на вкладку Тома, здесь вы можете увидеть стиль раздела вашего диска.
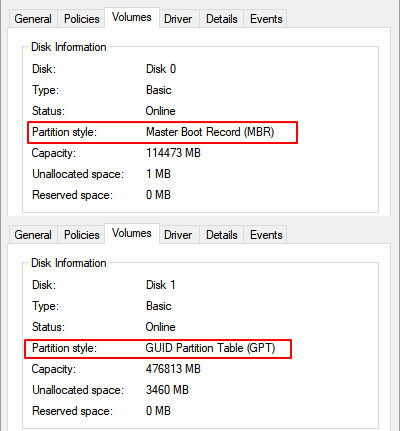
Только если вы увидите, что стиль разделов — это Таблица Разделов с GUID, вы можете обновиться до Windows 11. Но вам не нужно беспокоиться, если стиль раздела — Основная Загрузочная Запись, т.к. вы можете преобразовать свой диск из MBR в GPT.
2 Способа Конвертировать MBR в GPT на ПК с Windows
Кроме обновления до Windows 11, если размер диска превышает 2ТБ, вам также необходимо преобразовать MBR в GPT, чтобы максимально использовать дисковое пространство. На компьютерах с Windows для этого есть много вариантов. С этой проблемой могут справиться как встроенные средства Windows, так и стороннее программное обеспечение для управления разделами.
Мы выбрали два метода, чтобы показать вам как конвертировать MBR в GPT. Один из самых простых и безопасных методов - использование EaseUS Partition Master, а другой - использование встроенного инструмента Windows - Управление Дисками.
Способ 1. Преобразование MBR в GPT с Помощью EaseUS Partition Master
Разработанный для того, чтобы пользователи могли лучше управлять дисковыми разделами, EaseUS Partition Master идеально отвечает требованиям для изменения MBR на GPT. Что еще более важно, с помощью этого инструмента пользователям не нужно удалять разделы. Это означает, что не будет потери данных, если вы конвертируете MBR в GPT с помощью EaseUS Partition Master.
Скачайте эту программу и следуйте приведенному ниже руководству, чтобы преобразовать ваш диск в GPT перед обновлением до Windows 11.
Шаг 1. Загрузите и запустите EaseUS Partition Master на вашем компьютере с Windows.
Шаг 2. Щелкните правой кнопкой мыши по диску MBR, который вы хотите преобразовать, и выберите функцию "Конвертировать в GPT".

Шаг 3. После этого найдите и нажмите кнопку "Выполнить 1 операцию" на панели инструментов, затем подтвердите кнопкой "Применить", чтобы начать преобразование. Вам необходимо перезагрузить устройство, чтобы изменения вступили в силу.
Примечание: если на вашем компьютере возникают проблемы с загрузкой ОС, вам необходимо сначала создать загрузочный диск WinPE, а затем с него запустить EaseUS Partition Master для преобразования MBR в GPT.

Способ 2. Преобразование MBR в GPT с Помощью Управления Дисками
В Управлении Дисками пользователи могут увеличивать, уменьшать, удалять и форматировать тома и диски. Вы также можете преобразовать свой раздел из MBR в GPT с помощью этой утилиты. Но обратите внимание, что вам нужно будет удалить все разделы на диске, если воспользуетесь этим способом. Это означает, что вы потеряете все данные на вашем диске. Не забудьте сделать полную резервную копию ваших разделов, прежде чем сделать это.
Если вы создали резервные копии своих разделов, вы можете выполнить следующие действия, чтобы преобразовать MBR в GPT.
Шаг 1. Щелкните правой кнопкой мыши значок Windows и выберите Управление Дисками.
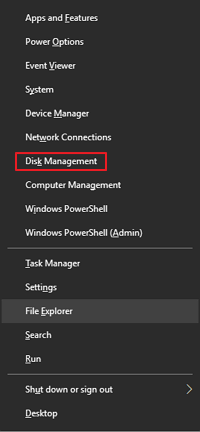
Шаг 2. В окне Управление Дисками щелкните правой кнопкой мыши тома на целевом диске, выберите Удалить Том. Повторите эту операцию, чтобы удалить все тома.

Шаг 3. Когда весь диск отобразится как нераспределенное пространство, щелкните его правой кнопкой мыши и выберите Преобразовать Диск в GPT.
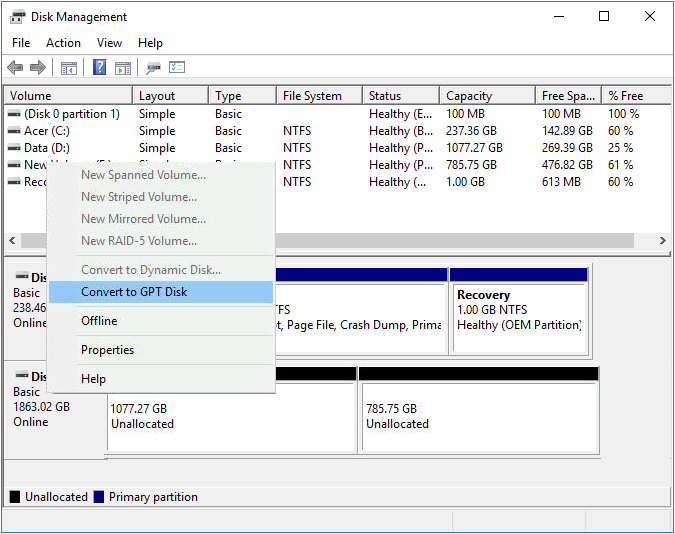
Преобразование стиля раздела из MBR в GPT - это не последний шаг. После преобразования также необходимо изменить режим загрузки компьютера на UEFI. Далее, мы покажем вам как проверить какой режим использует ваш компьютер - UEFI или BIOS.
Как Проверить Режим Загрузки Вашего Компьютера?
Шаг 1. Одновременно нажмите клавиши Windows + R. Введите MSInfo32 в поле Выполнить и нажмите Enter.
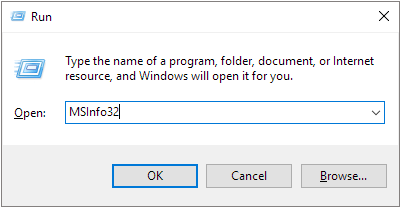
Шаг 2. Откроется окно Сведения о Системе. Найдите Режим BIOS, проверьте что там написано - UEFI или Legacy.
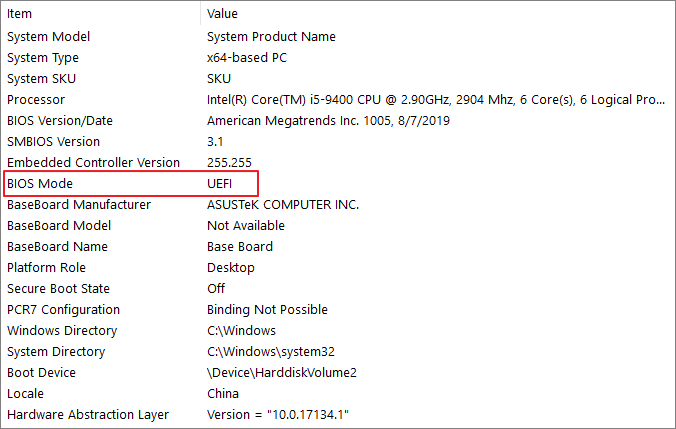
Если режим загрузки вашего компьютера UEFI, он будет отображаться как UEFI. Если режим загрузки вашего компьютера BIOS, он будет отображаться как Legacy.
Как Изменить Режим Загрузки на UEFI?
Выполните шаги, описанные ниже, чтобы изменить режим загрузки на UEFI. Это никак не повлияет на ваши данные.
Шаг 1. Выключите или перезагрузите компьютер.
Шаг 2. Нажмите и не отпускайте клавишу F2, пока на экране не появится BIOS Setup Utility.
Шаг 3. Выберите Boot Mode, на вкладке Boot. С помощью стрелок вверх и вниз выберите режим UEFI и нажмите Enter.
Шаг 4. Нажмите F10 чтобы сохранить изменения и выйти.
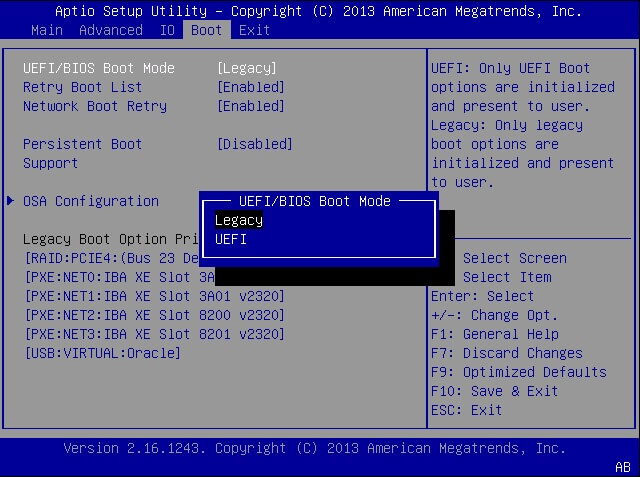
Как Включить Безопасную Загрузку в Windows?
После того как вы изменили режим загрузки на UEFI, вам нужно сделать еще одну вещь, а именно включить Безопасную Загрузку. Это условие входит в минимальные требования для пользователей, которые хотят перейти на Windows 11.
Шаг 1. Введите Advanced startupв строке поиска Windows. Затем выберите Изменение расширенных Параметров Запуска.
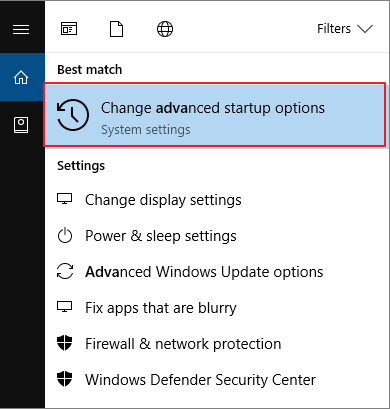
Шаг 2. На открывшемся экране найдите Восстановление > Особые варианты загрузки. Нажмите кнопку Перезагрузить сейчас.
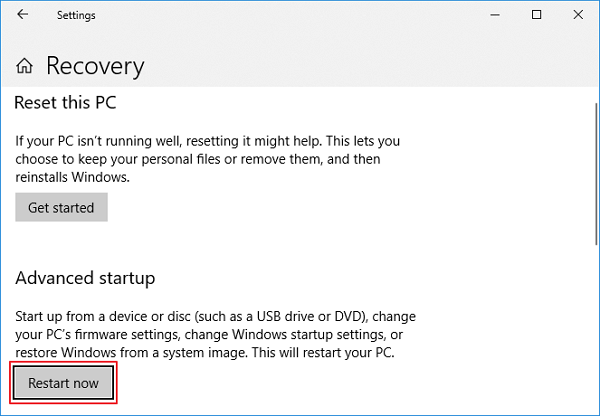
Шаг 3. Ваш компьютер перезагрузится, нажмите на новом экране Устранение Неполадок.
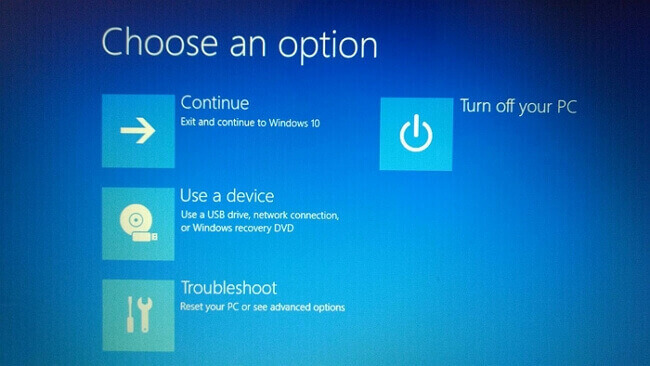
Шаг 4. В разделе Устранение Неполадок выберите Расширенные настройки.
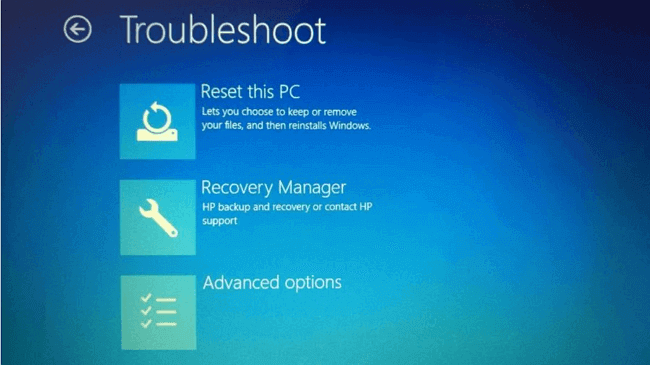
Шаг 5. Выберите UEFI Firmware Settings.
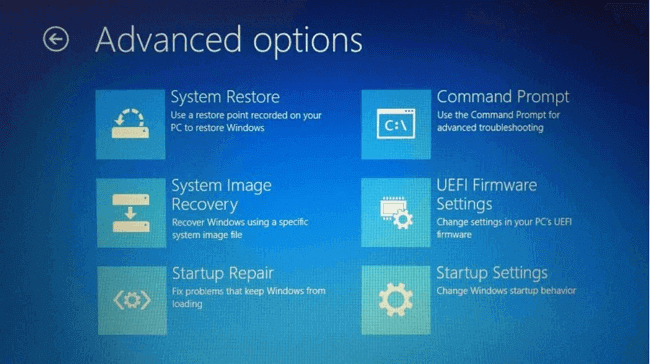
Шаг 6. После нажатия UEFI Firmware Settings, система снова перезагрузится или попросит вас перезагрузиться. Нажмите Перезагрузка, после чего запустится BIOS, где вы можете поменять разные настройки.
Шаг 7. В настройках BIOS перейдите на вкладку Security.
Шаг 8. С помощью стрелок вверх и вниз, выберете secure bootи измените значение secure boot на Enabled.
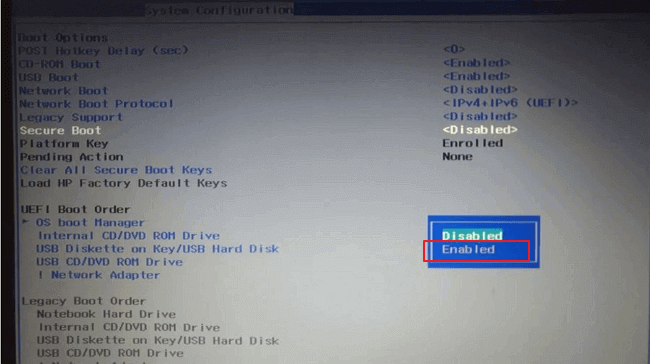
Преобразуйте Стиль Раздела в GPT Перед Обновлением до Windows 11!
Новая Windows 11 поддерживает только стиль разделов GPT и режим запуска UEFI. В этой статье мы разобрали два способа для преобразования диска в GPT. Мы настоятельно рекомендуем выбрать EaseUS Partition Master, потому что это не приведет к потере данных во время преобразования. После того, как вы преобразуете диск в GPT, ещё нужно будет изменить режим загрузки ПК на UEFI. Все подробные инструкции уже есть в этой статье. Выполняйте их шаг за шагом, и вы сможете успешно преобразовать MBR в GPT.