Топ 6 Способов Решения Проблемы Диск Защищен от Записи в Windows 11/10/8/7
Когда ваша карта USB/ SD, внутренний или внешний жесткий диск защищены от записи, то вы не можете ни получить доступ к сохраненным данным, ни внести какие-либо изменения на устройство. Так, как снять защиту от записи? Ошибка с защитой от записи на 99,9% связана с физическими проблемами устройства, но вы все равно можете попробовать кое-что предпринять:
| Рабочие Способы | Пошаговое Устранение Неполадок |
|---|---|
| Исправление 1. Смена Положения Физического Переключателя | Найдите физический переключатель на USB-накопителе или SD-карте. Удалите физический переключатель...Все шаги |
| Исправление 2. Проверка & Удаление Вирусов | Загрузите и запустите Avira. Откройте эту программу и нажмите «Быстрое сканирование»...Все шаги |
| Исправление 3. Снимите Флажок 'Только для чтения'. | Щелкните правой кнопкой мыши файл с защитой от записи и выберите 'Свойства'. Проверьте настройки...Все шаги |
| Исправление 4. Запустите Командную Строку | Одновременно нажмите 'Windows + R', введите cmd и запустите 'Командную Строку' от имени Администратора...Все шаги |
| Исправление 5. Альтернатива CMD | СКАЧАЙТЕ и установите EaseUS CleanGenius бесплатно. Выберите 'Защита от Записи'...Все шаги |
| Исправление 6. Отредактируйте Реестр | Нажмите Win+R, затем введите Regedit, чтобы открыть Редактор Реестра...Все шаги |
Как Снять Защиту От Записи в Windows 11, 10, 8 и 7
Вы когда-нибудь получали сообщение об ошибке 'диск защищен от записи 'при попытке отформатировать съемный диск, например, USB-накопитель, SD-карту, компакт-диск или флешку? Из-за ошибки 'диск защищен от записи' в Windows 11/10/8/7 не получится отформатировать диск и записать данные, т. е. скопировать & вставить файлы на флешку. Крайне важно снять защиту от записи с диска. Изучите наше пошаговое руководство по устранению ошибки 'диск защищен от записи, снимите защиту от записи или используйте другой диск, съемный диск'.

Исправление 1. Снимите Защиту от Записи с Помощью Физического Переключателя (SD-карта/USB)
Мы часто используем съемные устройства хранения данных на компьютере с Windows, и некоторые из вас могут столкнуться с проблемой неисправности диска, которая часто связана с ошибкой 'диск защищен от записи'. Когда Windows начнет защищать ваш диск от записи, например, USB-накопитель SanDisk объемом 4ГБ, вы больше не сможете его использовать, пока не удалите защиту от записи. Но вы можете легко решить эту проблему, если там есть физический переключатель.
Некоторые USB-накопители и SD-карты имеют сбоку физические переключатели для защиты данных. Если переключатель USB-накопителя или SD-карты в положении блокировки, то устройство станет защищенным от записи на всех ПК и устройствах. Вы можете устранить эту проблему, сдвинув переключатель.
Шаг 1. Найдите физический переключатель на USB-накопителе или SD-карте.
Шаг 2. Передвиньте переключатель с положения ON в OFF чтобы разблокировать устройство.
- Разблокировка SD-карты с помощью физического переключателя
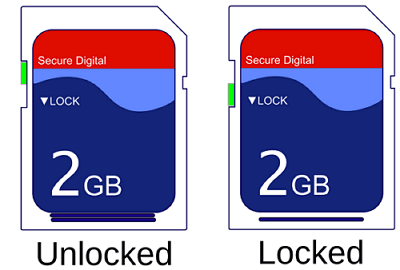
- Разблокировка USB-флешки с помощью физического переключателя
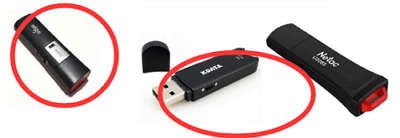
Исправление 2. Удалите Вирусы Чтобы Снять Защиту от Записи
Следующее, что нужно сделать, - это проверить и уничтожить вирусы на USB-накопителе, SD-карте или жестком диске. Когда вы подключаете носитель к компьютеру, он может быть легко заражен и атакован вирусами. Флешки и SD-карты могут быть заблокированы или атакованы после скачиваний программ с подозрительных веб-сайтов. Данные будут заблокированы или станут недоступными, и это может привести к ошибке «диск защищен от записи».
В этом случае, вам нужно найти надежное антивирусное программное обеспечение для проверки и удаления вирусов. Если у вас его нет, вы можете скачать или перенести антивирусную программу на свой компьютер чтобы сделать это. Возьмем, в качестве примера, Avira:
Шаг 1. Скачайте и запустите Avira.
Шаг 2. Откройте эту программу и нажмите 'Запустить быстрое сканирование'.
Шаг 3. Дождитесь завершения процесса.
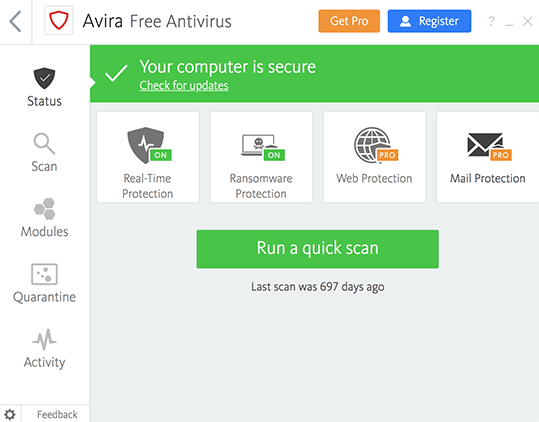
Исправление 3. Снимите Флажок Только Для Чтения Чтобы Удалить Защиту от Записи
Иногда, всего один файл может испортить планы. Если вы хотите внести изменения в один файл, но не можете, этот файл может быть защищен от записи. В этом случае, вы должны убедиться, что галочка 'только для чтения' не отмечена.
Шаг 1. Щелкните правой кнопкой мыши файл с защитой от записи и выберите 'Свойства'.
Шаг 2. Обратите внимание на параметры внизу, и убедитесь, что галочка 'Только для чтения' снята. Затем нажмите 'Применить', чтобы изменения вступили в силу.
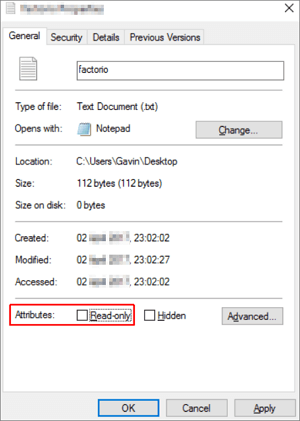
Исправление 4. Запустите CMD Чтобы Снять Защиту от Записи
Еще один эффективный способ снять защиту от записи и устранить ошибку «диск защищен от записи» - использовать Командную Строку. Если вы знакомы с CMD, выполните следующие действия:
Шаг 1. Нажмите одновременно Windows + R, введите CMD и запустите «Командную Строку» от имени Администратора.
Шаг 2. Введите поочерёдно следующие команды, нажимая «Enter» после ввода каждой из них.
- diskpart
- list disk
- select disk #
- attributes disk clear readonly
# - номер защищенной от записи флешки или карты памяти.
Шаг 3. Выйдите из Командной Строки.
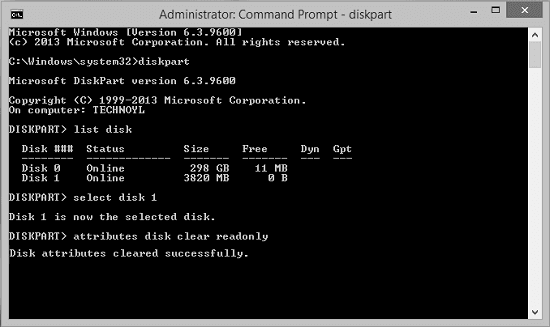
Исправление 5. Удалите Защиту от Записи с Помощью Альтернативы CMD
Если вы не считаете себя профессиональным пользователем компьютера и не знакомы с командными строками, не волнуйтесь. Существуют графические решения, которые помогут вам удалить защиту от записи с жестких дисков, USB-накопителей и даже SD-карт.
EaseUS CleanGenius — один из этих инструментов, который поможет вам исправить вышеупомянутые проблемы на ваших дисках, ничего не зная о командной строке.
Вот простое руководство о том, как использовать этот инструмент для решения ваших проблем.:
Шаг 1: ЗАГРУЗИТЕ и установите EaseUS CleanGenius (бесплатно) на свой компьютер.
Шаг 2: Запустите EaseUS CleanGenius на своем ПК, выберите «Оптимизация» и выберите режим «Защита от записи».

Шаг 3: Выберите устройство, защищенное от записи, и нажмите «Отключить», чтобы снять защиту.

Исправление 6. Отредактируйте Реестр Чтобы Удалить Защиту от Записи
Существует множество способов удаления защиты от записи с USB-накопителей в Windows. Одним из популярных методов является редактирование Реестра. Ниже приведены шаги по удалению защиты от записи с USB-накопителя. Перед началом работы подключите USB-накопитель с защитой от записи к компьютеру.
Шаг 1. Нажмите Win+R и введите Regedit чтобы открыть Редактор Реестра
Шаг 2. Перейдите по указанному пути и найдите ключ с именем WriteProtect:
HKEY_LOCAL_MACHINE\SYSTEM\CurrentControlSet\Control\StorageDevicePolicies
Шаг 3. Если этот ключ существует, щелкните его правой кнопкой мыши и выберите «Изменить», и поменяйте его значение с 1 на 0.
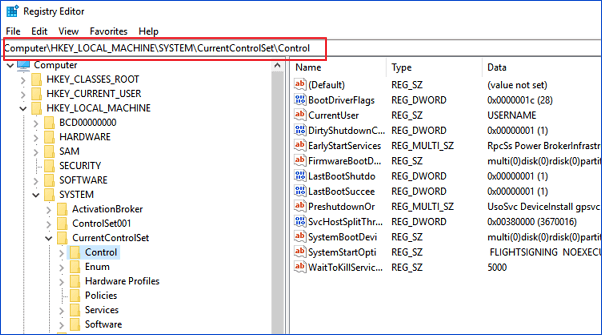
Дополнительный Совет: Форматирование USB-флешки/SD-карты
После того как вы испробовали 6 решений, описанных выше, ошибка 'диск защищен от записи' должна быть исправлена. Чтобы избежать этой ситуации и обеспечить хорошую работу внешних устройств, вы можете отформатировать их. Если решить проблему так и не удалось, тогда попробуйте отформатировать устройство.
Для решения вашей проблемы воспользуйтесь мощным ПО для форматирования USB-дисков - программой для работы с разделами от EaseUS. Она может отформатировать ваш жесткий диск, SSD, USB, карту памяти, SD-карту или удалить раздел чтобы сделать его доступным для повторного использования. Выполните следующие действия, чтобы отформатировать USB-накопитель.
Посмотрите видеоурок по форматированию SD-карт/USB в FAT32/NTFS:
Step 1. Select the USB drive to format.
Connect the USB drive or pen drive to your computer. Download and launch EaseUS partition software. Right-click the USB drive you intend to format and choose "Format".
Step 2. Set the drive letter and file system on USB.
Assign a new partition label, file system (NTFS/FAT32/EXT2/EXT3), and cluster size to the selected partition, then click "OK".
Step 3. Check "OK" to confirm formatting USB.
Click "OK" if you see the Warning window. If you have important data on it, back up the data in advance.
Step 4. Apply the changes.
Click the "Execute operation" button first, and then click "Apply" to format the USB drive.
Если вы потерянные данные после форматирования, вы можете запустить программное обеспечение для восстановления данных EaseUS. Оно может восстановить данные с SD-карты, корзины, жесткого диска, USB-накопителя и др. Независимо от того, как вы потеряли данные, вы всегда можете вернуть файлы с помощью простых действий.
Заключение
Надеюсь, мы смогли помочь вам найти правильное решение. Любой, из приведенных выше способов, поможет эффективно устранить ошибку 'диск защищен от записи'. Попробуйте использовать эти решения, чтобы получить доступ к данным на вашем устройстве и иметь возможность изменять их. Для меня, Исправление 1 работает отлично, так как большинство проблем с защитой от записи вызваны физическими проблемами. Мы будем признательны, если вы свяжетесь с нами по электронной почте или отправите свой отзыв на Facebook.
FAQ: Этот Диск Защищен от Записи.
Мы собрали некоторые часто задаваемые вопросы про защиту от записи на диск. Ознакомьтесь с вопросами и ответами, если хотите получить дополнительную информацию.
Что означает защита от записи?
Защита от записи - это способность аппаратного устройства или программного обеспечения предотвращать запись новой или изменение старой информации.
Почему моя карта micro SD, вдруг, стала защищена от записи?
Блокировочный переключатель обычно находится в верхней левой части SD-карт и адаптеров. Если он сломан, вы его не увидите. SD-карта будет защищена от записи по умолчанию.
Как снять защиту от записи на USB-накопителе?
Вы можете избавиться от этой проблемы, выключив переключатель:
- Найдите физический переключатель на вашем USB-накопителе.
- Переместите физический переключатель из положения ON в положение OFF и разблокируйте устройство.
Как снять защиту от записи на карте micro SD?
Вы можете избавиться от этой проблемы, выключив переключатель:
- Найдите физический переключатель на своей SD-карте.
- Переместите физический переключатель из положения ON в положение OFF и разблокируйте SD-карту.