
Чтобы восстановить SD-карту или повреждённую карту памяти с помощью инструмента восстановления SD-карты Windows::
- Нажмите сочетание клавиш Windows + E, чтобы открыть «Проводник» Windows, и выберите «Этот компьютер» на левой панели.
- Щелкните правой кнопкой мыши на SD-карте и выберите «Свойства».
- Перейдите на вкладку «Сервис» и выберите опцию «Проверить».
- Нажмите «Проверить диск», чтобы начать сканирование и восстановление SD-карты, если обнаружены ошибки.
Распространённые причины и симптомы повреждения карты памяти SD
SD-карты подвержены повреждению в следующих ситуациях:
- Карта Micro SD заражена вирусом
- На SD-карте имеются битые сектора
- Резкое извлечение карты во время передачи файла
- Ошибка файловой системы на карте памяти
- Ваш компьютер не может назначить буквы дисков (например, C, D, E) вашим носителям
- Карта Micro SD физически повреждена из-за неправильной эксплуатации или по другим причинам
- Другие неизвестные причины
Обычно, когда SD-карта выходит из строя и вы подключаете повреждённую SD-карту, вы увидите один из следующих симптомов с различными сообщениями об ошибках.
- На SD-карте отображается предупреждающая информация «SD-карта недоступна. Файл или каталог повреждены и не читаются».
- Невозможно отформатировать SD-карту или «SD-карта повреждена. Попробуйте переформатировать её».
- «Диспетчер устройств» может распознать ёмкость SD-карты, но вы по-прежнему не можете получить к ней доступ.
- SD-карта заблокирована или защищена от записи.
- Карта памяти не распознается компьютером.
- Вы не можете открыть, прочитать, записать, скопировать, удалить или изменить какой-либо файл или папку на SD-карте.
- ОС показывает ошибки чтения, не реагирует при попытке подключить SD-карту к компьютеру.
- Какие-то другие признаки.
Как восстановить повреждённую карту памяти с помощью инструмента восстановления SD-карты
Когда вы видите эти ошибки, если вы не справитесь с повреждением SD-карты, это может привести к необратимой потере данных и затруднить восстановление этой SD-карты. Попробуйте следующие возможные решения для восстановления повреждённой карты памяти SD с помощью различных инструментов. Вы также можете использовать продвинутое решение, такое как программа для восстановления данных EaseUS, для восстановления потерянных файлов с повреждённой SD-карты перед форматированием.
Решение 1. Использовать другой компьютер для чтения карт
Иногда устройство может не считывать вашу SD-карту только из-за несовместимости или проблем, связанных с драйвером. В этом случае ваша SD-карта, вероятно, не повреждена. Попробуйте подключить SD-карту к другому компьютеру или использовать другой кард-ридер, чтобы устранить проблему. Если проблема не устранена, перейдите к приведенному ниже программному обеспечению для восстановления SD-карт, чтобы исправить проблему с SD-картой.
Решение 2. Снять защиту от записи с SD-карты
Когда SD-карта защищена от записи, вы не сможете открывать, редактировать, копировать или сохранять свои фотографии, видео и другие файлы на SD-карте. Практически все SD-карты имеют физическую блокировку, которую можно переключать для включения (или отключения) защиты от записи. Вы можете сдвинуть переключатель вверх на левой стороне SD-карты, чтобы отключить защиту от записи.
Но если ваша SD-карта заблокирована из-за цифровой защиты от записи, вы можете снять защиту от записи с SD-карты на своем компьютере тремя способами.
Решение 3. Показать скрытые файлы на повреждённой SD-карте и запустить антивирус
Когда ваша SD-карта заражена вирусом или когда вы подключаете SD-карту к заражённому вирусом компьютеру, ваши файлы могут быть скрыты, и вы не можете видеть данные на этой карте. Выполните следующие шаги, чтобы восстановить скрытые фотографии, видео и аудио на SD-карте в «Проводнике».
Шаг 1. В Windows 11/10/8.1/8/7 откройте «Проводник» и на левой панели дважды щелкните «Панель управления».
Шаг 2. Переключите представление на «Категория» и нажмите «Оформление и персонализация».
Шаг 3. Нажмите «Показ скрытых файлов и папок» в разделе «Параметры Проводника».
Шаг 4. Перейдите на вкладку «Вид», нажмите флажок «Показывать скрытые файлы, папки и диски» и нажмите «Применить».
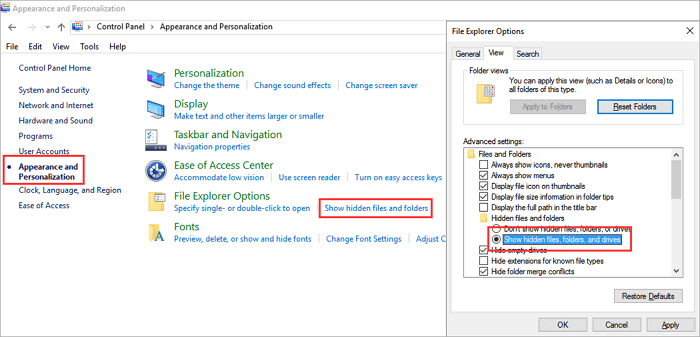
Кроме того, вы можете использовать командные строки для отображения скрытых файлов на SD-карте, USB-накопителе и флешке. Или вы всё равно можете обратиться к инструменту восстановления данных после вирусной атаки. Если CMD не работает, программа восстановления позволит легко восстановить файлы ярлыков и скрытые данные.
После восстановления файла используйте антивирус для сканирования SD-карты и удаления вируса.
Решение 4. Исправить ошибку файловой системы для восстановления SD-карты
Если на SD-карте имеются ошибки файловой системы, вы не сможете открыть и прочитать какой-либо файл на ней. Чтобы решить проблему и восстановить повреждённую SD-карту, вы можете использовать инструмент для восстановления SD-карты - EaseUS Partition Master. Функция «Проверить файловую систему» может проверить наличие ошибок на повреждённой SD-карте и автоматически исправить их.
Решение 5. Назначить новую букву диска SD-карте для исправления SD-карты
Когда вы получаете сообщение об ошибке «Вставьте диск в устройство E:», это означает, что ваша SD-карта не обнаружена ПК. Чтобы решить эту проблему, вы можете назначить новую букву диска вашей SD-карте в разделе «Управление дисками», выполнив следующие действия.
Шаг 1. Подключите SD-карту к компьютеру.
Шаг 2.Откройте «Управление дисками» (вы можете выполнить поиск или щёлкнуть правой кнопкой мыши по «Этот компьютер»)
Шаг 3. Щелкните правой кнопкой мыши по носителю и выберите «Изменить букву диска или путь к диску».
Шаг 4. Выберите букву диска из выпадающего списка. Нажмите «ОК».
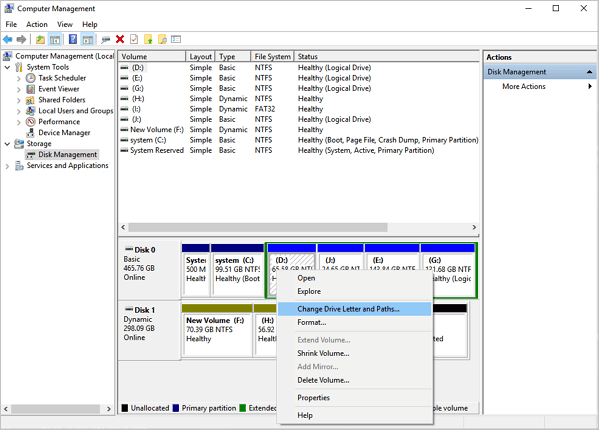
Решение 6. Переустановить драйвер SD-карты для восстановления SD-карты
Чтобы восстановить карту памяти, которая не распознается компьютером, вы можете попробовать переустановить драйвер, выполнив следующие действия:
Шаг 1. Щёлкните правой кнопкой мыши по «Мой компьютер»/«Этот компьютер» > «Управление» > «Диспетчер устройств».
Шаг 2. Разверните «Дисковые устройства», щёлкните правой кнопкой мыши по имени вашей карты памяти. Нажмите «Удалить» и нажмите «ОК».
Шаг 3. Отключите SD-карту и перезагрузите компьютер. Затем снова подключите SD-карту. Ваш компьютер обнаружит её.
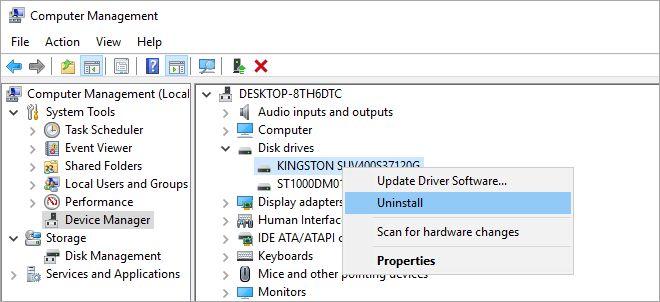
Решение 7. Использовать программу для восстановления SD-карты в Windows - Error Checking
Вы можете использовать функцию «Error Checking», чтобы восстановить SD-карты повреждённые в результате проблем с файловой системой.
Шаг 1. Подключите SD-карту к компьютеру. Нажмите сочетание клавиш Windows + E, чтобы открыть Проводник Windows.
Шаг 2. Щёлкните правой кнопкой мыши по SD-карте и выберите «Свойства» > «Инструменты» > «Проверить». Если обнаружены какие-либо ошибки, следуйте инструкциям на экране, чтобы исправить их.

Решение 8. Использовать инструмент восстановления SD-карты Diskpart
Если удаление защиты от записи SD-карты по-прежнему не может устранить ошибку «только для чтения», вы можете продолжить попытки исправить ошибку с помощью утилиты diskpart в «Командной строке».
Шаг 1. Например, в Windows 10 введите cmdв поле поиска, вы получите «лучшее соответствие» - «Командная строка». Щёлкните по ней правой кнопкой мыши и выберите «Запуск от имени администратора».
Шаг 2. В окне «Командной строки» введите diskpart и нажмите «Enter».
Шаг 3. Введите list disk и нажмите «Enter». В соответствии со списком информации о диске проверьте, какой диск является вашей SD-картой.
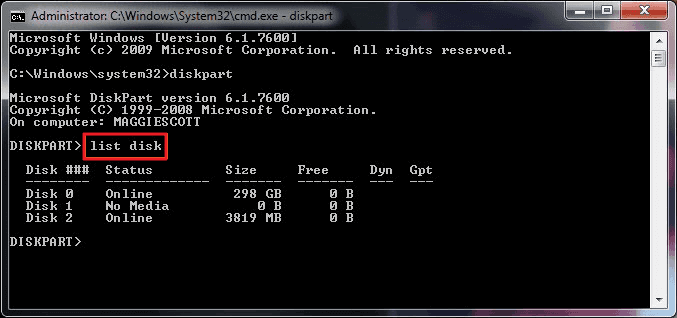
Шаг 4. Теперь введите select disk (номер вашего диска), например, disk 2, и нажмите Enter.
Шаг 5. Введите clean. Подождите некоторое время, чтобы диск очистился.
Шаг 6. Введитеcreate partition primary и нажмите «Enter».
Шаг 7. После того, как Diskpart успешно создал указанный раздел, введите format fs=ntfs и нажмите «Enter». Если вы предпочитаете другие форматы файловой системы, измените команду NTFS на желаемую, например, на fat32, exfat и т. п.
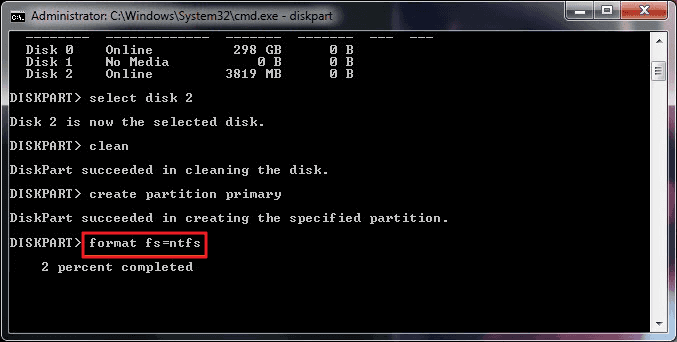
Решение 9. Использовать средство устранения неполадок Windows для восстановления повреждённой SD-карты
Чтобы исправить повреждённую из-за проблем с оборудованием и драйверами карту памяти SD, вы можете попробовать функцию устранения неполадок Windows, которая может найти проблемы и исправить ошибки карты памяти.
Шаг 1. Подключите SD-карту к ПК. Откройте «Панель управления» и нажмите «Устранение неполадок».
Шаг 2.Найдите «Оборудование и звук» и нажмите «Настроить устройство». Нажмите «Далее», чтобы начать обнаружение и устранение проблем с устройствами и оборудованием. Далее перезагрузите компьютер; проблема с SD-картой должна быть решена.
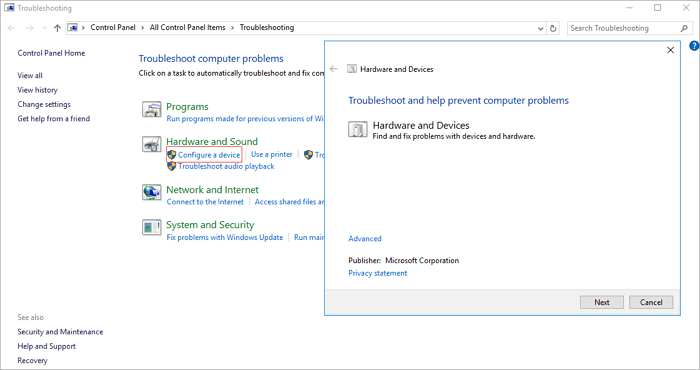
Решение 10. Использовать программу для форматирования повреждённой карты памяти
Форматирование может исправить повреждение, связанное с файловой системой. Это также помогает повторно использовать вашу SD-карту. Вы можете использовать этот метод для восстановления повреждённой SD-карты. Но все мы знаем, что форматирование приведет к потере данных, и вы не сможете их восстановить, если не воспользуетесь профессиональным приложением для восстановления данных.
Здесь мы настоятельно рекомендуем вам использовать лучшую программу для восстановления SD-карт для восстановления фотографий, видео и музыки с недоступной или нечитаемой SD-карты перед использованием программы для форматирования повреждённой карты памяти.
Восстановление данных с повреждённой SD-карты перед форматированием
Шаг 1. Подключите повреждённую SD-карту к компьютеру.
Шаг 2. Запустите EaseUS Data Recovery Wizard. Выберите расположение защищённого от записи/повреждённого устройства, нажмите «Сканировать».
Шаг 3. Предварительный просмотр и восстановление файлов и данных. Вы можете просмотреть и выбрать найденные данные и нажать «Восстановить», чтобы сохранить найденные данные в безопасном месте на вашем ПК или внешнем запоминающем устройстве.
Используйте программу для форматирования повреждённой карты памяти EaseUS для восстановления SD-карты
После восстановления SD-карты следуйте пошаговому руководству, чтобы использовать программу для восстановления карты памяти для форматирования повреждённой карты памяти.
Другими ключевыми преимуществами программы для управления разделами EaseUS являются:
- Изменение размера/перемещение раздела сдвигом раздела влево и вправо или путём ввода точного размера раздела, который вы хотите изменить. Например, увеличить размер диска C, чтобы ускорить работу вашего компьютера (перемещение пространства с диска D на диск C поддерживается платной версией)
- Создание, форматирование, удаление, копирование и объединение разделов
- Клонирование всего диска на другой диск, даже если целевой раздел меньше исходного
- Преобразование файловой системы из FAT32 в NTFS, преобразование MBR в GPT, преобразование динамического диска в базовый диск и наоборот и т. п.
- Стирание полностью всех данных на жёстком диске навсегда
Последний совет: если на вашей SD-карте имеется ошибка устройства ввода-вывода, шанс восстановить повреждённую SD-карту не очень большой. Но вы все равно можете попробовать инструмент для исправления USB, чтобы восстановить повреждённую карту памяти. Вы можете поискать в Интернете и найти какой-нибудь, чтобы попробовать. Имеется вероятность, что гарантия вашего повреждённого USB-накопителя или SD-карты все еще действительна. Итак, если ваше устройство хранения снова и снова вызывает у вас проблемы, рекомендуется приложить некоторые усилия и получить возмещение или замену. Я согласен с этим, поскольку не стоит доверять USB-накопителю, который снова и снова показывает признаки ненадежности.
Краткое описание программы для ремонта SD-карт
В этом руководстве рассматриваются десять эффективных решений и инструментов для восстановления SD-карт, которые помогут вам восстановить повреждённую карту Micro SD. Если у вас имеются какие-либо вопросы о том, как исправить повреждённую карту памяти с помощью инструмента восстановления SD-карты или восстановить данные с повреждённой SD-карты, вы можете обратиться в нашу службу технической поддержки за помощью через чат или по электронной почте.
Советы по предотвращению повреждения SD-карты
- Никогда не извлекайте карту памяти при включении/выключении камеры или других устройств.
- Никогда не извлекайте карту памяти во время сохранения и просмотра фотографии.
- Никогда не делайте/не просматривайте новые снимки при низком заряде батареи.
- Никогда не меняйте карту памяти, когда камера включена.
- Используйте SD-карты таких крупных брендов, как SanDisk, Panasonic, Sony, Kingston, Lexar, Olympus и т. п.
Часто задаваемые вопросы об инструменте для восстановления SD-карты
Если у вас также имеются какие-либо из следующих вопросов о ремонте SD-карты, ознакомьтесь с краткими ответами.
1. Как я могу восстановить свою SD-карту?
Чтобы восстановить SD-карту, вы можете попробовать десять решений в этой статье. Здесь мы показываем вам, как запустить инструмент восстановления SD-карты Windows, чтобы исправить повреждённую SD-карту.
Шаг 1. Подключите SD-карту к компьютеру. Нажмите сочетание клавиш Windows + E, чтобы открыть «Проводник» Windows.
Шаг 2. Щелкните правой кнопкой мыши по SD-карте и выберите «Свойства».
Шаг 3. Нажмите на вкладку «Инструменты». Нажмите кнопку «Проверить». И дайте процессу сканирования завершиться.
2. Как починить карту SanDisk Micro SD?
Как починить SD-карту Sandisk? Вы можете попробовать команду CHKDSK, чтобы проверить наличие ошибок карты памяти, назначить новую букву диска, переустановить драйвер, использовать программу для восстановления SD-карты, предоставленную производителем, и многое другое. Если все эти методы не помогли, вы можете исправить карту Micro SD, отформатировав ее.
Шаг 1. Вставьте SD-карту Sandisk в конвертер SD-to-USB; или просто вставьте SD-карту прямо в компьютер, если в нём имеется слот для SD-карты.
Шаг 2.Откройте «Проводник» Windows и найдите SD-карту. Щёлкните правой кнопкой мыши по SD-карте, затем выберите параметр «Форматировать» в контекстном меню.
3. Как исправить повреждённые сектора на SD-карте?
Когда на вашем диске имеются логически повреждённые сектора, вы можете использовать командные строки CHKDSK для восстановления повреждённой SD-карты. Команда CHKDSK просканирует повреждённую SD-карту, проверит и устранит проблемы. Но если на вашей SD-карте слишком много физически повреждённых секторов (вы можете провести поверхностный тест SD-карты, чтобы узнать, имеются ли на вашей SD-карте повреждённые сектора), и она не работает, вы не можете использовать инструмент для восстановления SD-карты, чтобы исправить это. Возможно, вам придется поменять карту на новую.
4. Как я могу восстановить свою SD-карту онлайн?
Трудно искать в Интернете ремонт SD-карты. Вместо восстановления SD-карт онлайн, вам следует выбрать программу для восстановления SD-карт для настольных ПК, например, используйте EaseUS partition master - бесплатную программу для восстановления повреждённых карт памяти. С помощью этого инструмента восстановления SD-карты вы можете проверить и восстановить файловую систему в один клик.
5. Как восстановить SD-карту без форматирования?
Есть несколько способов восстановить SD-карту без форматирования. Например, вы можете восстановить повреждённую SD-карту, назначив новую букву диска в разделе «Управление дисками».
Шаг 1. Подключите повреждённую SD-карту к компьютеру.
Шаг 2. Щёлкните правой кнопкой мыши кнопку «Пуск» и выберите «Управление дисками».
Шаг 3. Щелкните правой кнопкой мыши по SD-карте и выберите «Изменить букву диска и путь».
Шаг 4. Выберите букву диска из выпадающего списка. Нажмите «ОК». «Управление дисками» Windows очень полезная утилита при решении некоторых проблем с SD-картой.
6. Как починить SD-карту в Android?
Вы можете восстановить и отформатировать повреждённую SD-карту в Android без потери данных следующим методом:
- Сделайте резервную копию или восстановите данные с повреждённой SD-карты Android.
- Отформатируйте SD-карту на своём компьютере с помощью программы EaseUS для форматирования повреждённых карт памяти или с помощью утилиты «Управления дисками» Windows.
- Восстановите повреждённую в Android SD-карту с помощью команды CHKDSK.


