NTFS и FAT32 - это два типа файловых систем, используемых в Windows. Далее вы узнаете о различиях между NTFS и FAT32, о том, когда использовать NTFS, а когда FAT32, и как преобразовать NTFS в FAT32 или наоборот.
NTFS vs FAT32, что лучше
FAT32 - это один из старейших вариантов файловой системы FAT, который использовался в более ранних версиях операционной системы, таких как DOS и Windows до XP. FAT32 по-прежнему используется пользователями Windows в качестве формата по умолчанию для некоторых внешних устройств хранения, таких как карты памяти SD и USB-накопители.
NTFS - это более новая файловая система, разработанная Microsoft после FAT. NTFS, известная как файловая система NT, является файловой системой по умолчанию для семейства Windows NT, включая последнюю операционную систему Windows.
Вот сравнительная таблица между NTFS и FAT32, где вы можете увидеть более наглядную сравнительную информацию:
| Функции | NTFS | FAT32 |
|---|---|---|
| Максимальный размер тома |
|
32ГБ - 2ТБ |
| Максимальный размер файла | 16 ТБ | 4 ГБ |
Соответственно, FAT32 поддерживает файлы размером до 4 ГБ и максимальный размер тома 2 ТБ. Другими словами, вы можете сохранять только отдельные файлы размером менее 4 ГБ на устройство FAT32. На практике NTFS поддерживает один файл размером до 16 ТБ с размером тома 2 - 4 ТБ.
Так что же лучше? На самом деле, как две широко используемые файловые системы на ПК с Windows, нельзя прямо сказать, какая из них лучше, а какая не очень.
Для разных целей вам нужно будет использовать разную файловую систему для раздела Windows или для раздела на внешнем устройстве хранения, что мы и обсудим в следующей части.
Когда использовать NTFS или FAT32
Вот два случая, которые пользователи описывают в Интернете, ища способ преобразовать NTFS в FAT32:
Случай 1 -
«USB-накопитель имеет формат NTFS, но файлы не распознаются компьютером. Чтобы решить эту проблему, мне нужно преобразовать формат USB-накопителя из NTFS в FAT32».
Случай 2 -
«Я хочу создать резервную копию своего системного раздела, а это раздел NTFS. Однако приложение для резервного копирования, которое я использую, не поддерживает NFTS, а поддерживает только FAT. Поэтому мне нужно преобразовать NTFS в FAT32».
Итак, когда вам следует использовать NTFS или FAT32? Здесь мы перечислили некоторые распространённые варианты использования NTFS и FAT32, которые могут помочь вам определить, нужна вам NTFS или FAT32:
- Чтобы использовать диск для установки Windows: NTFS лучше всего подходит для Windows 11/10/8/7 и более новых ОС. FAT32 предназначена для старых ОС (Windows XP и старее).
- Для передачи файлов в ОС, отличной от Windows, FAT32 — лучший выбор. (Если размер ваших файлов меньше 4 ГБ.)
- Установите наилучшую файловую систему для вашего внешнего запоминающего устройства, такого как USB, SD-карта и т. п., размером менее 64 ГБ - в этом случае лучше всего подходит FAT32.
- Для установки файловой системы по умолчанию для большинства игровых контроллеров или игровых дисков лучше всего использовать FAT32. exFAT занимает второе место.
Очевидно, что FAT32 широко используется, особенно на внешних устройствах хранения и при передаче файлов. Итак, как изменить файловую систему с NTFS на FAT32?
Конвертеры NTFS в FAT32 Скачать бесплатно
Далее мы рассмотрим 4 утилиты, которые помогут вам легко конвертировать NTFS в FAT32.
- Важно
- Рекомендуется заранее создать резервную копию важных данных в безопасном месте, поскольку большинство конвертеров NTFS в FAT32 требуют форматирования.
- Вы можете использовать бесплатную программу для резервного копирования важных данных.
- № 1. Используйте EaseUS Partition Master - Просто
- № 2. Используйте «Проводник» Windows- Просто
- № 3. Используйте «Управление дисками» - Средне
- № 4. Используйте DiskPart в «Командной строке» - Тяжело
Все четыре конвертера NTFS в FAT32 поддерживают все ОС Windows, включая Windows 11/10/8/7/XP/Vista и т. д. Чем выше конвертер в списке, тем лучше он работает для изменения файловой системы вашего устройства.
Выберите нужный инструмент и следуйте приведенному ниже руководству, чтобы с лёгкостью преобразовать ваше устройство из NTFS в FAT32.
Способ 1. Преобразование NTFS в FAT32 с помощью EaseUS Partition Master
Лучше для: Рядовых пользователей Windows
Уровень сложности: Экстремально простой
Предел мощности: Нет
Самый простой способ - использовать сторонний инструмент форматирования NTFS для FAT32. EaseUS partition master - инструмент, который поможет вам легко выполнить эту работу. Это мощная программа, позволяющая менять файловую систему между NTFS и FAT32.
Программа отлично работает в Windows 11, 10, 8, 8.1, 7, XP и Vista. Она делает гораздо больше, чем просто форматирование устройства NTFS в FAT32. Программа также:
- Поддерживает другие файловые системы, включая exFAT, FAT16, Ext2/3/4 и т. п.
- Поддерживает преобразование FAT/FAT32 в NTFS без форматирования, без потери данных.
- Поддерживает форматирование USB 64ГБ/128ГБ в FAT32 без ограничений.
- Поддерживает продвинутые функции, включая изменение размера раздела, преобразование диска в MBR/GPT, перенос ОС и т. п.
После резервного копирования данных вы можете начать конвертировать NTFS в FAT32, отформатировав устройство. Вот инструкция по шагам:
Шаг 1. Щёлкните правой кнопкой мыши по разделу целевого устройства и выберите «Дополнительно» > «Конвертировать в FAT».
Шаг 2. Когда процесс проверки завершится, нажмите «Продолжить», чтобы начать преобразование NTFS в FAT32.
Шаг 3. Нажмите «Готово», чтобы сохранить все изменения.
Способ 2. Измените NTFS на FAT32 с помощью «Проводника» Windows
Лучше для: Рядовых пользователей Windows
Уровень сложности: Простой
Предел мощности: Устройство должно быть 32 ГБ или меньше.
Для большинства пользователей Windows другим простым способом изменить NTFS на FAT32 является использование встроенного в Windows средства форматирования FAT32 - «Проводник» Windows.
Это эффективно и просто. Давайте посмотрим, как отформатировать ваше запоминающее устройство в FAT32:
Шаг 1. Подключите жёсткий диск или внешнее запоминающее устройство к ПК с Windows.
Шаг 2. Дважды щёлкните по «Этот компьютер»/«Мой компьютер», чтобы открыть «Проводник».
Шаг 3. Найдите и щёлкните правой кнопкой мыши по USB-накопителю, выберите «Форматировать».
Шаг 4. Установите FAT32 в качестве целевой файловой системы, отметьте «Быстрое форматирование» и нажмите «Пуск», чтобы начать форматирование.

Когда вы закончите форматирование, нажмите «ОК» для подтверждения. Теперь ваше устройство с FAT32.
Способ 3. Отформатируйте NTFS в FAT32 с помощью «Управления дисками»
Лучше для: Опытных пользователей Windows
Уровень сложности: Средний
Предел мощности: Устройство должно быть 32 ГБ или меньше.
Другой метод - использовать «Управление дисками». Обратите внимание, что параметр FAT32 будет недоступен в раскрывающемся списке, если размер диска, который вы хотите отформатировать, превышает 32 ГБ (ограничение Windows). Кроме того, сделайте резервную копию данных перед выполнением операций.
Как преобразовать формат USB-накопителя из NTFS в FAT32?
1. Щёлкните правой кнопкой мыши по «Этот компьютер» или «Мой компьютер» и выберите «Управление», затем нажмите «Управление дисками».
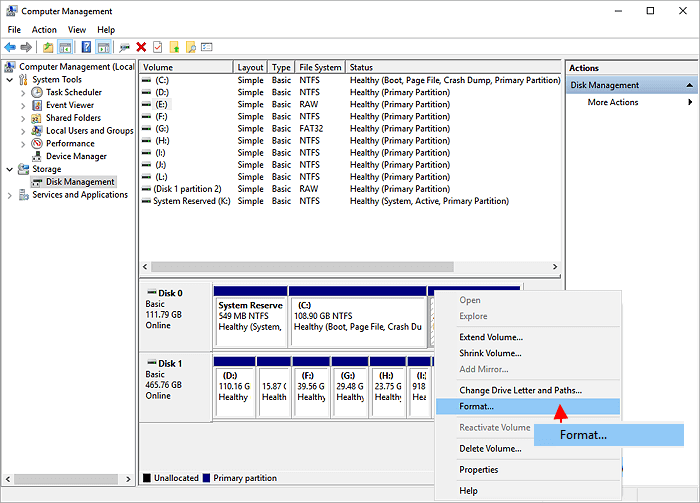
2. Выберите свой USB-накопитель, щёлкните по нему правой кнопкой мыши и выберите «Форматировать». Нажмите «Да».
3. Дайте имя диску и выберите файловую систему «FAT32». Нажмите «ОК».
4. Вы можете в списке найти формат FAT32.

Когда форматирование завершится, вы обнаружите, что устройство в формате FAT32 отображается в разделе «Управление дисками».
Способ 4. Отформатируйте устройство NTFS в FAT32 через DiskPart
Лучше для: Опытных или продвинутых пользователей, администраторов
Уровень сложности: Тяжёлый
Предел мощности:Устройство должно быть 32 ГБ или меньше
В отличие от «Проводника» Windows и «Управления дисками», DiskPart выполняет больше задач, чем просто форматирование устройства. Программа также выполняет некоторые расширенные задания по управлению на компьютерах с Windows и Windows Server.
Чтобы использовать командную строку DiskPart для изменения файловой системы на FAT32, вам нужно быть очень осторожными со следующими шагами:
Подключите запоминающее устройство, которое необходимо преобразовать из NTFS в FAT32, к компьютеру.
Шаг 1. Введите cmd в поиске Windows, щёлкните правой кнопкой мыши по «Командной строке» и выберите «Запуск от имени администратора».
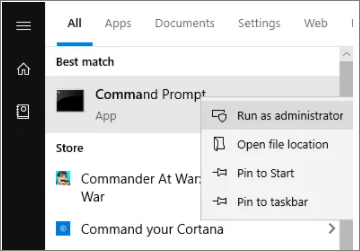
Шаг 2. Введите diskpart в окно «Командной строки» и нажмите Enter.
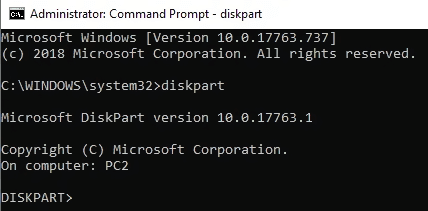
Шаг 3. Введите следующие командные строки и каждый раз нажимайте Enter:
- list disk
- select disk 0 (Замените 0 на номер диска вашего целевого устройства)
- list volume
- select volume 2 (Замените 2 на номер тома вашего устройства)
- format fs=fat32 quick
Шаг 4. Когда процесс форматирования завершится, введите exit, чтобы закрыть DiskPart.
После этого ваше устройство будет с FAT32.
Подведём итог
На этой странице мы объяснили, что такое NTFS, что такое FAT32 и когда использовать NTFS или FAT32. Поскольку FAT32 имеет более высокую совместимость, мы также предоставили 4 конвертера NTFS в FAT32, которые помогут вам легко изменить файловую систему вашего устройства с NTFS на FAT32.
Обратите внимание, что перед преобразованием в FAT32 нужно скопировать данные на другой диск или использовать программу для резервного копирования и восстановления для сохранности данных.
Если вы предпочитаете простой и эффективный способ форматирования в FAT32, особенно для больших устройств (более 32 ГБ), EaseUS Partition Master всегда готов помочь.
Пользователи также спрашивают
1. Можно ли преобразовать NTFS в FAT32?
Да, вы можете конвертировать NTFS в FAT32. Но часто используемые встроенные инструменты Windows («Управление дисками», «Проводник» Windows) позволяют преобразовать NTFS в FAT32 только путем переформатирования этого раздела. Конечно, это приведёт к потере данных. Не волнуйтесь, попробуйте EaseUS Partition Master без форматирования и потери данных.
2. NTFS лучше, чем FAT32?
Что лучше? На самом деле, как две широко используемые файловые системы на ПК с Windows, нельзя прямо сказать, какая из них лучше, а какая не очень. FAT32 поддерживает файлы размером до 4 ГБ и максимальный размер тома 2 ТБ. Другими словами, вы можете сохранять только отдельные файлы размером менее 4 ГБ на устройство FAT32. На практике NTFS поддерживает один файл размером до 16 ТБ с размером тома 2-4 ТБ.
3. Как конвертировать NTFS в FAT32 без форматирования?
- Запустите EaseUS Partition Master, щёлкните правой кнопкой мыши по разделу, который вы хотите отформатировать, и выберите «Форматировать».
- Выберите файловую систему FAT32 и установите размер кластера в соответствии с вашими потребностями.
- Затем нажмите «ОК».