Как установить Windows 11/10 с USB на новый компьютер? Далее три возможных способа с подробными инструкциями.
| Рабочие решения | Пошаговое устранение неполадок |
|---|---|
| 1. самый простой способ | Используйте программу для управления разделами EaseUS, чтобы одним щелчком мыши перенести ОС...Все шаги |
| 2. USB-накопителя | Используйте простой инструмент для создания установочного USB-накопителя Windows 11/10, а затем установите...Все шаги |
| 3. Windows Media Creation tool | Windows Media Creation Tool создаёт установочный USB-накопитель Windows 11/10 для установки ОС... Все шаги |
Как перенести ОС для установки Windows 11/10 на новый ПК в несколько кликов
Самый простой и быстрый способ установить Windows 11/10 на новый ПК - перенести операционную систему на HDD/SSD вместо установки Windows с USB. Но как перенести Windows 11/10 на новый компьютер? EaseUS Partition Master спешит на помощь. Этот универсальный менеджер разделов предлагает комплексные решения для организации жёсткого диска и повышения производительности компьютера.
- Изменение размера/перемещение, объединение, клонирование разделов и проверка файловой системы на ошибки.
- Клонирование диска, преобразование в GPT/MBR, преобразование в динамический/базовый диск и даже безвозвратное удаление данных.
- Перенос ОС на HDD/SSD, увеличение размера раздела и т. п.
Подготовьте:
- Компьютер под управлением Windows 11/10
- Извлеките системный диск из нового ПК и подключите его к компьютеру с Windows 11/10
- Скачайте EaseUS Partition Master
Пошаговое руководство по переносу Windows 11/10 на HDD/SSD
Шаги по переносу ОС на HDD/SSD:
Шаг 1: запустите EaseUS Partition Master, выберите функцию "Перенести ОС" в верхнем меню.

Шаг 2: укажите SSD или HDD-диск, куда будет перенесена текущая ОС, и нажмите "Далее".
Предупреждение: все данные и разделы на указанном диске будут удалены. Убедитесь, что вы сделали резервную копию всей важной информации.

Шаг 3: предварительно просмотрите, как будет размечен указанный диск. Вы также можете изменить текущие установки, чтобы настроить разметку диска по своему усмотрению. Затем нажмите "Продолжить", чтобы начать перенос вашей ОС на новый диск.

Обратите внимание: Операция переноса ОС на SSD или HDD удалит существующие разделы и данные на целевом диске, если на целевом диске будет недостаточно нераспределённого пространства. Если вы сохранили там важные данные, заранее сделайте их резервную копию на внешний жёсткий диск.
После клонирования системы снова подключите диск к новому ПК. Затем запустите его с Windows 11/10. Если ваш компьютер не запускается, вы можете войти в BIOS и установить новый клонированный диск в качестве загрузочного устройства.
- Перезагрузите компьютер. Когда появится экран запуска, постоянно нажимайте F2/F12/DEL, чтобы войти в BIOS.
- Затем с помощью клавиши со стрелкой выберите пункт «Загрузка» (Boot) и выберите клонированный жёсткий диск в качестве первого варианта загрузки.
- Сохраните настройки и перезагрузите компьютер.
Как установить Windows 11/10 с загрузочной флешки
Если вам нужна инструкция как установить Windows 11/10 на новый компьютер только с помощью флешки, не закрывайте эту страницу. Читайте далее и вы узнаете, как установить Windows 11/10 с загрузочного USB-накопителя или с помощью ISO-файла Windows 11/10 с помощью инструмента для создания установочного носителя.
Далее пошаговые руководства, как создать загрузочный установочный USB-накопитель Windows 11/10 и установить ОС на новый ПК.
- 1. Что вам понадобится
- 2. Форматирование USB-накопителя
- 3. Создание установочной USB-флешки Windows 11/10
- 4. Как установить Windows 11/10 с USB
1 - Подготовьте
- UltraISO - инструмент для создания загрузочной флешки Windows 11/10
- USB-накопитель со свободным местом не менее 8 ГБ
- Свободный компьютер, на котором вы будете форматировать флешку
- EaseUS Partition Master - лучший инструмент для форматирования USB
- Ваш новый компьютер, на который вы установите Windows 11/10
Затем выполните три шага по установке Windows 11/10 с USB на новый компьютер
2 - Отформатируйте USB-накопитель и установите основной раздел как активный
Скачайте и установите EaseUS Partition Master на доступном вам компьютере (ваш старый компьютер или ПК ваших друзей).
Шаг 1: запустите EaseUS Partition Master, щелкните правой кнопкой мыши по тому разделу, который хотите отформатировать, и выберите опцию "Форматировать".

Шаг 2: в новом окне введите метку раздела, выберите файловую систему (fat32 / ntfs / ext3 / ext3 / ext4) и установите размер кластера в соответствии с вашими потребностями, затем нажмите "ОК".

Шаг 3: затем вы увидите окно с предупреждением - нажмите "ОК" для продолжения.
Шаг 4: нажмите кнопку "Выполнить операцию" в верхнем левом углу, чтобы просмотреть добавленную задачу по форматированию. Если все корректно — нажмите "Применить", чтобы начать форматирование раздела.

- Обратите внимание:
- Параметр "Set active" («Установить активным») доступен только в том случае, если стиль раздела флеш-накопителя USB - «Основной». Вам может понадобиться преобразование логического раздела в основной, если на этом шаге не удаётся пометить раздел как активный.
Еще один способ отформатировать флешку для установки Windows 11/10 с USB:
- 1. Подключите флеш-накопитель USB к свободному ПК.
- 2. Откройте «Управление дисками». Щёлкните правой кнопкой мыши по кнопке Пуск и выберите «Управление дисками».
- 3. Отформатируйте раздел. Щёлкните правой кнопкой мыши по разделу USB-накопителя и выберите Форматировать. Выберите файловую систему FAT32, чтобы иметь возможность загружать ПК на основе BIOS или UEFI.
- 4. Установите раздел как активный: щёлкните правой кнопкой мыши по разделу USB-накопителя и выберите Сделать раздел активным.
3 - Создайте установочный USB-накопитель Windows 11/10
Когда вы планируете установить Windows 11/10, для установки часто требуется компакт-диск или USB-накопитель. Как создать загрузочную флешку Windows 11/10? С помощью UltraISO- утилиты для записи DVD-диска Windows 11/10 или ISO-образа на USB-накопитель. Сделайте это, выполнив следующие действия.
- Подключите пустой отформатированный USB-накопитель к компьютеру.
- Откройте и запустите UltraISO. Выберите «Файл» > «Открыть», чтобы импортировать исходный файл установки ISO операционной системы Windows 11/10.
- Выберите «Самозагрузка» > «Записать образ диска..» в главном меню. Выберите USB-накопитель, с которого вы хотите загрузиться.
- Нажмите кнопку «Записать», после чего флешка будет записана как загрузочная для Windows 11/10.
- После завершения записи вы можете использовать USB в качестве установочного диска для установки операционной системы Windows 11/10.
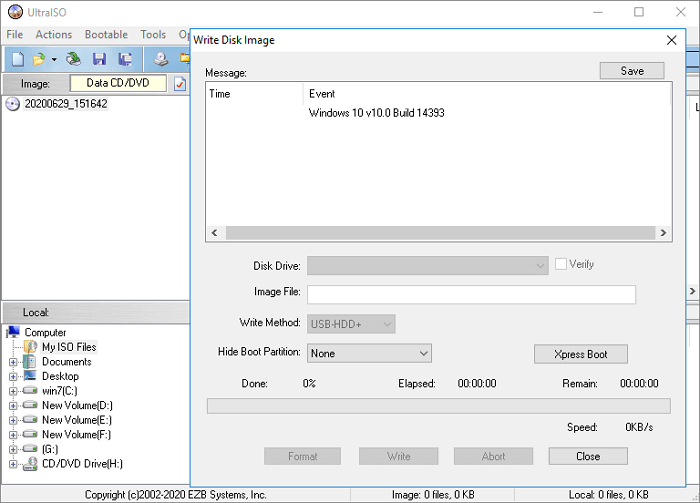
4 - Как установить Windows 11/10 с USB-накопителя на новый ПК
Теперь, когда вы знаете, что вам нужно, если вы хотите установить Windows 11/10 с USB на новый компьютер, вы можете следовать инструкциям по установке ОС Windows. Подключите загрузочный USB-накопитель к новому ПК, убедитесь, что USB-устройство обнаружено, затем выберите его в качестве основного загрузочного устройства.
- Включите ПК и нажмите клавишу, которая открывает меню выбора загрузочного устройства для компьютера, например, клавиши Esc/F10/F12. Выберите вариант загрузки ПК с USB-накопителя.
- Запустится программа установки Windows. Следуйте инструкциям по установке Windows 11/10. Обратите внимание, что часть настройки ОС будет продолжаться после входа в систему, так что наберитесь терпения. Вам также необходимо проверить наличие обновлений Windows (Параметры > Обновление и безопасность > Центр обновления Windows) после установки, чтобы убедиться, что все обновлено.
- Извлеките флешку из компьютера.
Иногда лучше устанавливать Windows 10 на внешний жёсткий диск. В этом случае вы можете использовать свою собственную настроенную операционную систему Windows 11/10, где бы вы ни находились.
Как установить Windows 11/10 с USB с помощью Windows Media Creation Tool
Если вы хотите узнать, как установить Windows 11/10 с USB-накопителя с помощью Windows Media Creation Tool, потратьте две минуты на прочтение этой части. По оценкам, 90% читателей смогут самостоятельно начать установку Windows 10 с USB после прочтения этой части. Теперь пришло ваше время научиться устанавливать Windows11/10 с USB с помощью Windows Media Creation Tool.
- 1. Скачайте инструмент для создания установочного носителя
- 2. Создайте установочный носитель Windows 11/10
- 3. Установите Windows 11/10 с USB-накопителя
1. Скачайте инструмент для создания установочного носителя
Вначале вам потребуется лицензия для установки Windows 11/10. Затем вы можете загрузить инструмент для создания установочного носителя Windows 11/10 и использовать этот инструмент для установки Windows 11/10 с USB-накопителя или из файла Windows ISO. Скачайте инструмент для создания установочного носителя Windows.
Перед загрузкой убедитесь, что у вас есть:
- Быстрое интернет-соединение
- Достаточно места на компьютере, USB или внешнем диске для скачивания инструмента
- Пустой USB-накопитель ёмкостью не менее 8 ГБ или чистый DVD-диск (и устройство записи DVD) для создания загрузочного диска
- Важно
- Поскольку при создании установочного носителя Windows 11/10 содержимое USB-накопителя или DVD-диска будет удалено, лучше использовать чистый USB-накопитель или чистый DVD-диск.
- Если вы получили сообщение, что файл образа диска слишком велик при записи DVD из файла ISO, вам необходимо использовать двухслойный (DL) DVD-носитель.
2 - Как создать установочный носитель Windows 11/10
Шаг 1. Загрузите и запустите инструмент от имени администратора.
Шаг 2. На странице «Что вы хотите сделать?» выберите параметр «Создать установочный носитель для другого компьютера», а затем нажмите кнопку «Далее».
Шаг 3. Выберите язык, выпуск и архитектуру (64-разрядная) для Windows 11/10.
Шаг 4. Выберите носитель, который вы хотите использовать:

- USB флешка- подключите пустое USB-устройство флеш-памяти ёмкостью не менее 8 ГБ.
- ISO-файл - сохраните ISO-файл на своём компьютере. Его можно использовать для создания загрузочного DVD-диска. После скачивания файла вы можете перейти в папку, в которой сохранён файл, или выбрать «Открыть устройство записи DVD-дисков» и следовать инструкциям для записи файла на DVD-диск.
Чтобы записать ISO-файл Windows 11/10 на DVD
- Найдите папку, в которую вы скачали ISO-файл Windows 11/10.
- Щёлкните правой кнопкой мыши по ISO-файлу и выберите «Свойства». На вкладке «Общее» нажмите кнопку «Изменить...» рядом со строкой «Приложение:» и выберите «Проводник» Windows. Нажмите кнопку «Применить».
- Щёлкните по ISO-файлу правой кнопкой мыши и выберите параметр «Записать образ диска».
Если вы хотите установить Windows 11/10 непосредственно из ISO-файла без использования DVD- или USB-диска, вы можете подключить ISO-файл. Это позволит выполнить обновление существующей операционной системы до Windows 11/10.
Чтобы подключить ISO-файл:
- Перейдите в папку, в которую вы скачали ISO-файл. Затем щёлкните правой кнопкой мыши по ISO-файлу и выберите «Свойства».
- На вкладке «Общее» нажмите кнопку «Изменить...» рядом со строкой «Приложение:» и выберите «Проводник.» Windows для открытия ISO-файлов и нажмите кнопку «Применить».
- Щелкните правой кнопкой мыши по ISO-файлу и выберите «Подключить».
- Будет создан «виртуальный» загрузочный диск. Дважды щёлкните его, чтобы посмотреть файлы на диске. Дважды щёлкните файл setup.exe для запуска программы установки Windows 11/10.
После этого продолжайте выполнять описанные ниже шаги для установки Windows 11/10.
3 - Как установить Windows 11/10 с помощью Media Creation Tool
Шаг 1. Подключите флеш-накопитель USB или вставьте DVD-диск в новый компьютер, на котором вы хотите установить Windows 11/10.
Шаг 2. Перезагрузите компьютер. Если компьютер не загружается автоматически с USB- или DVD-диска, вам может потребоваться открыть меню загрузки или изменить порядок загрузки в параметрах BIOS или UEFI. Для этого необходимо нажать определённую клавишу (например, F2, F12, DELETE или ESC) сразу после включения компьютера.

Совет: Если загрузочная флешка не отображается или не распознается в Windows 11/10, ознакомьтесь с руководством для решения этой проблемы.
Шаг 3. Следуйте инструкциям на экране, чтобы завершить установку Windows 11/10. Введите лицензионный ключ Windows 10, когда во время установки появится всплывающее окно для ключа продукта.
Шаг 4. После завершения установки Windows 11/10 убедитесь, что у вас установлены все необходимые драйверы устройств.
Нажмите кнопку «Пуск», перейдите в раздел «Параметры» > «Центр обновления Windows» и нажмите кнопку «Проверить наличие обновлений».
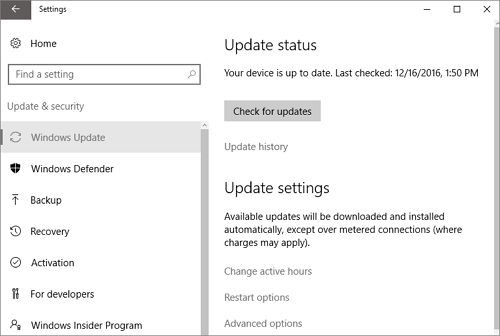
Установка Windows 11/10 с USB - Заключение
В этой статье представлены три распространённых способа установки Windows 10 на новый компьютер:
- Перенос ОС для установки Windows 11/10 на новый компьютер без усилий.
- Установка Windows 11/10 с загрузочного USB-накопителя.
- Установка Windows 11/10 с USB-накопителя с помощью инструмента для создания установочного носителя Windows 11/10.
Установка Windows 11/10 с USB - сложная работа, вы должны точно следовать инструкциям. Если во время процесса возникнут какие-либо проблемы, вы можете связаться с нашей службой технической поддержки через чат или по электронной почте: support@easeus.com для более быстрой и эффективной помощи.
Часто задаваемые вопросы - Как установить Windows 11/10 с USB (устранение неполадок)
Некоторые пользователи жалуются, что у них часто возникают сомнения по поводу того, надо ли обновлять или устанавливать Windows 11/10 с USB. Давайте разбираться вместе.
Как установить Windows с USB-накопителя?
Шаг 1. Отформатируйте USB-накопитель и установите основной раздел как активный.
Шаг 2. Загрузите и запустите Media Creation Tool на доступном вам работающем ПК, подключённом к Интернету.
Шаг 3. Создайте установочный носитель на пустом USB.
Шаг 4. Установите Windows 11/10 с USB-накопителя на новый компьютер.
Шаг 5. Следуйте инструкциям на экране, чтобы завершить установку Windows 11/10.
Как сделать USB загрузочным?
Чтобы создать загрузочную флешку:
Шаг 1. Загрузите и запустите Media Creation Tool на доступном вам работающем ПК, подключенном к Интернету.
Шаг 2. Создайте установочный носитель на пустом USB.
Могу ли я установить Windows 11/10 на сам USB?
Если вы предпочитаете использовать переносную версию, вы можете создать и использовать USB-накопитель, на котором напрямую работает Windows 10. Вам понадобится флешка с объёмом свободного места не менее 8 Гб, а лучше 32 Гб. Вам также потребуется лицензия для активации Windows 10 на USB-накопителе.
Как установить Windows 11/10 с USB на SSD?
- Выключите вашу систему, удалите старый жёсткий диск и установите SSD - в процессе установки к вашей системе должен быть подключен только SSD.
- Вставьте загрузочный установочный носитель.
- Зайдите в BIOS и, если режим SATA не установлен на AHCI, измените его. Читать далее...
Как разбить жёсткий диск в Windows 11/10 на разделы после установки Windows 11/10 с USB?
Вы можете легко изменять размер, расширять, уменьшать или создавать разделы на жёстком диске с помощью EaseUS Partition Master. Загрузите эту программу и с лёгкостью разделите жёсткий диск в Windows 11/10 .