Представляем вам лучшие инструменты форматирования диска . Это сторонний инструмент форматирования жесткого диска EaseUS, инструмент форматирования USB-диска HP, инструмент низкоуровневого форматирования жесткого диска и встроенный форматировщик жесткого диска, такой как File Explorer, Disk Management и CMD в Windows 10/8/7. Выберите один из шести вариантов, чтобы с легкостью отформатировать диск, жесткий диск, твердотельный накопитель, флэш-память USB, флэш-накопитель и SD-карту.
6 лучших инструментов для форматирования жесткого диска
- 1. EaseUS Partition Master
- 2. HP USB Disk Storage Format Tool
- 3. HDD Low Level Format Tool
- 4. Windows File Explorer
- 5. Windows Disk Management
- 6. Windows Command Prompt (CMD)
Каждое средство форматирования жесткого диска в списке можно использовать для форматирования любого диска в операционных системах Windows 10/8/7/XP/Vista и Windows Server. Некоторые из них бесплатны для использования, а некоторые предназначены для коммерческого использования. Далее вы узнаете подробное описание продукта, преимущества и недостатки.
ВАЖНО: Сделайте резервные копии важных данных перед форматированием диска
В общем, мы форматируем диск используя быстрое форматирование, которое полностью удаляет данные, но данные можно восстановить используя стороннее ПО для восстановления данных. Другой способ форматирования диска называется низкоуровневым форматированием, которое стирает всю поверхность диска и делает восстановление данных невозможным!
Не имеет значения, каким способом вы будете форматировать диск, чтобы защитить важные данные с полностью очищенного диска, всегда создавайте резервную копию.
- Способ 1. Откройте нужный жесткий диск и вручную скопируйте нужные файлы и документы на другой диск.
- Способ 2. Используйте ПО для резервного копирования Windows для автоматического резервного копирования всего диска/раздела или целевых файлов и папок на другое устройство одновременно.
#1. EaseUS Partition Master - Скачать бесплатно для ПК лучший инструмент для форматирования жесткого диска
- Поддерживает файловые системы: NTFS, FAT16, FAT32, EXT2, EXT3 и EXT4
- Пользовательский интерфейс: простой, графический, чистый дружественный для новичков
EaseUS Partition Master Free - это универсальный инструмент для управления дисками и разделами, который включает, помимо прочего, функцию форматирования диска. Он занимает первое место в рейтинге лучших инструментов для форматирования жестких дисков благодаря следующим фактам:
Плюсы:
- Бесплатная для скачивания и форматирования диска
- Поддерживает все версии операционной системы Windows, включая серверные
- Форматирует диск в формате RAW, который не отображается или не распознается Windows
- Форматирует диск даже если Windows не может сделать форматирование
- Позволяет создать инструмент форматирования загрузочного жесткого диска
- Форматирует 64/128/256GB USB жесткие диски в FAT32 файловую систему
- Преобразует FAT32 в NTFS без форматирования и потери данных
- Включает другие мощные функции: изменить размер, переместить, создавать, объединить, удалить, стереть или восстановить потерянные разделы
Минусы:
- Некоторые дополнительные функции не бесплатны, такие как перенос ОС на SSD
Руководство - Как отформатировать жесткий диск - HDD/SSD, USB и т. д. при помощи инструмента форматирования EaseUS:
Шаг 1: запустите EaseUS Partition Master, щелкните правой кнопкой мыши по тому разделу, который хотите отформатировать, и выберите опцию "Форматировать".

Шаг 2: в новом окне введите метку раздела, выберите файловую систему (fat32 / ntfs / ext3 / ext3 / ext4) и установите размер кластера в соответствии с вашими потребностями, затем нажмите "ОК".

Шаг 3: затем вы увидите окно с предупреждением - нажмите "ОК" для продолжения.
Шаг 4: нажмите кнопку "Выполнить операцию" в верхнем левом углу, чтобы просмотреть добавленную задачу по форматированию. Если все корректно — нажмите "Применить", чтобы начать форматирование раздела.

#2. HP USB Disk Storage Format Tool - Форматировщик диска для Widows XP
- Поддерживает файловые системы: FAT, FAT32 и NTFS
- Пользовательский интерфейс: немного устаревший, но относительно простой в использовании
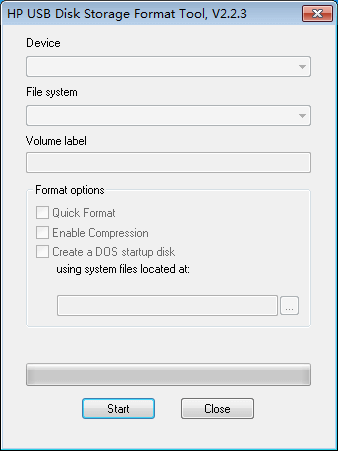
HP USB Disk Storage Format Tool - это утилита форматирования диска на базе Windows для форматирования любого диска. Он должен работать на всех старых и новых версиях ОС Windows, но, судя по скорости форматирования и производительности, он обычно выделяется в операционной системе Windows XP. С помощью HP USB Disk Storage Format Tool вы можете отформатировать любой флэш-накопитель USB, жесткий диск или карту памяти в файловых системах FAT, FAT32 и NTFS. Кроме того, сможете создать загрузочные диски DOS, которые помогут загрузить компьютер после его выхода из строя.
Плюсы:
- Его лучше всего использовать на USB-накопителях, он разделяет и переформатирует ваши диски.
- Графический интерфейс очень знаком, потому что он выглядит так же, как инструмент форматирования Windows XP.
Минусы:
- Может вызвать сбои на современных компьютерах с более новыми операционными системами.
- Вам нужно запустить его от имени администратора.
Руководство - Как отформатировать жесткий диск с помощью HP Disk Storage Format Tool
Шаг 1. Подключите USB-накопитель к компьютеру с Windows XP, нажмите "Устройства" и выберите USB-накопитель, который хотите отформатировать.
Шаг 2. В меню Файловая система (File System) выберите файловую систему и введите имя переформатированного диска в поле ввода "Метка тома" (Volume Label).
Шаг 3. Нажмите на Quick Format для быстрого форматирования. Если вы не отметите этот параметр, будет выполнено медленное, низкоуровневое форматирование.
Шаг 4. Нажмите на Start для начала форматирования USB.
#3. HDD LLF Low-Level Format Tool - Лучший низкоуровневый инструмент для форматирования HDD
- Поддерживает операционные системы: Windows XP, Vista, 7, 8, and Windows Server 2003, 2008, 2008R2
- Пользовательский интерфейс: немного устаревший и сложный в использовании
HDD Low Level Format Tool - это утилита, предназначенная исключительно для низкоуровневого форматирования жесткого диска. После запуска этого низкоуровневого инструмента форматирования вся поверхность диска будет стерта. В результате восстановление данных после использования этой утилиты невозможно! Эта утилита низкоуровневого форматирования жесткого диска бесплатна для личного/домашнего использования, но скорость ограничена 80 ГБ в час, что составляет 50 МБ/с.
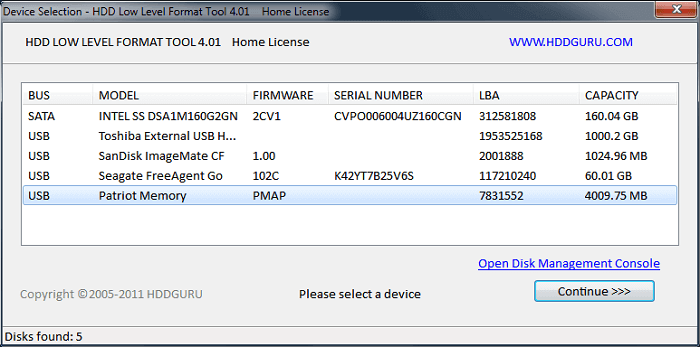
Плюсы:
Единственный инструмент форматирования диска для форматирования низкого уровня
Минусы:
Почти платный софт. Персональная лицензия без ограничения скорости $3.30, а коммерческая лицензия $27.00 за рабочее место (ПК)
Руководство - Как отформатировать диск с помощью инструмента низкоуровневого форматирования жесткого диска:
Шаг 1. Скачайте и запустите HDD LLF Low Level Format Tool на вашем компьютере.
Шаг 2. Подключите ваш HDD или USB к компьютеру и запустите утилиту низкоуровневого форматирования.
Шаг 3. Выберите нужный диск и затем нажмите "Continue". Подтвердите действие нажатием на "Yes".
Шаг 4. Выберите "Низкоуровневое форматирование" ("Low-Level Format") на вкладке, чтобы начать процесс низкоуровневого форматирования.
#4. Windows File Explorer - Проводник - самый простой инструмент для форматирования диска в Windows 10/8/7
- Поддерживает файловые системы: NTFS, exFAT и FAT32
- Пользовательский интерфейс: Простой дизайн и работа на протяжении всей процедуры форматирования.
Это первый встроенный в Windows вариант форматирования диска, который мы представим. Нажмите клавиши Windows + E, чтобы легко вызвать Проводник. Там появятся локальные диски и внешние подключенные диски. Пока диск, который вы хотите отформатировать, виден, вы можете использовать параметр "Форматировать" ("Format"), чтобы начать быстрое форматирование с помощью нескольких простых шагов.
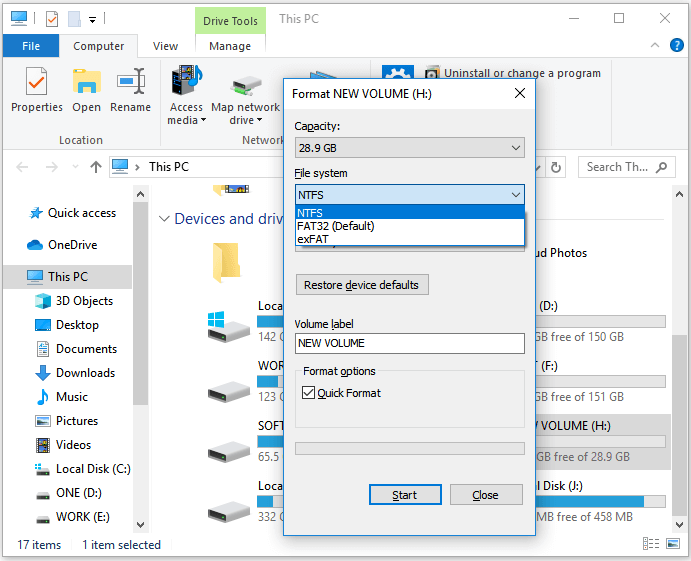
Плюсы:
- Бесплатно
- Работает на всех Windows компьютерах
- Применимо новичками Windows
- 3-шаговое форматирование
Минусы:
- Не работает когда жесткий диск не отображается
- FAT32 не доступно для устройств больше 32GB
Руководство - Как отформатировать HDD/SSD или устройство хранения в Проводнике
Шаг 1. Откройте Проводник Windows, выберите нужное устройство, правый клик на устройство, которое вы хотите отформатировать и выберите "Форматировать" ("Format").
Шаг 2. Переименуйте жесткий диск, установите файловую систему NTFS или другую.
Шаг 3. Нажмите "Начать" ("Start") для начала форматирования.
#5. Windows Disk Management - бесплатный встроенный форматировщик дисков для расширенного использования
- Поддерживает файловые системы: NTFS, exFAT и FAT32
- Пользовательский интерфейс: разработан с парой полезных функций управления дисками в чистой организации
Управление дисками Windows - это бесплатный встроенный инструмент Windows, поэтому вы можете легко открыть его на своем компьютере без загрузки. Он используется, когда вы пытаетесь отформатировать диск, который не отображается в Проводнике. Он хорош для форматирования некоторых устройств хранения, на которых что-то не так, например, повреждение файловой системы, ошибка форматирования, отсутствие доступа и т. д.
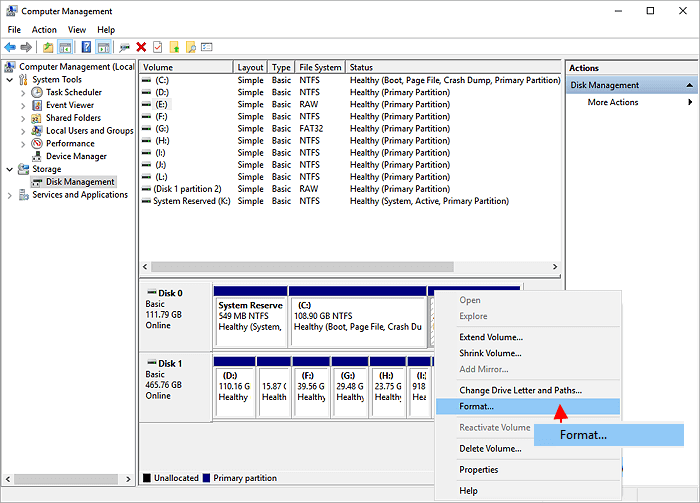
Плюсы:
- Бесплатный
- Доступен для всех версий ОС Windows
- Может форматировать RAW-диск
Минусы:
- Не поддерживает форматирование устройств Linux
- FAT32 недоступна для накопителей объемом более 32 ГБ
Руководство - Как отформатировать раздел жесткого диска в разделе Управление дисками
Шаг 1. Правой кнопкой на "Этот компьютер" ("This PC") и выберите "Управление" ("Manage").
Шаг 2. Откройте "Управление дисками" ("Disk Management").
Шаг 3. Правый клик на нужный диск и выберите "Форматировать" ("Format").
Шаг 4. Установите метку тома, файловую систему и нажмите "ОК", чтобы начать форматирование диска.
#6. CMD (Command Prompt) - Мощный инструмент форматирования диска для профессионалов
- Поддерживает файловые системы: NTFS, FAT16, FAT32, EXT2, EXT3 и EXT4
- Пользовательский интерфейс: Очень непривычный для новичков
Командная строка Windows для обычных пользователей компьютеров - это скрытая, но мощная программа для устранения неполадок компьютера, способная решить большинство проблем с компьютером и жестким диском. Вы можете применять различные командные строки для изучения, проверки или устранения проблем с компьютером. Например, чтобы отформатировать диск, вы будете использовать командные строки diskpart.

Плюсы:
- Бесплатно
- Форматирует любое устройство на любую файловую систему, которая доступна для использования в Windows, macOS или Linux
Минусы:
- Применимо только для продвинутых пользователей
- Любая неверная операция приведет к серьезным проблемам с компьютером
Руководство - Как форматировать диск при помощи команд DiskPart
Шаг 1. Откройте Командную строку правым кликом на иконку Windows, выберите "Найти" ("Search") и введите: command prompt .
Правый клик на Командную строку и выберите "Запуск от имени администратора" ("Run as administrator").
Шаг 2. Введите diskpart в Командной строке и нажмите Enter.
Шаг 3. Нажимайте Enter каждый раз, когда вы вводите в DiskPart указанные ниже команды для быстрого форматирования жесткого диска:
- list disk
- select disk 2 (замените 2 на номер вашего диска)
- list volume
- select volume 10 (замените 10 на номер тома или раздела, который вы хотите форматировать)
- format fs=ntfs quick (Если вам нужно отформатировать раздел жесткого диска в FAT32 или другие файловые системы, замените на fat32, exfat и т. д.)
- Предупреждение
- Если вы случайно введете формат без fs=ntfs quick или fs=fat32 quick в командной строке DiskPart, он выполнит полное форматирование на выбранном вами разделе жесткого диска.
Шаг 4. Введите exit и нажмите Enter, чтобы закрыть программу, когда DiskPart сообщит об успешном форматировании тома.
Заключение: Что делать с жестким диском после форматирования
У некоторых из вас может возникнуть один и тот же вопрос о том, что делать после форматирования жесткого диска. Вот список, которому вы можете следовать, чтобы в полной мере использовать отформатированный жесткий диск:
# 1. Переразметьте жесткий диск, чтобы полностью использовать пространство на жестком диске.
Для этого вам может понадобиться надежный инструмент управления разделами, такой как EaseUS Partition Master Free для разделов жесткого диска на вашем компьютере совершенно бесплатно. Вы также можете использовать этот инструмент для объединения разделов или расширения раздела жесткого диска в зависимости от ваших потребностей.
# 2. Сохраните файлы на отформатированный жесткий диск.
# 3. Восстановите потерянные файлы из-за форматирования.
Если вы не сделали резервную копию данных перед форматированием и потеряли ценные файлы, вы можете применить профессиональное программное обеспечение для восстановления данных, чтобы восстановить данные после форматирования.