Как выполнить восстановление загрузки Windows 11/10? Какие самые полезные способы? Прочтите это руководство и узнайте, как устранить неполадки.
| Рабочие решения | Пошаговое устранение неполадок |
|---|---|
| Решение 1. Используйте восстановление при запуске | Вы можете исправить большинство проблем с загрузкой Windows 11/10 UEFI с помощью инструмента восстановления при запуске...Все шаги |
| Решение 2. Используйте «Командную строку» | Если вы не можете выполнить восстановление при запуске, вы можете попробовать использовать установку...Все шаги |
| Решение 3. Измените настройки BIOS | Windows 8, 8.1, 10 и 11 были разработаны для установки в UEFI BIOS с использованием загрузчика EFI и GPT...Все шаги |
| Решение 4. Добавьте драйвер диска | Ручная установка и добавление драйвера в восстановленный образ Windows может исправить загрузку UEFI...Все шаги |
| Решение 5. Измените режим SATA | Вы можете менять разные режимы SATA в различных случаях для восстановления загрузки Windows 11/10...Все шаги |
Иногда Windows 11/10 не загружается из-за проблемы с основной загрузочной записью. В этих случаях для перезапуска и запуска необходимо восстановить основную загрузочную запись. Если вы хотите выполнить восстановление при запуске Windows 11/10, вы можете использовать среду восстановления Windows 11/10, включающую автоматическую опцию для выполнения этой задачи. Если это не сработает, вы можете сделать это вручную с помощью утилиты Diskpart в «Командной строке» и других эффективных решений. В этой статье вы найдёте пошаговые инструкции по устранению ошибок загрузки UEFI компьютера в Windows 11/10/8/7. Читайте далее, чтобы узнать, как это сделать. Перед началом работы вы можете клонировать загрузочный диск на другой диск с помощью EaseUS Partition Master. Затем выполните следующие шаги, чтобы исправить восстановление загрузки Windows 11/10.
Способ 1. Используйте восстановление при запуске для восстановления загрузки Windows 11/10
Автоматическое восстановление Windows - это встроенный инструмент, который пользователи могут применять, чтобы попытаться исправить некоторые обычные ошибки на ПК с Windows. И вы также можете попробовать этот способ для устранения ошибки загрузки Windows 11, 10, 8 или 7 UEFI / EFI:
1. Загрузите Windows с установочного носителя
Шаг 1. Вставьте установочный диск Windows 11/10/8/7 или USB в свой ПК.
Шаг 2. Перезагрузите компьютер и загрузитесь с диска или USB.
2. Включите опцию автоматического восстановления
Шаг 1. Нажмите «Восстановить ваш компьютер» на экране «Установить сейчас».
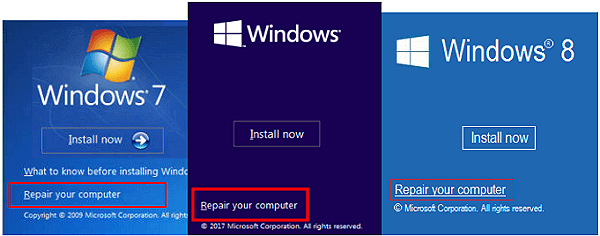
Шаг 2. Нажмите «Поиск и устранение неисправностей» на экране выбора действий > нажмите «Автоматическое восстановление».
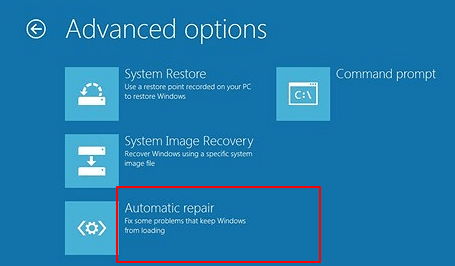
Шаг 3. Выберите учётную запись из списка, чтобы продолжить «Автоматическое восстановление», и дождитесь завершения процесса.
Когда процесс завершится, вы сможете перезагрузить ПК, и тогда вы снова сможете без проблем использовать свой компьютер.
Способ 2. Используйте Diskpart для исправления ошибки загрузки UEFI в Windows 11/10
Если вы являетесь пользователем Windows 11/10 или 8 и предпочитаете бесплатные методы исправления ошибки загрузки UEFI, вы можете воспользоваться двумя нижеприведёнными решениями, чтобы сразу решить эту проблему:
1. Войдите в «Командную строку» из «Дополнительных параметров»
Шаг 1. Вставьте установочный диск Windows 11/10/8/7 или установочный USB-накопитель в ПК > загрузитесь с диска или USB.
Шаг 2. Нажмите «Восстановление системы» или нажмите F8 на экране «Установить сейчас».
Шаг 3. Нажмите «Поиск и устранение неисправностей» > «Дополнительные параметры» > «Командная строка».
2. Запустите Diskpart, чтобы установить идентификатор раздела и назначить букву диска
Шаг 1. Вводите команды, которые написаны ниже, и каждый раз нажимайте Enter:
- diskpart
- list disk
- sel disk 0
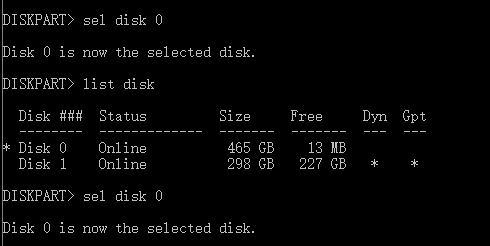
Шаг 2. Когда появится сообщение "Disk 0 is now the selected disk" («Выбран диск 0»), введите list vol и нажмите Enter.
![]()
Diskpart теперь покажет полный список томов на вашем ПК, найдите том UEFI в списке: раздел UEFI будет на томе 2.
Шаг 3. Вводите команды, которые написаны ниже, и каждый раз нажимайте Enter:
- sel vol 2
- set id=c12a7328-f81f-11d2-ba4b-00a0c93ec93b
- Or SET ID=ebd0a0a2-b9e5-4433-87c0-68b6b72699c7
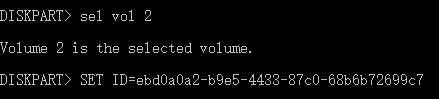
Шаг 4. Назначьте букву диска, введя команду, которая написана ниже, и нажмите Enter:
- assign letter=G: (Примечание: где G - это уникальная буква диска, которая ещё не была использована.)
![]()
3. Восстановите загрузочную запись
- Шаг 1. Откройте «Командную строку» от имени администратора, введите следующую команду:
- cd /d G:\EFI\Microsoft\Boot\ (Примечание: где G - это буква диска, которую вы назначили для раздела UEFI, не забудьте заменить G в этой команде на букву раздела UEFI)

- Введите exit, когда процесс завершится.
- Шаг 2. Чтобы восстановить загрузочную запись, откройте CMD и введите следующую команду:
- bootrec /fixboot
![]()
- Введите exit, когда процесс восстановления полностью завершится.
4. Восстановите хранилище BCD заново
Шаг 1. Введите коммандные строки, которые написаны ниже, и каждый раз нажимайте Enter:
- ren BCD BCD.old
- bcdboot C:\Windows /1 en-us /s G: /f ALL (Примечание: c:\ — это диск, на котором установлена Windows 11/10/8.1/8.)
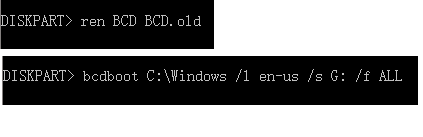
Шаг 2. Введите exit в «Командной строке», когда процесс завершится, а затем перезагрузите компьютер.
Загрузка UEFI исправлена, и Windows 11/10/8/7 снова может загружаться на вашем ПК.
Способ 3. Измените настройки BIOS
Вам нужно выбрать способ загрузки в соответствии с типом диска в вашей системе. Если вы хотите запустить системный диск MBR, вы можете выбрать способ загрузки Legacy вместо UEFI. Чтобы запустить системный диск GPT, вам нужно выбрать UEFI.
Как получить доступ к BIOS: обычными клавишами для входа в BIOS являются F1, F2, F10, Delete, Esc, а также комбинации клавиш Ctrl + Alt + Esc или Ctrl + Alt + Delete, которые чаще встречаются на старых машинах. Вы можете войти в интерфейс BIOS, удерживая любую из этих клавиш во время загрузки компьютера.
Способ 4. Добавьте драйвер диска для восстановления загрузки Windows 11/10
Когда вы заменяете RAID другим компьютером или заменяете исходный диск SATA или IDE на более новый SSD NVMe, вы можете столкнуться с проблемами при запуске. Используйте следующую командную строку, чтобы добавить драйвер в восстановленный образ Windows вручную.
Dism /Image:X: /Add-Driver /Driver:"y:\z.inf"
Примечание: где X - буква диска восстановленного загрузочного раздела Windows, а в двойных кавычках - расположение драйвера .Inf файла.
Способ 5. Измените режим SATA для восстановления запуска Windows 11/10
После восстановления систем старше, чем XP, может появиться синий экран или циклический запуск. Вы можете перейти в режим IDE, чтобы попытаться запустить компьютер.
Если у вас возникли проблемы с загрузкой после замены старого жёсткого диска на новый SSD, проверьте, не настроена ли в BIOS загрузка для AHCI. Если вы настроили его для режима RAID, убедитесь, что в клонированную систему добавлен правильный драйвер RAID.
Подведём итог
Восстановление загрузки Windows 11/10 - довольно сложная проблема. Существуют разные решения для разных причин и проблем. Описанные выше подходы применимы только к общим проблемам с загрузкой UEFI. Если ни один из способов не может устранить ошибку загрузки UEFI в Windows 11/10, вы можете обратиться в нашу службу технической поддержки, чтобы получить специализированные услуги по устранению проблем с загрузкой системы.
- 1. Unformat the drive
- 2. Repair the RAID, RAW disk or operating system
- 3. Recover lost partition (the one that cannot be recovered by software)
Если вы не хотите рисковать потерей или перезаписью важных данных во время исправлений для восстановления загрузки Windows 11/10, вы можете восстановить данные с жёсткого диска ПК/ноутбука, который не загружается, с помощью EaseUS Data Recovery Wizard, известного на рынке инструмента для восстановления.
Часто задаваемые вопросы по восстановлению загрузки Windows 11/10
Следующие четыре вопроса очень важны для восстановления загрузки UEFI. Прочитайте ответы, чтобы больше узнать об этом.
1. Как восстановить Windows 11/10, если она не загружается?
Для восстановления загрузки Windows 11/10 UEFI вы можете выполнить автоматическое восстановление при запуске или использовать «Командную строку» . Пошаговые инструкции даны для каждой части, внимательно ознакомьтесь с руководствами.
2. Как восстановить Windows 11/10?
Чтобы восстановить загрузку Windows 11/10, используйте инструмент восстановления при загрузке. Чтобы получить доступ к среде восстановления Windows 11/10, включите и выключите компьютер три раза. Во время загрузки выключайте компьютер, когда увидите логотип Windows. После третьего раза Windows 10 загрузится в режиме диагностики. Нажмите «Дополнительные параметры», когда появится экран восстановления. Затем выберите «Восстановление при загрузке» и следуйте инструкциям на экране.
3. Как восстановить загрузчик UEFI Windows 11/10?
Чтобы решить проблему с загрузкой Windows 11/10 UEFI:
- Вставьте носитель (DVD/USB) в компьютер и перезагрузите ПК
- Загрузитесь с носителя
- Выберите «Восстановление системы»
- Выберите «Поиск и устранение неисправностей» в «Дополнительных параметрах»
- Выберите в меню «Командная строка» и используйте командные строки diskpart. Введите и выполните команду: sel disk 0. Введите и выполните команду: list vol
4. Как решить проблему с запуском загрузки?
Существует множество эффективных решений для устранения проблемы с запуском Windows 11/10 и восстановления загрузчика EFI. Ты сможешь:
- Воспользоваться средством восстановления при загрузке
- Использовать Diskpart в «Командной строке»
- Исправить ошибки BCD
- Добавить элемент запуска
- Изменить настройки BIOS
- Добавить драйвер диска
- Изменить режим SATA
- Исправить MBR
- Восстановить и исправить системные разделы
- и т.п. решения