7 способов отформатировать повреждённую SD-карту в Windows 11/10/8/7
SD-карта - это популярное запоминающее устройство, которое широко используется в мобильных телефонах, цифровых камерах и других устройствах для расширения внутренней памяти. Но иногда она может стать нечитаемой, повреждённой, испорченной или иметь какую-то ошибку. Когда это происходит, вы не можете получить доступ к карте и файлам на ней. Чтобы отформатировать повреждённую SD-карту без потери данных, прежде чем приступать к приведенным ниже решениям, попробуйте вначале использовать программу для восстановления данных с карты памяти для восстановления данных с недоступной SD-карты.
Повреждение SD-карты обычно возникает при сбое, поэтому вам необходимо как можно скорее это исправить. С нашей точки зрения, большинство проблем с повреждением SD-карт возникают из-за вирусов, порчи файловой системы, устаревшего драйвера или плохих секторов. Соответственно, мы представляем вам семь универсальных решений для исправления повреждённой, испорченной или нечитаемой SD-карты.
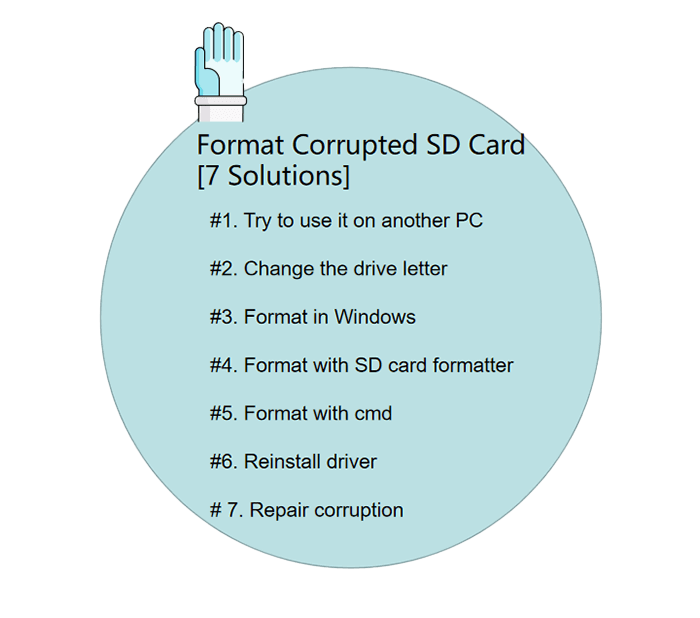
Решение 1. Попробовать использовать SD-карту на другом ПК
Когда ваша SD-карта начинает работать со сбоями, нет 100% вероятности, что она повреждена. Возможно, проблема именно в вашем ПК. Попробуйте подключить SD-карту или другие съемные накопители общего назначения к другому компьютеру. Если SD-карта может быть нормально прочитана и доступна на другом компьютере, вы должны вернуться к своему ПК и выяснить, что произошло.
Решение 2. Изменить букву диска
Хотя это звучит незнакомо для вас, довольно часто можно встретить конфликт букв между локальным диском и съёмным жёстким диском (например, SD-картой, USB-накопителем, флешкой и внешним HDD). Когда возникает конфликт, вашему компьютеру будет трудно назначить подходящую букву диска для вашего носителя, без которого ваша SD-карта будет полностью невидима. Чтобы решить эту проблему, вы можете вручную назначить букву диска вашему устройству.
Вы можете либо изменить текущую букву диска, либо назначить новую в «Управлении дисками» Windows, а также в стороннем менеджере разделов, который вы найдете в четвертом решении.
Кликните чтобы узнать, как изменить букву диска с помощью EaseUS Partition Master.
Как изменить букву диска в «Управлении Дисками» Windows
Шаг 1. Щёлкните правой кнопкой мыши по «Мой Компьютер/Этот Компьютер» > «Управление» > «Управление Дисками».
Шаг 2. Щёлкните правой кнопкой мыши по нужной SD-карте и выберите «Изменить букву диска или путь к диску...».
Шаг 3. Чтобы назначить букву диска SD-карте, нажмите «Изменить...». Выберите букву, которую вы хотите использовать, и нажмите кнопку ОК.
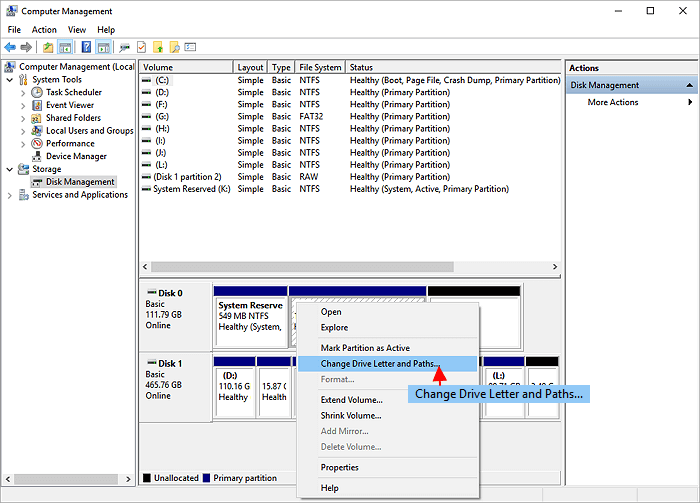
Решение 3. Отформатировать повреждённую SD-карту в «Проводнике» Windows
Это общепризнанный способ эффективного устранения неполадок с носителем, который не работает, отображается как RAW или в настоящее время недоступен. Всегда будьте внимательны при запуске процедуры форматирования диска, так как форматирование приведет к удалению данных. Вы можете скопировать данные для создания резервной копии или запустить программу для восстановления данных для сканирования и экспорта данных, если вы не можете открыть SD-карту.
Шаг 1. Нажмите сочатение клавиш Windows + E, чтобы открыть «Проводник».
Шаг 2. Щёлкните правой кнопкой мыши по повреждённой SD-карте и выберите «Форматировать».
Шаг 3. Нажмите «Восстановить параметры по умолчанию» во всплывающем окне.
Шаг 4. Выберите желаемую файловую систему FAT32, exFAT или NTFS и нажмите «Начать», чтобы начать процесс форматирования.

Решение 4. Отформатировать повреждённую SD-карту с помощью сторонней программы
«Проводник» - это программа, встроенная в ОС Windows, поэтому вам не нужно тратить время на загрузку и установку. Тем не менее, это самый важный и базовый инструмент форматирования Windows, который может решать только незначительные проблемы с повреждением. Например, если вы хотите отформатировать SD-карту на 64 ГБ в FAT32, «Проводник» Windows бесполезен. К тому же стороннее программное обеспечение для форматирования SD-карт будет более мощным, чем форматирование повреждённого, испорченного или нечитаемого съёмного диска, жёсткого диска или SSD, оно всегда предоставляет клиентам гораздо больше продвинутых функций управления дисками и разделами.
EaseUS Partition Master - широко используемая программа для работы с разделами, может решить почти 99% проблем с повреждением SD-карты благодаря возможности форматирования SD-карты, изменения буквы диска, проверке поверхности дискана логические и физические ошибки, проверке на плохие сектора, а также очистке SD-карты для нового использования.
Чтобы отформатировать повреждённую SD-карту, воспользуйтесь пошаговым руководством
Шаг 1: запустите EaseUS Partition Master, щелкните правой кнопкой мыши по тому разделу, который хотите отформатировать, и выберите опцию "Форматировать".

Шаг 2: в новом окне введите метку раздела, выберите файловую систему (fat32 / ntfs / ext3 / ext3 / ext4) и установите размер кластера в соответствии с вашими потребностями, затем нажмите "ОК".

Шаг 3: затем вы увидите окно с предупреждением - нажмите "ОК" для продолжения.
Шаг 4: нажмите кнопку "Выполнить операцию" в верхнем левом углу, чтобы просмотреть добавленную задачу по форматированию. Если все корректно — нажмите "Применить", чтобы начать форматирование раздела.

Решение 5. Отформатировать повреждённую SD-карту с помощью CMD
Для некоторых продвинутых пользователей компьютеров, знакомых с командной строкой, последним средством форматирования повреждённой SD-карты является использование diskpart cmd.
Как отформатировать повреждённую SD-карту с помощью diskpart
Шаг 1. Введите cmd в поле поиска, затем щёлкните правой кнопкой мыши по «Командная строка» и выберите «Запуск от имени администратора».
Шаг 2. В открывшемся cmd введите diskpart.
Шаг 3. Затем введите list disk.
Шаг 4. Введите select disk x, где x представляет вашу SD-карту.
Шаг 5. Введите clean.
Шаг 6. Введитеcreate partition primary.
Шаг 7. Введите format fs=fat 32 quick.
Шаг 8. Введите exit.
Обратите внимание, что если у вас имеются два или более разделов на SD-карте, вы должны продолжать вводить список томов и выбирать volume x после выбора диска.

Решение 6. Удалить драйвер SD-карты и переустановить его
Бывает, что SD-карта вообще не распознаётся Windows, и вы не можете её увидеть нигде ни в Windows, ни в стороннем программном менеджере. Вы можете попробовать переустановить драйвер, чтобы он снова появился в «Диспетчере Устройств» Windows.
Шаг 1. Нажмите сочетание клавиш Win + X и щелкните по «Диспетчер устройств».
Шаг 2. Разверните «Дисковые устройства», щёлкните правой кнопкой мыши по имени нужного съёмного диска и выберите «Удалить».
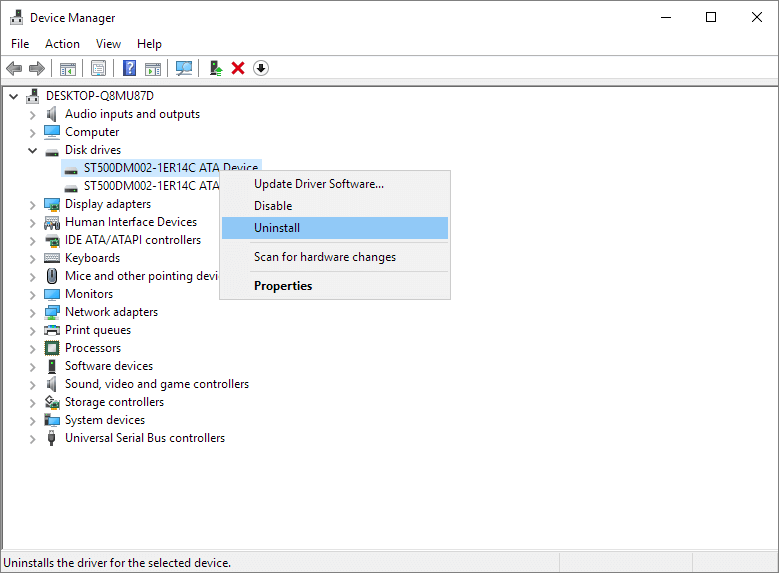
Шаг 3. Нажмите «ОК». Отключите SD-карту от компьютера.
Шаг 4. Перезагрузите компьютер. Через некоторое время снова подключите SD-карту к компьютеру. Windows автоматически установит последнюю версию драйвера и сделает SD-карту обнаруживаемой.
Решение 7. Исправить повреждение SD-карты
Когда ваша карта Micro SD повреждена или испорчена, вы можете проверить диск на ошибки в с помощью команды Windows chkdsk. Это может помочь вам исправить повреждённую файловую систему SD-карты и сделать карту доступной. И в процессе все ваши файлы останутся нетронутыми.
Как восстановить повреждённую/испорченную SD-карту с помощью CHKDSK
Шаг 1. Вставьте SD-карту в компьютер с помощью картридера.
Шаг 2. Зайдите в меню «Пуск», введите cmd в строке поиска и нажмите Enter. Вы получите результат cmd.exe («Коммандная строка») под списком программ.
Шаг 3. Щелкните мышью по «Командной строке», а затем используйте следующие командные строки, которые позволят вам исправить повреждённую SD-карту без форматирования.
Шаг 4. Введите chkdsk /X /f sd card letter: или chkdsk sd card letter: /f, например "chkdsk /X /f G:" или "chkdsk G: /f".
Если командная строка не ваш конёк, вы можете применить альтернативный инструмент - EaseUS CleanGenius. Используйте это приложение, чтобы всего одним щелчком мыши исправить ошибку файловой системы на жёстком диске.
Ручной выполнение командной строки подходит для компьютерных профессионалов, так как неправильные команды могут принести больше вреда, чем пользы. Поэтому для безопасности и удобства мы настоятельно рекомендуем вам попробовать автоматическую альтернативу командной строки - EaseUS CleanGenius. Это практичный инструмент Это позволяет вам проверять и исправлять ошибки файловой системы, включать и отключать защиту от записи и обновлять систему одним щелчком мыши вместо того, чтобы вводить сложные командные строки.
Следуйте простым шагам ниже, чтобы отобразить скрытые файлы с помощью этого программного обеспечения для исправления в один клик.
Шаг 1.СКАЧАТЬ EaseUS CleanGenius бесплатно.
Шаг 2. Запустите EaseUS CleanGenius, выберите «Оптимизация» на левой панели, затем нажмите «Отображение файла» на правой панели.
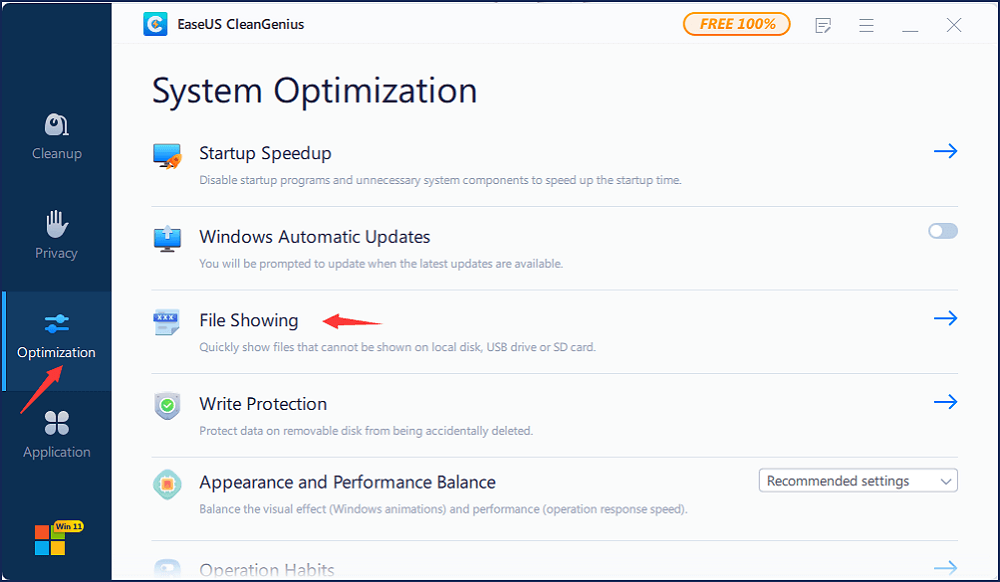
Шаг 3. Выберите жесткий диск и нажмите "Выполнить".
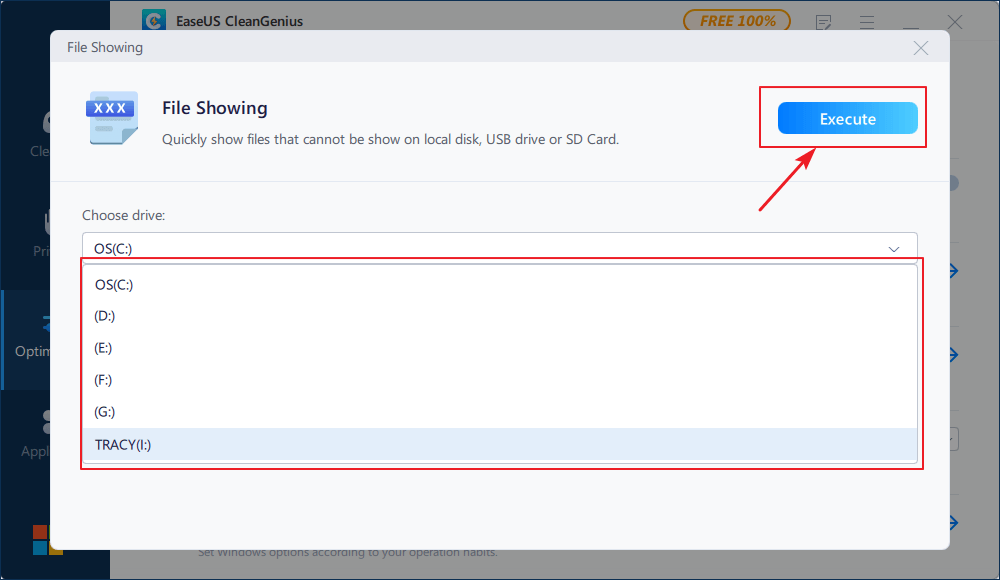
Шаг 4. После завершения операции щелкните ссылку здесь, чтобы проверить скрытые файлы.
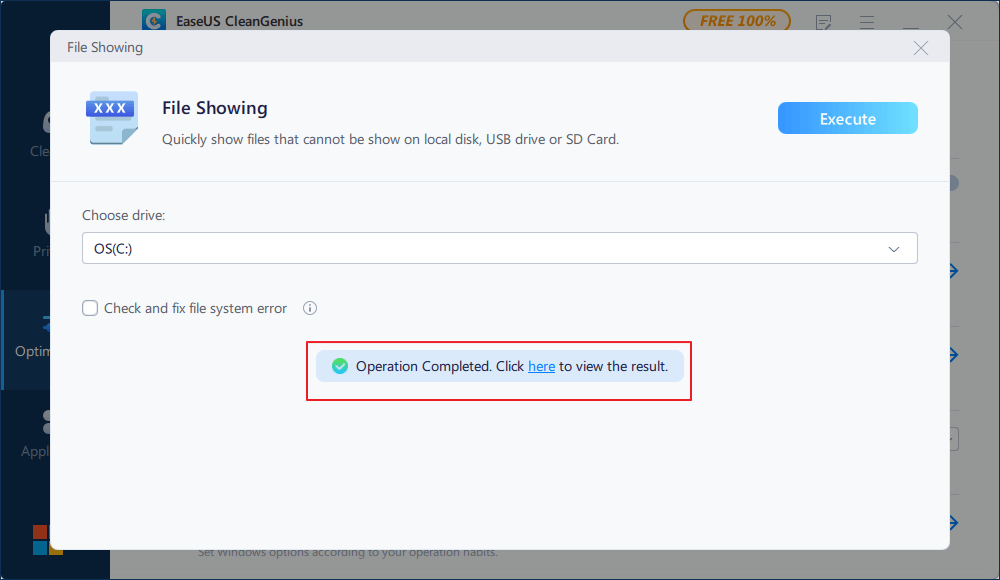
После всех шагов Windows проверит и исправит повреждённую файловую систему SD-карты. Обычно это занимает несколько минут. После этого, если в командном окне вы увидите "Windows has made corrections to the file system" («Windows внесла исправления в файловую систему»), то поздравляем!
Повреждённая SD-карта успешно исправлена, и вы можете легко получить доступ к своим данным. Если вы по-прежнему не видите данных на SD-карте, обратитесь за помощью к следующему руководству: Восстановление повреждённой SD-карты.