Внешний жесткий диск становится невероятно медленным после обновления High Sierra
"У меня очень медленный внешний жесткий диск после обновления High Sierra на моем iMac. Как только я подключаю его и хочу просматривать, он сильно зависает, для загрузки содержимого и открытия файлов требуется время. Я оставил его на несколько часов и снова подключил его, но он по-прежнему работает также. Теперь он предупреждает меня, что он недоступен и требует форматирования."
Вы сталкиваетесь с той же проблемой, когда внешний жесткий диск внезапно становится очень медленным без какой-либо причины? Чтобы ускорить работу очень медленного внешнего жесткого диска на Mac и повысить его производительность без потери данных, вы обратились по адресу.
| Рабочие решения | Исправление шаг за шагом |
|---|---|
| Часть 1. Восстановление данных с внешнего жесткого диска, работающего все медленнее и медленнее |
Шаг 1. Загрузите программное обеспечение для восстановления данных EaseUS для Mac |
| Часть 2. Исправление медленного внешнего жесткого диска на Mac |
Исправление 1. Очистите бесполезные дубликаты файлов... Все шаги |
Как восстановить данные с внешнего жесткого диска, работающего все медленнее и медленнее
Для начала, вы должны иметь программу для восстановления данных на Mac для извлечения данных с недоступного внешнего жесткого диска на вашем Mac после того, как он становится все медленнее и медленнее. И не форматируйте диск до полного восстановления данных, если появляется сообщение об ошибке и говорится, что его необходимо отформатировать, прежде чем вы сможете его использовать.
Чтобы безопасно экспортировать данные с медленного внешнего жесткого диска на Mac, загрузите программу EaseUS для восстановления Mac диска и следуйте перечисленным ниже трем шагам.
Шаг 1. Правильно подключите внешний жесткий диск к Mac. Запустите EaseUS Data Recovery Wizard, выберите внешний диск и нажмите "Сканировать", чтобы программа приступила к поиску потерянной информации.
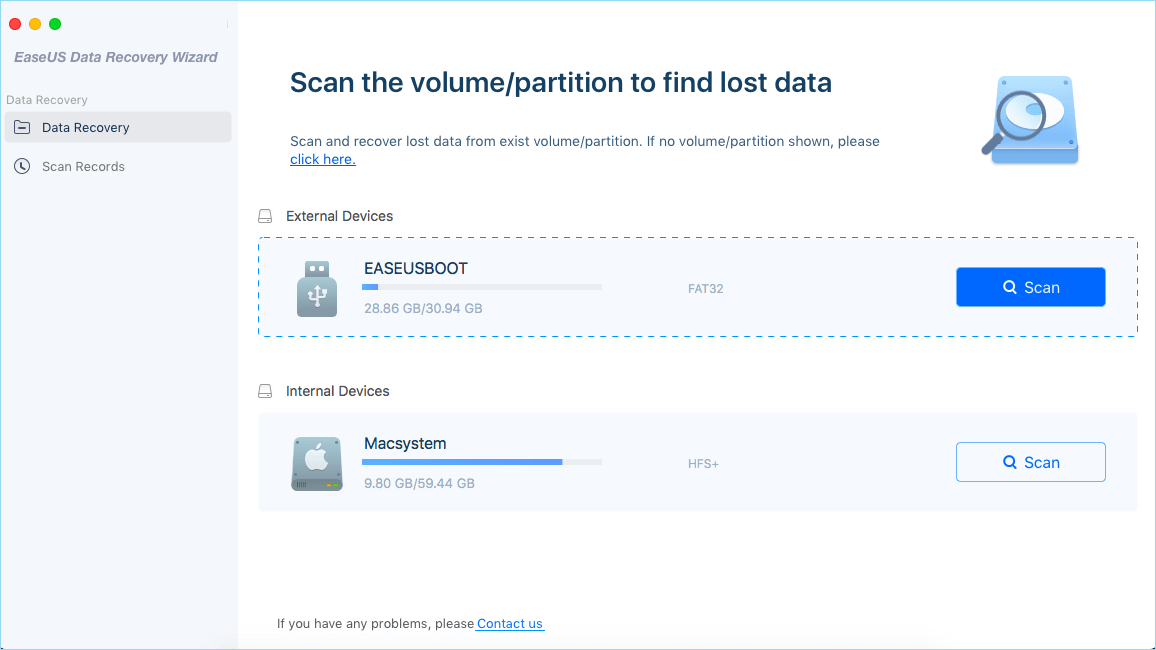
Шаг 2. После быстрого и глубокого сканирования, все файлы будут представлены на левой панели.
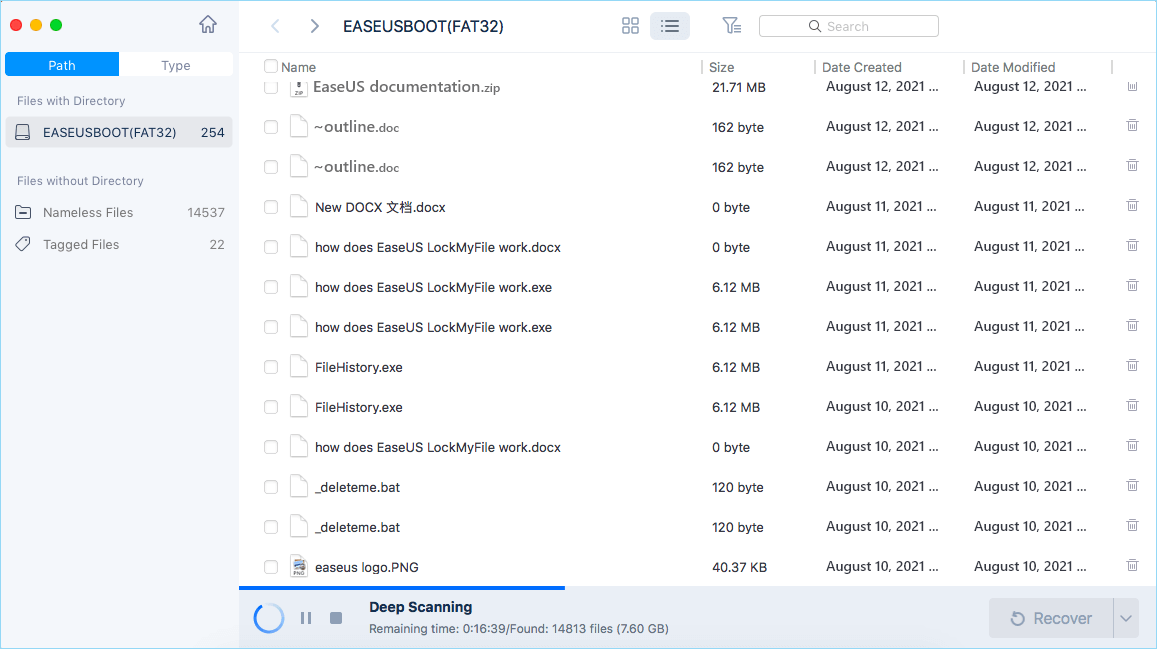
Шаг 3. Выберите файлы, которые вы хотите восстановить, и нажмите кнопку "Восстановить". Не сохраняйте восстанавливаемые файлы на тот же внешний жесткий диск, который вы сканировали (иначе восстанавливаемая информация затрет те файлы, до которых еще не добралась программа!).
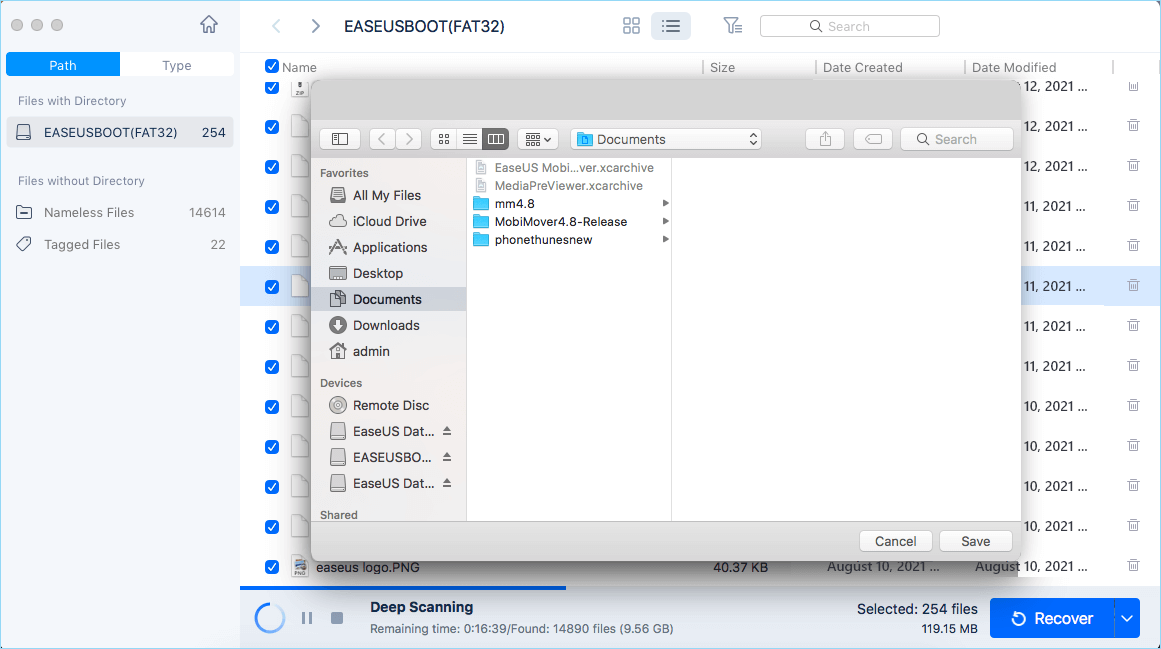
Как исправить медленный внешний жесткий диск на Mac OS X?
Для информации: многие факторы влияют на производительность внешнего жесткого диска на Mac OS X и снижают его скорость при пересылке файлов или загрузке жесткого диска. Ниже представлены несколько примеров.
- Логические ошибки и битые секторы на внешнем диске
- Программы большого размера на внешнем жестком диске
- Копии видео, картинок и прочих файлов на внешнем жестком диска
- Слишком много приложений запущено во время активной работы диска
- Долгое время дефрагментации внешнего жесткого диска
- Внешний жесткий диск очень старый
Далее вы узнаете об уникальных решениях, которые предлагает эта страница, и быстро решите проблему медленного внешнего жесткого диска на Mac после переноса всех ваших файлов данных в безопасное место с помощью EaseUS Data Recovery Wizard для Mac.
Решение 1. Очистите бесполезные дубликаты файлов с внешнего жесткого диска Mac используя софт для очистки Mac
Большие повторяющиеся файлы, такие как видео, фотографии и музыка, занимают значительный объем дискового пространства, а накапливающийся мусор будет заставлять ваш жесткий диск Mac работать все медленнее и медленнее. Таким образом, чтобы увеличить скорость внешнего жесткого диска на Mac, основное действие, которое вам нужно предпринять, это очистить все дубликаты файлов, чтобы освободить место на диске.
Мы рекомендуем вам EaseUS CleanGenius, лучшую программу для ускорения Mac для работы с обременительным внешним жестким диском Mac.
Шаг 1. Запустите EaseUS CleanGenius и нажмите на Duplicate Finder;
Перетащите папки для сканирования или нажмите на иконку Папки чтобы добавить папку для поиска дубликатов файлов;

Шаг 2. Выберите целевую папку и нажмите Open для сканирования и поиска дубликатов файлов;

Шаг 3. Правой кнопкой мыши на найденные файлы и выберите View , чтобы определить, какой из них является файлом, который вы хотите сохранить;
Выберите ненужные дубликаты файлов и нажмите Delete для удаления файлов с Mac.
Решение 2. Дисковая утилита восстановления для решения проблемы с медленным внешним диском
Многие пользователи не знают, что восстановление при помощи Mac дисковой утилиты поможет улучшить производительность медленного внешнего жесткого диска, и это также стоит того, чтобы попробовать немедленно.
Шаг 1. Нажмите клавиши Command + S, чтобы загрузить компьютер Mac в однопользовательском режиме.
Шаг 2. Введите команду: fsck -fy
Шаг 3. После команды fsck вы получите сообщение "файловая система изменена" ("file-system modified").
Шаг 4. Теперь перезагрузите Mac, чтобы продолжить процесс восстановления.
Другие советы по ускорению внешнего жесткого диска Mac
1. Посмотреть Activity Monitor: Внимательное наблюдение и мониторинг монитора активности Mac иногда может помочь улучшить производительность медленно работающего внешнего диска.
2. Правильное управление элементами автозагрузки: Когда вы запускаете Mac, в фоновом режиме Mac OS автоматически запускается слишком много значков. Правильное управление элементами автозагрузки также может помочь улучшить медленную производительность внешнего диска.
3. Отключение визуальных эффектов: Отключение визуальных эффектов в Mac OS также может быть полезно для повышения производительности внешнего диска.