Внешние жесткие диски часто используются для резервного копирования важных данных с наших ПК с Windows. Если привод внезапно перестанет работать, это может иметь катастрофические последствия. Но не волнуйтесь, мы объясним, как заставить его снова работать и сохранить драгоценные файлы.
Применимо к:Исправить ошибку внешнего жесткого диска, USB-накопителя, SD-карты, внутреннего жесткого диска/SSD и т. д. на ПК с Windows.
Краткое руководство - Исправить неработающий внешний жесткий диск/ошибку ответа в трех частях:
| Workable Solutions | Step-by-step Troubleshooting |
|---|---|
| Часть 1. Подключите неработающий внешний накопитель | Замените USB-кабель, USB-порт > Сменить ПК...Все шаги |
| Часть 2. Восстановите данные | Запустите программное обеспечение > Сканировать внешний ...Все шаги |
| Часть 3. Исправьте нерабочий внешний диск | Способ 1. Проверьте диск на ошибку...Все шаги |
Причины, по которым внешний жесткий диск не работает/не отвечает
Если внешний жесткий диск внезапно перестает работать или компьютер не может его распознать, не паникуйте. Есть много причин, по которым привод стал проблемным, например:
Вам не нужно покупать новый внешний жесткий диск и отказываться от всех ценных данных. Сначала проверьте причины, по которым внешний жесткий диск не работает:
- Проблемное соединение
- RAW, неверная или неподдерживаемая файловая система
- Конфликт букв диска или отсутствие буквы диска
- Нет раздела
- Не инициализировано
- Устаревший драйвер диска
- Корневой USB-концентратор устарел
- Диск физически поврежден
- ...
Независимо от причины, если вы последуете приведенным ниже советам, вы должны надеяться, что диск снова заработает или, по крайней мере, восстановите свои данные.
Вас также может заинтересовать:
Если у вас возникла аналогичная проблема с жестким диском вашего ПК, вы можете попробовать исправления, указанные ниже.
Часть 1. Обнаружение неработающего внешнего жесткого диска
Применимо к:Исправьте внешний жесткий диск, который не обнаружен из-за проблемы с подключением.
Если у вас возникли проблемы с внешним диском, который внезапно не работает или становится неопределяемым для вашего ПК, первое, что нужно проверить, - это физическое соединение.
#1. Проверьте и замените соединительный кабель внешнего жесткого диска
Начните с проверки соединительного кабеля между накопителем и ПК:
- Если разъем USB не закрепился в порту, просто плотно вставьте его на место и посмотрите, решит ли это проблему.
- Если кабель сломан или поврежден, замените его новым и попробуйте еще раз. Фактически, даже если вы не видите явных повреждений, стоит поменять кабель на случай, если внутри есть проблема.
#2. Измените порт USB или подключитесь к другому компьютеру
Если с кабелем все в порядке, возможно, неисправен порт USB на вашем компьютере.
Попробуйте подключить диск к другому, чтобы узнать, поможет ли это. Если возможно, вы также можете попробовать подключить диск к другому компьютеру, чтобы узнать, связана ли проблема с диском или компьютером.
#3. Проверьте управление питанием для USB-хаба
Если ни один из вышеперечисленных методов не заставит диск снова заработать, вам следует проверить, могут ли настройки управления питанием в Windows быть причиной проблемы. Вот что надо делать:
Шаг 1.В строке «Выполнить» (Windows + R) введитеdevmgmt.mscи нажмите Enter.
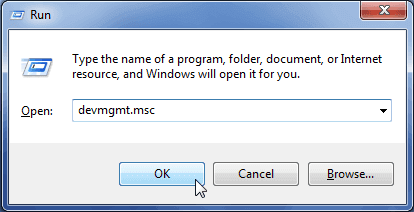
Шаг 2.Откройте Диспетчер устройств > разверните «Контроллеры универсальной последовательной шины».
Шаг 3.Щелкните правой кнопкой мыши корневой USB-хаб > Свойства > Управление питанием > снимите флажок «Разрешить компьютеру выключать это устройство для экономии энергии».

- Подсказка
- Если ваш внешний жесткий диск физически поврежден, вам необходимо отнести его в сервисный центр для ремонта.
Надеемся, что после выполнения приведенных выше советов ваш компьютер сможет обнаруживать и распознавать внешний жесткий диск. В этом случае вы можете попробовать открыть диск и получить доступ к данным.
Если это невозможно, не волнуйтесь. Перейдите ко второй части, и мы покажем вам, как использоватьпрограммное обеспечение для восстановления данных с жесткого дискачтобы восстановить все ваши драгоценные данные.
Часть 2. Восстановление данных перед исправлением неработающего диска
После того, как внешний жесткий диск станет обнаруживаемым, мы рекомендуем вам немедленно восстановить все данные, хранящиеся на нем. Это не только гарантирует, что у вас будут копии файлов, но и предотвратит возможность потери всего, что хранится на диске, при попытке решить проблему. Вот как спасти ваши файлы.
3 шага для восстановления данных с внешнего жесткого диска
Для восстановления данных с проблемного диска вам потребуется специальное программное обеспечение. EaseUS Data Recovery Wizardэто идеальный инструмент для работы, поскольку он быстрый, надежный и простой в использовании.
Посмотрите, как самостоятельно восстановить данные с внешнего жесткого диска:
Шаг 1: подключите свою проблемную карту памяти к компьютеру.
Вставьте карту в картридер и подключите его к исправному ПК/ноутбуку.

Шаг 2: запустите программу восстановления данных от EaseUS и начните сканировать карту.
Запустите EaseUS Data Recovery Wizard на своем ПК и выберите карту памяти в столбце "Внешние устройства".
Затем нажмите "Сканировать", чтобы начать поиск потерянных (удаленных) данных на SD-карте.

Шаг 3: проверьте и восстановите потерянные данные.
Вы можете предварительно оценить состояние найденных фото и документов (посмотреть, открываются ли они / проверить их) - для этого достаточно двойного клика мышки по нужному файлу... Затем нажмите "Восстановить", чтобы сохранить файлы в безопасном месте на вашем ПК или внешнем хранилище.

Не сохраняйте восстановленные данные на внешнем жестком диске перед исправлением и восстановлением нормальной работы.
Часть 3. Как исправить ошибку «Внешний жесткий диск не работает/не отвечает»
Теперь разберемся, как отремонтировать неработающий или необнаруживаемый накопитель.
Чтобы лучше понять, что нужно исправить, откройте «Управление дисками» в Windows и проверьте состояние диска.
- #1. Проверьте и исправьте ошибки диска на внешнем жестком диске- Диск содержит ошибку поврежденной файловой системы
- #2. Отформатируйте внешний жесткий диск в NTFS- Диск показывает RAW или неподдерживаемую файловую систему
- #3. Создайте новый раздел на внешнем жестком диске- Диск отображается как нераспределенный
- #4. Назначьте новую букву диска внешнему диску- Диск отображается как «Новый том» без буквы диска
- #5. Инициализируйте внешний диск и создайте новый том- Диск неизвестен, не инициализирован
- #6. Обновите драйвер диска
- #7. Обновите контроллеры универсальной шины
- #8. Запустите антивирусное программное обеспечение
- #9. Обратитесь за помощью к производителю внешнего жесткого диска или в сервисный центр
Способы 1-7 могут решить большинство проблем с неработающими дисками, но если это не так, вы можете обратиться за помощью к 8 и 9. Давайте рассмотрим каждый из них шаг за шагом.
Способ 1. Проверьте и исправьте ошибки на внешнем жестком диске.
Применимо к: Исправить внешний жесткий диск, который не работает из-за неизвестной ошибки диска или поврежденной файловой системы.
В большинстве случаев, когда внутренний или внешний жесткий диск содержит неизвестную ошибку или поврежденную файловую систему, ПК с Windows не сможет обнаружить или открыть диск.
Вот два варианта решения этих проблем.
Вариант 1. Запустите бесплатное программное обеспечение Partition Manager, чтобы исправить ошибку, когда внешний жесткий диск не отвечает.
Скачайте и установите EaseUS Partition Master Бесплатно на Ваш ПК.
Шаг 1.Щелкните правой кнопкой мыши целевой проблемный раздел.
Шаг 2.Выберите «Дополнительно» > «Проверить файловую систему».
Шаг 3.В окне «Проверить файловую систему» установите флажок «Попытаться исправить обнаруженные ошибки».
Шаг 4.Нажмите «Пуск», чтобы проверить ошибки в вашем разделе.
Вариант 2. Запустите CMD, чтобы вручную исправить ошибки внешнего жесткого диска
- Предупреждение
- Мы надеемся, что запуск chkdsk может исправить ошибки внешнего жесткого диска, однако он также может привести к полной потере данных. Итак, выполните восстановление данных заранее, а затем продолжайте использовать метод CMD.
Шаг 1.Введитеcmdв поле поиска, щелкните правой кнопкой мыши, чтобы открыть командную строку.
Шаг 2.Щелкните правой кнопкой мыши «Командная строка» и выберите «Запуск от имени администратора».
Шаг 3.Введитеchkdsk /f /r /x g: и нажмите Enter, чтобы начать процесс проверки.
Примечание. Замените g буквой внешнего жесткого диска.
Шаг 4.Когда все будет готово, введите:exit и нажмите Enter, чтобы завершить процесс.
Теперь ваш диск должен быть обнаружен Windows. Если он по-прежнему не работает, вы можете попробовать другой вариант.
Вариант 3. Запустите альтернативу CMD, чтобы исправить ошибку файловой системы внешнего диска
Командная строка - это мощный способ решения проблем в Windows, но она также может вызвать серьезные проблемы, если вы введете код неправильно. Поэтому мы настоятельно рекомендуем вам попробовать EaseUS Clean Genius.
Это практичный и безопасный способ исправить ошибку файловой системы или диска, как мы продемонстрируем ниже:
EaseUS CleanGenius - это удобный инструмент для ремонта компьютера, который одновременно безопасен и легок. Это прекрасная альтернатива команде CHKDSK. Используйте этот инструмент в один клик, чтобы легко исправить поврежденную файловую систему.
Step 1. СКАЧАТЬ EaseUS CleanGenius на вашем компьютере и завершите установку.
Step 2. Запустите программу. Щелкните «Optimization», а затем выберите «File Showing».

Step 3. Выберите диск с поврежденной файловой системой. Установите флажок «Check and fix file system error» и нажмите «Execute».

Step 4. Подождите, пока инструмент выполнит ремонтную задачу. После этого нажмите кнопку «here», чтобы проверить диск.

Способ 2. Форматирование внешнего жесткого диска в NTFS для устранения неисправности
Применимо к:Исправьте внешний жесткий диск, который не работает/не обнаружен/не отвечает на ошибку из-за RAW или неподдерживаемой файловой системы.
Если ваш внешний жесткий диск отображается как RAW или с неподдерживаемой файловой системой в приложении «Управление дисками» в Windows, лучшим решением является переформатирование диска.
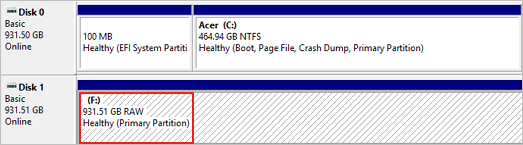
Вот как переформатировать диск, который отображается как RAW или с неподдерживаемой файловой системой:
Шаг 1.В строке «Выполнить» (Windows + R) введитеdiskmgmt.mscи нажмите Enter.

Шаг 2.Перейдите в «Управление дисками», щелкните внешний жесткий диск правой кнопкой мыши и выберите «Форматировать».

Шаг 3.Выберите файловую систему, например NTFS или exFAT, и отметьте «Быстрое форматирование». Нажмите «ОК», чтобы начать форматирование.
Когда это будет сделано, ваш внешний диск снова станет безопасным
Способ 3. Создайте новый раздел на внешнем жестком диске.
Применимо к: Исправить диск, отображаемый как нераспределенный в управлении дисками, из-за чего внешний жесткий диск не работает.
В большинстве случаев, когда внешний жесткий диск отображается как нераспределенный, это означает, что на диске нет раздела. В результате компьютер не может его распознать. Чтобы решить эту проблему, вам необходимо сначала восстановить данные с диска (как показано в части 2).
Затем вы можете выполнить следующие шаги, чтобы создать новый раздел, чтобы внешний жесткий диск снова заработал:
Шаг 1.Подключите незанятый внешний жесткий диск к компьютеру и откройте «Управление дисками».
Шаг 2.Щелкните правой кнопкой мыши незанятое пространство внешнего жесткого диска и выберите «Новый простой том».

Шаг 3.Установите размер раздела, букву диска, файловую систему (NTFS) и т. д.
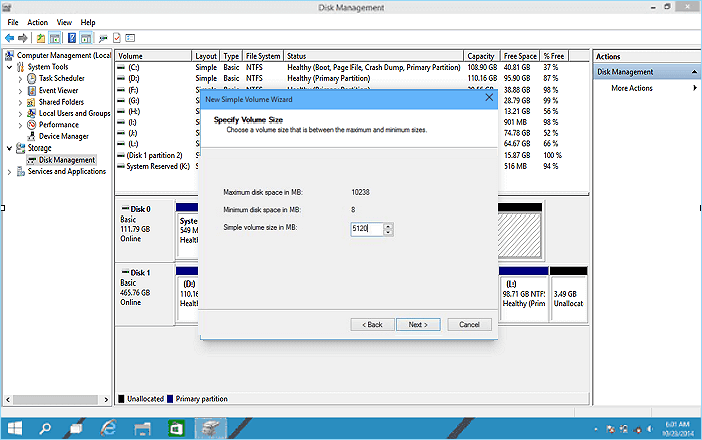
Шаг 4.Нажмите «Готово», чтобы завершить процесс.
Способ 4. Назначьте внешнему диску новую букву диска.
Применимо к:Диск отображается как «Новый том» без буквы диска, из-за чего внешний жесткий диск не отвечает.
Шаг 1.Перейдите в «Управление дисками» и щелкните правой кнопкой мыши внешний жесткий диск.
Шаг 2.Выберите новую букву диска, нажав «Изменить», и нажмите «ОК» для подтверждения.

Теперь не отвечающий диск должен быть доступен для чтения Windows.
Способ 5. Инициализируйте внешний диск и создайте новый том.
Применимо к: Исправить "Диск неизвестен, не инициализирован", из-за чего внешний жесткий диск не работает и не обнаруживается
Шаг 1.Щелкните правой кнопкой мыши «Мой компьютер» > «Управление», чтобы запустить «Управление дисками».
Шаг 2.Здесь щелкните правой кнопкой мыши неизвестный внешний жесткий диск и выберите «Инициализировать диск».
Шаг 3.Выберите диск(и) для инициализации и выберите стиль раздела MBR или GPT, затем нажмите «ОК» для подтверждения.

Теперь диск должен быть распознан как «нераспределенный», поэтому, если у вас есть данные, которые нужно восстановить, вернитесь к Части 1 и используйте программу восстановления данных EaseUS для извлечения файлов.
Шаг 4.Наконец, щелкните правой кнопкой мыши незанятое пространство на внешнем жестком диске и создайте на нем новый том.
Способ 6. Обновите драйвер диска.
Применимо к:Получаете неотвечающий для работы внешний жесткий диск, обновив драйверы диска.
Шаг 1.Щелкните правой кнопкой мыши «Этот компьютер» и выберите «Управление».
Шаг 2.Щелкните «Диспетчер устройств», затем разверните «Дисковые накопители».
Шаг 3.Найдите и щелкните правой кнопкой мыши проблемный внешний диск и выберите «Обновить драйвер».
Шаг 4.Щелкните «автоматический поиск программного обеспечения драйвера в Интернете».

Способ 7. Удаление контроллеров универсальной шины.
Применимо к: Устранение проблемы с неработающим внешним жестким диском путем обновления драйвера контроллеров универсальной последовательной шины.
Шаг 1.Откройте «Диспетчер устройств», найдите и разверните контроллеры универсальной последовательной шины.
Шаг 2.Щелкните правой кнопкой мыши контроллеры USB внешнего диска и выберите «Удалить устройство».
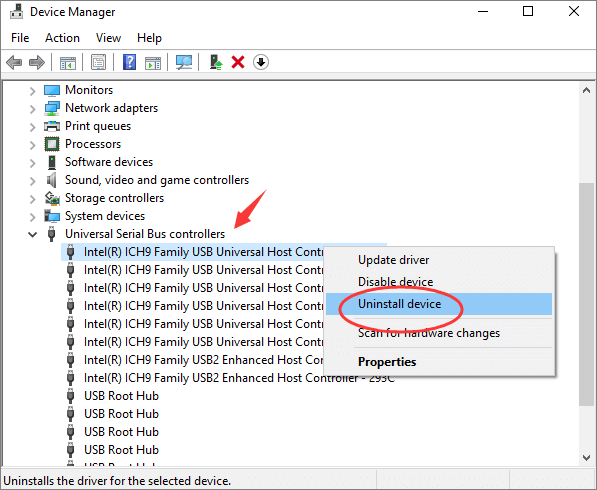
Шаг 3.Повторите, чтобы удалить каждый USB-контроллер один за другим. Затем перезагрузите компьютер.
При перезагрузке ПК Microsoft автоматически переустановит программное обеспечение USB-контроллеров для вашего неработающего внешнего жесткого диска.
Способ 8. Запустите антивирусное программное обеспечение.
Применимо к:Уберите вирус или вредоносное ПО, из-за которого не работает внешний жесткий диск.
Иногда причиной неисправности накопителя может быть вирус или вредоносное ПО. Если вы безуспешно пробовали описанные выше способы, другой вариант - антивирусное программное обеспечение. Вот как это использовать:
Шаг 1.Установите и запустите антивирусное программное обеспечение на свой компьютер.
Шаг 2.Сканируйте и разблокируйте внешний жесткий диск.
Шаг 3.Дождитесь завершения процесса очистки, затем перезагрузите компьютер.
После этого снова подключите внешний жесткий диск к компьютеру и проверьте, можете ли вы использовать его снова.
Способ 9. Обратитесь за помощью к производителю внешнего жесткого диска или в сервисный центр.
Если ничего не помогает, последний вариант - обратиться за помощью к производителю жесткого диска или в местный центр ремонта дисков. Если физический диск каким-либо образом поврежден или прошивка устарела, они могут помочь.
Если вас интересует только сохранение данных на диске, любой из них может помочь вам, плюс вы можете связаться со службой восстановления данных EaseUS, чтобы поговорить с одним из наших технических специалистов.
Подведя итоги
На этой странице мы объяснили причины, по которым внешние жесткие диски не работают, не отвечают и не обнаруживаются. Чтобы упростить вам задачу, мы разделили весь процесс на 3 части:
Часть 1. Сделать внешний жесткий диск обнаруживаемым; Часть 2. Восстановить данные с внешнего жесткого диска; Часть 3. Исправить неработающий внешний жесткий диск соответствующими решениями.
Способы, предлагаемые в этой статье, также могут быть применены для ремонта и исправления SD-карт, карт памяти, USB-накопителей, флэш-накопителей или разделов жесткого диска, на которых отображаются похожие проблемы.
Рекомендуется регулярно создавать дополнительные резервные копии ваших файлов в другом безопасном месте, при этом облачные службы хранения являются отличным и доступным вариантом. Но если с вашим диском случится авария, всегда помните, что мастер восстановления данных EaseUS всегда готов помочь.