Вы когда-нибудь задумывались, почему выходят из строя ваши устройства хранения данных, такие как USB-накопители и SD карты? Эта статья рассмотрит полный список технических решений, связанных с повреждениями жесткого диска.
| Рабочее решение | Пошаговое решение проблемы |
|---|---|
| Восстановление данных с внешнего диска | 1. Сменить USB-кабель, изменить букву диска...Пошаговая инструкция 2. Восстановление данных с помощью функции восстановления жесткого диска...Пошаговая инструкция |
| Восстановление поврежденной файловой системы | Открыть Командную строку (Command Prompt) > ввести командуchkdsk g:/f и...Пошаговая инструкция |
| Восстановление поврежденного внешнего диска | 1. Отформатировать поврежденный внешний жесткий диск...Пошаговая инструкция 2. Починить поврежденный диск используя Partition Manager...Пошаговая инструкция |
| Восстановление внешнего диска без форматирования | 1. Восстановить поврежденный диск используя утилиты Windows...Пошаговая инструкция 2. Обновить драйвера внешнего жесткого диска...Пошаговая инструкция 3. Запуск CMD для восстановления внешнего жесткого диска...Пошаговая инструкция |
Используйте соответствующие решения для восстановления внешнего жесткого диска в соответствии с замеченными проблемами. В этом случае, вы будете использовать наиболее эффективные способы для устранения неполадок внутреннего или внешнего жесткого диска, такие как: щелчки,перегрев, не открывается,не отвечаетили не показывается. Поскольку отключенный жесткий диск потенциально может поставить под угрозу данные, вам следует использоватьEaseUS Data Recovery Wizard для скорейшего спасения данных.
Что вызывает повреждение внешнего жесткого диска
Многие причины вызывают проблемы жестких дисков, препятствуя его нормальной работе. Вот несколько из них:
- Недопустимая операция: извлечение подключенного к компьютеру устройства без безопасного отключения
- Повреждение или заражение вредоносным ПО
- Большое количество битых секторов на диске
- Ошибки файловой системы
- Устаревший/поврежденный драйвер
- Различные сообщения об ошибках указывают на проблему с жестким диском
Технически подкованные люди обычно поддерживают свои устройства хранения данных в хорошем состоянии. Например, они правильно используют устройство, обновляют драйверы один или два раза в месяц и регулярно проверяют наличие вирусов с помощью антивируса.
Но что, если ошибка все же случилась? Как ее восстановить?
Здесь мы покажем вам, как самостоятельно восстановить поврежденный внешний жесткий диск без потери данных. Станьте экспертом сами, внимательно прочитав и восстановив свой внешний жесткий диск.
Как восстановить данные с поврежденного внешнего жесткого диска
Когда ваше устройство хранения данных внезапно вышло из строя, самая важная вещь, пришедшая на ум – как с него восстановить данные и файлы. Ниже вы найдете два метода для решения этой проблемы.
Метод 1. Восстановление данных используя другой USB-кабель или другой компьютер
Если вы ее уверены, есть ли проблема в устройстве, вы можете подключить его к другому USB-порту или другому компьютеру, чтобы проверить, будет оно распознано или нет. Если устройство распознается, то вы сможете использовать свои данные с внешнего жесткого диска.
В случае, если устройство не распознается на другом компьютере, проверьте его состояние используя Windows Disk Management. Далее вы можете сменить букву диска и путь, чтобы оно отображалось.
Шаг 1.Нажмите правой кнопкой мыши на Этот компьютер (This PC) и выберите Управление (Manage). Под пунктом Запоминающие устройства (Storage section) нажмите на Управление дисками (Disk Management).
Или используйте альтернативный метод для открытия Disk Management в Windows 10/8.1/8/7: нажмите клавиши Windows + R, введитеdiskmgmt.mscв поле Выполнить (Run) и нажмите Enter.
Шаг 2.Нажмите правой кнопкой мыши на SSD-раздел и выберите "Изменить букву диска или путь к диску..." ("Change Drive Letter and Paths…").
Шаг 3.Среди опций "Добавить" ("Add"), "Изменить" ("Change") и "Удалить" ("Delete") нажмите кнопку "Изменить" ("Change"), а затем выберите букву диска из списка. Нажмите "ОК", чтобы присвоить проблемному жесткому диску новую букву.

Там так же может понравитсяЛучшие программы для восстановления данных в Windows 10.
Метод 2. Восстановление данных используя приложение для восстановления данных
Пока ваш жесткий диск обнаруживается системой управления дисками Windows, будь то RAW, недоступен или с другими странными символами, мощное программное обеспечение для восстановления жесткого диска может помочь вам извлечь из него данные с помощью нескольких щелчков мыши.
Итак, мы можем порекомендовать вам попробовать EaseUSпрограммы для восстановления жесткого диска,которые помогут вам восстановить утерянные данные на всех твердотельных дисках под Windows 10/8/7. Их просто скачать, установить, активизировать, а затем выполнить указанные ниже шаги, чтобы восстановить ценные данные с подключенного внешнего жесткого диска:
Обучающее видео о восстановлении данных с внешнего жесткого диска
Инструкция шаг за шагом:
Шаг 1. Запустите программу восстановления данных с жесткого диска от EaseUS.
Запустите EaseUS Data Recovery Wizard и выберите тот диск, на котором вы потеряли или случайно удалили файлы.
Нажмите "Сканировать", чтобы начать поиск всех потерянных данных и файлов.

Шаг 2. Дождитесь завершения сканирования.
Программа от EaseUS просканирует указанный диск полностью и представит вам всю потерянную информацию (включая скрытые файлы).

Шаг 3. Просмотрите список найденных файлов и восстановите нужные из них.
После предварительного просмотра, выберите нужные вам файлы, которые были потеряны на диске, и нажмите кнопку ""Восстановить"", чтобы сохранить их в безопасном месте на вашем компьютере или другом внешнем запоминающем устройстве."

После восстановления данных с поврежденного внешнего жесткого диска вы также можете узнать, как восстановить поврежденное устройство. Следуйте инструкциям, чтобы узнать, как это сделать.
Как восстановить поврежденные системные файлы с внешнего жесткого диска
Отсутствующие или поврежденные системные файлы иногда являются причиной необычных симптомов жесткого диска. Обычно это происходит при возникновении проблемы во время процесса сохранения файла. Итак, когда ваш жесткий диск кажется поврежденным и вы не можете его открыть, вам может потребоваться сначала восстановить поврежденные системные файлы.
- Откройте Пуск (Start), введите cmd и нажмите Enter, чтобы открыть окно Консоли (Command Prompt).
- Введитеchkdsk g:/f(если буква внешнего жесткого диска g) и нажмите Enter.
- Введитеsfc /scannowи нажмите Enter.
Когда процесс восстановления будет завершен, вы увидите сообщение “Windows Resource Protection did not find any integrity violations”, если никаких повреждений не обнаружено. В противном случае – он исправит их автоматически.
Как восстановить поврежденный внешний жесткий диск
В этой части мы покажем вам два способа отформатировать поврежденный внешний носитель данных и вернуть его в нормальное состояние. Прежде чем продолжить, необходимо знать, какие проблемы с жестким диском можно решить с помощью метода форматирования диска.
Стоит заметить, что нужно с осторожностью относиться к форматированию диска, поскольку оно стирает данные и удаляет установленные программы. Однако, это чрезвычайно полезно. Форматирование диска - это процесс подготовки носителя данных для первоначальной настройки, поэтому он может решить наиболее распространенные проблемы с жестким диском, такие как "Диск не отформатирован, хотите отформатировать его сейчас?" или жесткий диск не отображается и отображается какRAW. Более того, форматирование может сканировать и восстанавливать поврежденные сектора, а иногда и удалять сложные вирусы.
Метод 1. Быстрое восстановление поврежденного внешнего носителя путем форматирования
Шаг 1.Подключите проблемный жесткий диск к ПК.
Шаг 2.Правой клавишей мыши нажмите на диск и выберите Форматировать (Format).
Шаг 3.Для диска укажите новую файловую систему NTFS или FAT и нажмите "OK" для окончания форматирования.
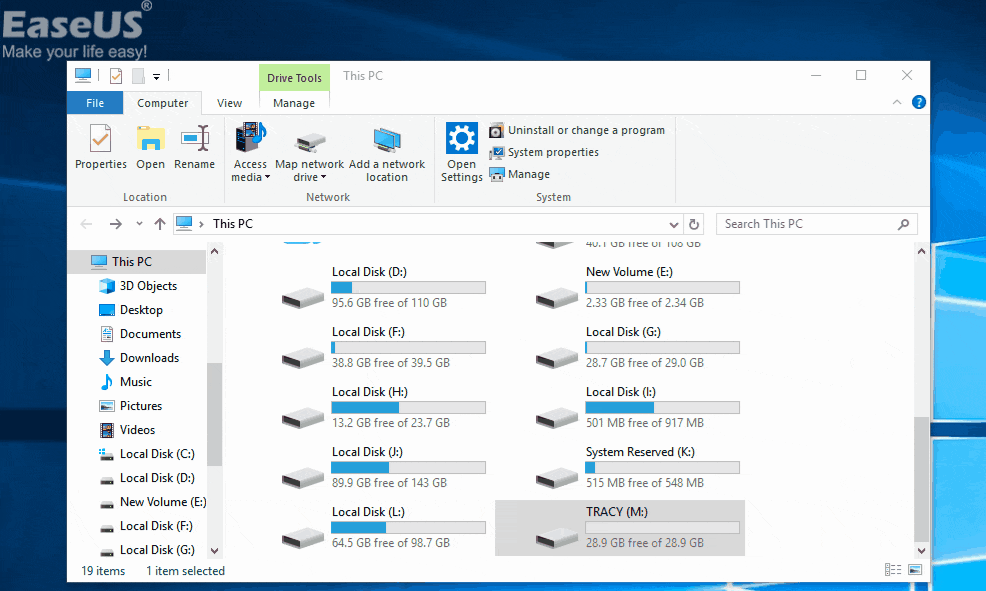
Метод 2. Восстановления поврежденного внешнего жесткого диска при помощи Partition Manager Software
Другой отличный инструмент для форматирования дисков от сторонней компании. Приложение называетсяEaseUS Partition Master Freeи он выполняет ту же работу, что и проводник Windows, но работает в тех случаях, когда вы не видите буквы жесткого диска. В этой ситуации вы можете загрузить это программное обеспечение для выполнения форматирования.
- Щелкните правой кнопкой мыши на внешний диск или USB-накопитель, который вы хотите отформатировать, и выберите "Format".
- Установите метку раздела, вид файловой системы (NTFS/FAT32/EXT2/EXT3/EXT4), размер кластера и нажмите "OK".
- Нажмите "ОК" для продолжения.
- Нажмите на кнопку "Execute Operation" и затем "Apply" для начала форматирования раздела жесткого диска.
Как починить поврежденный внешний жесткий диск без форматирования
Как восстановить поврежденный внешний жесткий диск без форматирования?
Метод 1. Восстановление поврежденного внешнего носителя данных при помощи Windows Tools (без форматирования)
Доступны инструменты Windows, которые должны вернуть проблемный жесткий диск в нормальное состояние. Стоит попробовать каждую из этих утилит.
- Откройте "Этот компьютер" ("This PC"), после нажатия правой клавиши мышки на диск с поврежденными секторами выберите "Свойства" ("Properties").
- Перейдите на вкладку "Сервис" ("Tools").
- Нажмите "Проверить" ("Check") для поиска и восстановления поврежденных секторов на вашем диске.

Или вы можете использовать права администратора для постоянного удаления поврежденных секторов с помощью команды chkdsk. Командная строка работает так же, как и инструмент Windows.
Обратите внимание, что команда CHKDSK удалит все данные во время исправления ошибок устройства. Поэтому сначала убедитесь, что вы восстановили данные с помощьюприложений для восстановления данных.
- Одновременно нажмите клавиши Windows + R, введите cmd и нажмите Enter.
- Введите команду:chkdsk E: /f /r /xи нажмите Enter (Заметите E буквой вашего жесткого диска)
В случае, если у вас нет технических знаний и вы хотите минимизировать риски, лучше использовать сторонние программы. Командная строка подходит для компьютерных профессионалов, поскольку неправильные команды могут вызвать серьезные проблемы. Поэтому мы настоятельно рекомендуем вам попробовать альтернативу автоматической командной строки.
EaseUS CleanGenius - безопасное и простое приложение с дружественным интерфейсом для восстановления работоспособности компьютера. Это прекрасная альтернатива команде CHKDSK. Используйте эту утилиту, чтобы ч легкостью исправить поврежденную файловую систему.
2EaseUS CleanGenius - это удобный инструмент для ремонта компьютера, который одновременно безопасен и легок. Это прекрасная альтернатива команде CHKDSK. Используйте этот инструмент в один клик, чтобы легко исправить поврежденную файловую систему.
Step 1. СКАЧАТЬ EaseUS CleanGenius на вашем компьютере и завершите установку.
Step 2. Запустите программу. Щелкните «Optimization», а затем выберите «File Showing».

Step 3. Выберите диск с поврежденной файловой системой. Установите флажок «Check and fix file system error» и нажмите «Execute».

Step 4. Подождите, пока инструмент выполнит ремонтную задачу. После этого нажмите кнопку «here», чтобы проверить диск.

Метод 2. Обновление поврежденного/устаревшего драйвера в Диспетчере устройств (Device Manager)
Это обязательный параметр для принудительного отображения внешнего жесткого диска. Иногда проблема с драйвером является основной причиной проблемы с жестким диском, поэтому вы можете попытаться исправить ее, переустановив драйвер.
- Правый клик мыши на "Этот компьютер" ("This PC") и выберите "Свойства" ("Properties") > "Менеджер устройств" ("Devices Manager").
- Нажмите на "Дисковые устройства" ("Disk drives"), щелкните правой кнопкой мыши на жесткий диск, который не отображается в Windows, и выберите "Удалить устройство" ("Uninstall device"). (Убедитесь, что вы выбрали правильное USB-устройство).
- В запросе подтверждения удаления нажмите "ОК".
- Перезагрузите ваш компьютер и заново подключите устройство к ПК. После перезагрузки драйвер автоматически установится.

Метод 3. Запустите CMD для восстановления поврежденного внешнего жесткого диска без форматирования.
Команда Diskpart сотрет все данные на вашем поврежденном устройстве. Поэтому сначала восстановите данные с поврежденного внешнего жесткого диска, а затем вы можете запустить CMD для восстановления.
- Нажмите Win+R, введите: cmd и нажмите Enter;
- Введите: diskpart и нажмите Enter;
- Введите: list disk и нажмите Enter;
- Введите: select disk 0 и нажмите Enter; (0 обозначает букву поврежденного внешнего жесткого диска.)
- Введите: clean и нажмите Enter; (Это сотрет все данные с диска.)
- Введите: create partition primary и нажмите Enter;
- Введите: exit и нажмите Enter для окончания процесса.
Как продлить жизнь жесткого диска
На всех компьютерах установлен жесткий диск, который используется для хранения файлов операционной системы, программного обеспечения и данных пользователя. Компьютер не может работать без жесткого диска. Чтобы правильно работать с твердотельным внутренним или внешним диском, вы должны обладать некоторыми необходимыми ноу-хау для поддержания работоспособности запоминающего носителя и, в свою очередь, продления его срока службы.
Поэтому мы считаем, что вам следует добавить в свою жизнь следующие три привычки.
1. Ежедневное создание резервных копий данных
Вы можете создать резервную копию данных всего жесткого диска, определенного раздела, пользовательских архивов или даже операционной системы. Это наиболее гарантированный способ, имеющий больше шансов на восстановление жесткого диска, не беспокоясь о потере данных (например, некоторые исправления на этой странице предназначены для стирания данных, что делает их невосстановимыми). Существуют встроенные инструменты резервного копирования для Windows, а именно Backup and Restore для Windows 7, 8.1 и 10 и File History для Windows 8. Но современные пользователи, как правило, предпочитают сторонниебесплатные программы для создания резервных копий. Им нравятся более интуитивно-понятные, удобные, универсальные и многофункциональные планы резервного копирования, которые заменят скучную и плоскую утилиту Windows. EaseUS Todo Backup Free идеально соответствует повседневным ожиданиям этих пользователей в области резервного копирования, включая резервное копирование жесткого диска, раздела, файлов, папок и т. д.
2. Периодическая очистка диска и оптимизация системы
Удалите ненужные, бесполезные и очень большие файлы, а также файлы кэша системы/браузера, которые занимают драгоценное дисковое пространство, чтобы избежать риска замедления работы компьютера. Используйте простую очистку диска, чтобыповысить производительность жесткого диска.
Кроме того, чем дольше ваше устройство стоит на одном и том же месте, тем больше пыли и мусора в воздухе будет накапливаться, что приведет к перегреву жесткого диска и его неисправности. Вы можете использовать небольшой кусок ватной тряпки и смоченный в спирте, чтобы очистить его самостоятельно, и ватная палочка также является хорошим выбором для внутренних областей.
3. Воспользуйтесь преимуществами режимов энергосбережения и сна
Хотя есть крупные бренды, которые обеспечивают более длительный срок службы, вы должны признать тот факт, что чем меньше времени работает ваш накопитель, тем дольше он прослужит.
Поэтому выключайте жесткий диск, когда вы им не пользуетесь. Точно так же, когда ваш компьютер простаивает, попробуйте использовать режимы энергосбережения и сна, чтобы он не выполнял определенные общие задачи обслуживания, такие как дефрагментация, проверка обновлений Windows, действия сторонних разработчиков и т. д.