На этой странице представлены два практических метода, которые помогут вам успешно восстановить удаленные или потерянные файлы на Mac без использования Time Machine, а также дополнительный совет, с помощью которого вы сможете своевременно создавать резервные копии данных Mac.
| Рабочие Способы | Step-by-step Troubleshooting |
|---|---|
| Исправление 1. Восстановление из Корзины Mac | Дважды щелкните, чтобы открыть Корзину...Все шаги |
| Исправление 2. Программа Для Восстановления Данных на Mac | Выбор места > сканирование > просмотр...Все шаги |
Как Восстановить Удаленные Файлы на Mac без Time Machine
«Я случайно удалил несколько фотографий с Mac на macOS Catalina. У меня нет резервной копии Time Machine, но я все же хотел бы попытаться восстановить потерянные файлы. Как сейчас это сделать без Time Machine?»
Time Machine - это встроенное приложение для резервного копирования на Mac, позволяет автоматически создавать резервные копии всех ваших файлов, включая приложения, музыку, фотографии, электронную почту, документы и системные файлы на внешнем устройстве хранения. При необходимости, вы можете настроить план резервного копирования на Mac, например, ежечасное, ежедневное и даже еженедельное резервное копирование. Имея резервную копию, вы можете легко восстановить файлы на Mac, потерянные вследствие неожиданных системных проблем, сбоя оборудования, вирусной атаки и других причин.
Однако, большинство не имеют достаточно большого запоминающего устройства, чтобы хранить резервную копию всего Mac, или не выполняют регулярное резервное копирование с помощью Time Machine. Не стоит беспокоиться, просто попробуйте два проверенных способа восстановления удаленных файлов на Mac без Time Machine, и вдобавок получите полезный совет по резервному копированию данных на Mac.
Обратите внимание, что каждый из приведённых методов применяется для восстановления потерянных файлов, утраченных в различных ситуациях. Прочтите эту страницу и выберите наиболее подходящий способ, чтобы быстро вернуть потерянные файлы на Mac.
Способ 1. Восстановление Удаленных Файлов на Mac из Корзины [Не Очищенной]
Применяется для: Восстановления файлов Mac, которые по ошибке были перемещены в Корзину; Восстановления удаленных файлы из Корзины Mac без Time Machine.
Шаг 1. Дважды щелкните, чтобы открыть Корзину на рабочем столе Mac.
В Корзине вы увидите список всех удаленных файлов.
Шаг 2. Найдите и щелкните правой кнопкой мыши файлы, которые вы хотите восстановить, и выберите «Вернуть».
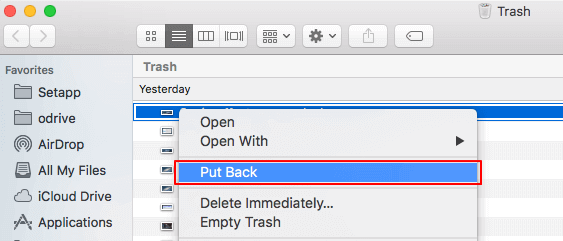
Выбранные файлы будут восстановлены в исходном месторасположении на Mac. Не волнуйтесь, если ваша Корзина на Mac пустая. Перейдите к Способу 2 и воспользуйтесь надежным программным обеспечение для восстановления файлов Mac, чтобы восстановить все удаленные файлы на Mac без Time Machine.
Способ 2. Восстановление Удаленных Файлов Mac (без Time Machine) с Помощью Программы Для Восстановления Данных
Применяется для: Восстановления удаленных файлов Mac после очистки Корзины, восстановления безвозвратно удаленных файлов, файлов утраченных вследствие удаления, форматирования и других причин.
EaseUS Data Recovery Master для Mac известен своей высокой скоростью восстановления потерянных или недоступных данных, даже в безнадёжных ситуациях, на MacBook, iMac, жестком диске, USB, камере, карте памяти, SD-карте и других устройствах хранения.
С его помощью восстановление данных на Mac без Time Machine проходит в три шага: выбор места сканирования, предварительный просмотр и восстановление. Если ваши потерянные файлы весят меньше 2ГБ, тогда лучше использовать бесплатную версию EaseUS Mac Data Recovery.
Приведенные ниже действия помогут вам быстро вернуть на место файлы Mac:
Шаг 1. Выберите раздел диска (это может быть внутренний HDD/SSD или съемный накопитель), где вы потеряли данные (файлы, документы, и прочее). Нажмите кнопку «Сканировать».

Шаг 2. Data Recovery Wizard немедленно просканирует выбранный том диска и отобразит результаты сканирования на левой панели.

Шаг 3. В результатах сканирования выберите файл(ы) и нажмите кнопку "Восстановить".

Дополнительный Совет: резервное копирование данных Mac без Time Machine
Применяется для: Создания резервной копии данных Mac без использования Time Machine.
Удаленные файлы Mac, конечно, можно восстановить одним из перечисленных способов, но практичнее защищать данные Mac с помощью создания резервных копий. Вместо Time Machine мы хотели бы предложить вам надежный и эффективный инструмент резервного копирования данных Mac, который поможет вам с легкостью выполнять полное резервное копирование данных Mac.
#1. Скачайте и Установите Надежное Средство для Резервного Копирования Mac - EaseUS Todo Backup для Mac
EaseUS Todo Backup для Mac — это эффективное программное обеспечение для резервного копирования Mac, которое позволяет пользователям создавать резервные копии своих данных на компьютере Mac в четырех режимах: Бэкап Данных Mac, Архивная Копия, Клонирование Диска и Синхронизация Файлов.
#2. Резервное копирование данных Mac без Time Machine
Шаг 1. Запустите программу резервного копирования EaseUS Mac, перейдите на первую вкладку "Backup",Нажмите кнопку "+" в левом углу левой панели, чтобы создать проект резервного копирования - назовите проект резервного копирования и нажмите "OK".
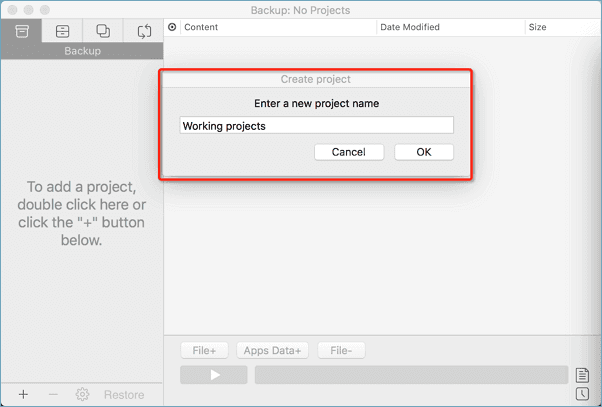
Шаг 2. Настройте место назначения резервного копирования, где вы хотите хранить файлы Mac в качестве резервных копий, частоту автоматического резервного копирования и т.д., и нажмите "OK". Если вы хотите сохранить резервный образ на внешнем жестком диске, подключите его к Mac на шаге 1.
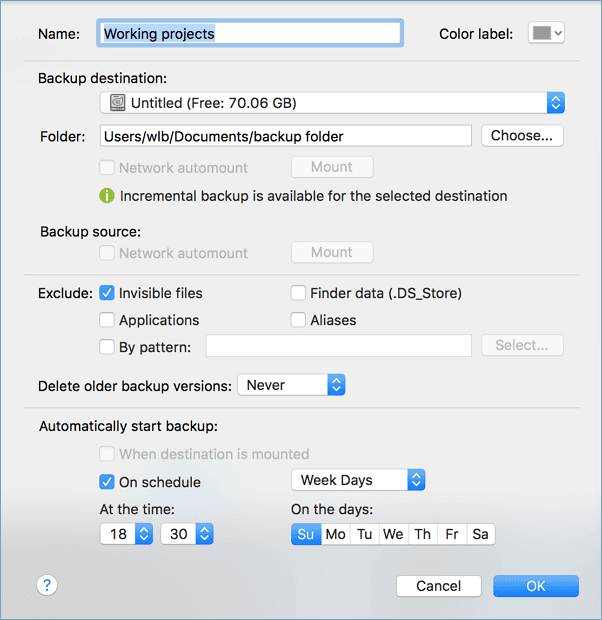
Шаг 3. Нажмите "File+", чтобы выборочно выбрать файлы и папки для резервного копирования, и нажмите синюю кнопку запуска, чтобы создать резервную копию данных прямо сейчас.
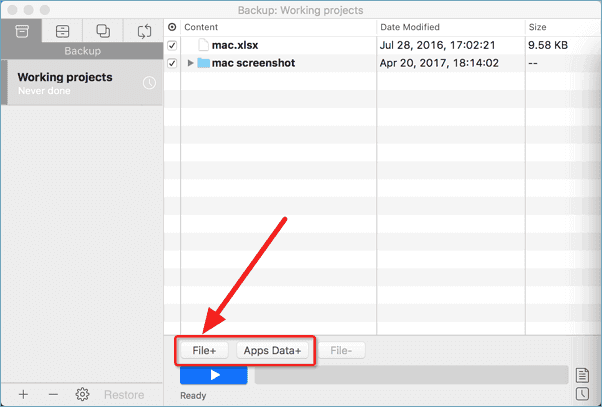
С помощью резервного копирования вы всегда сможете немедленно вернуть потерянные файлы на Mac.
Заключение & ЧАВО по Восстановлению Удаленных Файлов Mac
На этой странице мы показали два практических метода, которые помогут вам восстановить удаленные файлы из Корзины Mac или с помощью профессионального программного обеспечения для восстановления файлов на Mac без Time Machine. Если вам нужен полноценный инструмент для резервного копирования данных Mac, то для этого подходит EaseUS Todo Backup для Mac. С помощью этого комплексного программного обеспечения для резервного копирования данных Mac вы всегда сможете мгновенно восстановить удаленные или потерянные файлы на Mac за считанные минуты.
Помимо восстановления удаленных файлов Mac без Time Machine, некоторые люди задавали и другие вопросы в Интернете. Мы собрали 4 частых вопроса и дали на них краткие ответы. Если вы также имеете некоторые сомнения по данной теме, то стоит ознакомиться с ответами на вопросы.
1. Как восстановить безвозвратно удаленные файлы на Mac без программ?
Если вы безвозвратно удалили файлы на Mac, и не хотите использовать какое-либо программное обеспечение для восстановления файлов, то у вас есть два способа восстановить эти файлы:
Первый способ заключается в восстановлении безвозвратно удаленных файлов из Time Machine или локальной резервной копии на вашем устройстве Mac. Другой практический способ - восстановить удаленные файлы из Облачного хранилища, если вы заранее загрузили или сохранили там ценные файлы.
2. Можно ли восстановить удаленные файлы на Mac?
Да. Если вы удалили файлы на Mac, то сначала попробуйте восстановить их из Корзины Mac. Если там ничего нет, тогда используйте надежное программное обеспечение для восстановления файлов Mac, такое как EaseUS Data Recovery Wizard. Также, вы можете восстановить удаленные файлы из резервной копии Time Machine.
3. Как восстановить несохраненные страницы документа без Time Machine?
Допустим, вы случайно закрыли несохраненный документ Pages с множество важных заметок. Или вы по неосторожности потеряли или удалили документ Pages, который вам очень нужен. Чтобы восстановить несохраненные страницы документа на Mac, попробуйте сначала перейти в Finder. Потом, восстановить потерянный/удаленный документ Pages можно с помощью Мастера Восстановления Данных EaseUS, мощного и популярного инструмента для восстановления данных, или Time Machine.
Пошаговая инструкция находится по ссылке Восстановление Несохраненных Страниц Документов на Mac.
4. Как восстановить Mac до предыдущей даты без Time Machine?
Если у вас есть резервная копия Time Machine со снимком загрузочного диска Mac, то восстановление Mac до предыдущей даты возможно с помощью Time Machine.
Но если резервной копии нет, то вы не сможете восстановить рабочую копию своей macOS. Поэтому, если вам нужно создать резервную копию macOS, используйте Time Machine для резервного копирования Mac. Если вы потеряли резервную копию Time Machine, см. Восстановление Удаленной Резервной Копии Time Machine.
Хорошей новостью является то, что если вы потеряли данные на Mac без резервной копии Time Machine, то все равно можно восстановить потерянные файлы и данные с помощью профессиональной программы для восстановления данных — EaseUS Data Recovery Wizard для Mac.