Эти решения можно использовать для восстановления поврежденных файлов Excel 2019, 2016, 2010, 2007 в форматах XLS, XLT, XLSX, XLSM, XLTM, XLTX, XLAM.
Поврежденные файлы в Excel и Word - это распространенная проблема при использовании Microsoft Office. Как правило, при возникновении этой проблемы появляются следующие сообщения об ошибках.
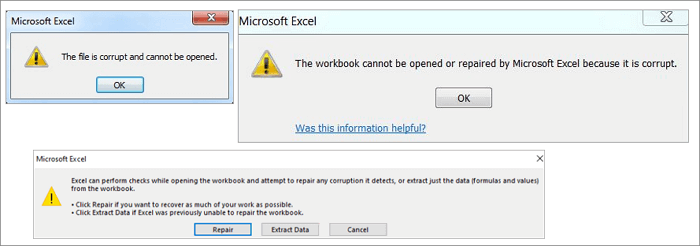
Как файл Excel мог стать битым? Возможными причинами повреждения файла Excel могут быть:
- Внезапное отключение электроэнергии
- Атака вирусов или вредоносных программ
- Аппаратный сбой
- Сбой приложения Excel
- Удаление файла Excel
- Внутренняя ошибка Excel
Даже несмотря на то, что кто-то иногда делает резервные копии файлов Excel, битые файлы всё-равно остаются большой проблемой, т.к. ошибка с файлом Excel всегда возникает неожиданно, а файлы в резервной копии могут не содержать большой части недавно проделанной работы. В таком случае не беспокойтесь и воспользуйтесь эффективными инструментами для восстановления Excel, представленные в этой статье, которые помогут восстановить поврежденные файлы Excel без потери данных.
Excel Repair Tool Скачать Полную Версию Бесплатно
Чтобы легко восстанавливать поврежденные файлы Excel, мы настоятельно рекомендуем попробовать программу EaseUS Data Recovery Wizard, с помощью которой можно в любом случае восстановить потерянные или повреждённые файлы Excel.
Если вам нужно восстановить поврежденный JPEG/JPG или восстановить поврежденные MP4 и MOV файлов, то этот инструмент для восстановления файлов также является отличным выбором.
Это профессиональный инструмент для восстановления файлов MS Office Excel, который имеет следующие важные особенности.
- Восстановление поврежденных файлов Excel в форматах XLSX/XLS
- Восстановление одного или нескольких файлов Excel без ограничения количества
- Восстановление данных Excel, включая таблицы, диаграммы, формулы, лист диаграммы и т. д.
- Предварительный просмотр в реальном времени в процессе восстановления поврежденного файла Excel
- Поддерживаются версии MS Excel 2019/2016/2013/2010/2007/2003/XP/2000/97/95
Как Восстановить Поврежденные Файлы Excel с Помощью EaseUS File Repair Tool
Скачайте бесплатно инструмент EaseUS для восстановления документов MS Office, и следуйте пошаговой инструкции ниже, чтобы восстановить поврежденные файлы Excel за три шага.
1. Загрузите и установите на свой компьютер EaseUS Data Recovery Wizard.

2. Используйте установленную программу для поиска и восстановления потерянных данных. Выберите раздел диска или папку, из которой "пропали" ваши данные. Затем нажмите кнопку "Сканировать".

3. Когда сканирование будет завершено, найдите в списке результатов нужные вам файлы и папки.
Выберите их и нажмите кнопку "Восстановить". При выборе места для сохранения восстановленных данных не следует использовать тот же диск, который вы сканировали!

3 Простых Инструмента для Восстановления Файла Excel Онлайн Бесплатно
Если вы не хотите скачивать программу для компьютера чтобы восстановить Excel, то у вас все равно есть возможность восстановить файл Excel онлайн. Вот три лучших онлайн-инструмента для восстановления Excel, которыми вы можете воспользоваться.
Но как восстановить испорченный файл Microsoft Excel онлайн бесплатно? На самом деле ни один из этих онлайн-инструментов не является бесплатным. Когда процесс восстановления завершится, вы сможете загрузить демо-версию восстановленного файла Excel, чтобы просмотреть восстановленные данные. Но за полную версию нужно платить.
1. Recovery Toolbox for Excel
Recovery Toolbox for Excel ( https://excel.recoverytoolbox.com/online/en/ ) помогает восстановить поврежденные файлы Microsoft Excel в режиме онлайн без скачивания программ. Он может исправлять все типы файлов Excel: * .xls, * .xlt, * .xlsx, * .xlsm, * .xltm, * .xltx и * .xlam расширения. Также, восстанавливаются стили таблиц Excel, шрифты, листы и данные ячеек.
Шаг 1. Нажмите «Select File», чтобы выбрать поврежденный файл Excel с расширением xls, xlt, xlsx, xlsm, xltm, xltx или xlam.
Шаг 2. Введите свой адрес электронной почты и проверочный код с капчи. Нажмите «Next», чтобы продолжить.
Шаг 3. Подождите, пока испорченный файл Excel будет восстановлен.
Шаг 4. Оплатите работу, при необходимости. Скачайте восстановленную электронную таблицу Excel
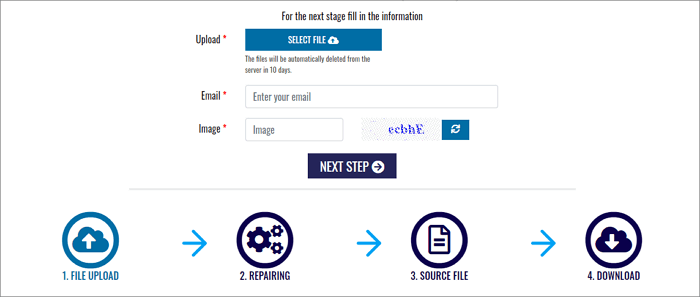
2. Online Office Recovery
Online Office Recovery (https://online.officerecovery.com/excel/ ) позволяет исправлять, обсуждать и решать проблемы, связанные с Microsoft Excel, в режиме онлайн.
Проделайте следующие шаги для восстановления поврежденного Excel онлайн с помощью этого инструмента восстановления:
Шаг 1. Выберите поврежденный файл Excel, нажав кнопку «Выбрать файл».
Шаг 2. Нажмите «Безопасная загрузка и восстановление», чтобы загрузить файл.
Шаг 3. Дождитесь окончания процесса. Скачайте и ознакомьтесь с демо-версией. Затем заплатите за полную версию.
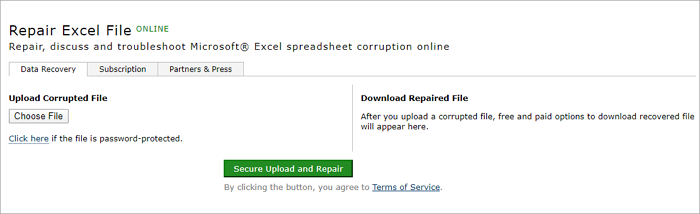
3. Microsoft Excel Repair Tool
Microsoft Excel Repair Tool (https://www.excel.repair/#/) предназначен для восстановления поврежденных файлов Excel. Есть как онлайн, так и офлайн-версия для восстановления поврежденных файлов Excel. Как использовать этот онлайн-инструмент для восстановления Microsoft Excel? Ниже приведена последовательность действий.
Шаг 1. Нажмите кнопку «ВЫБРАТЬ ФАЙЛ», чтобы загрузить поврежденный файл Excel.
Шаг 2. Введите свой адрес электронной почты и код подтверждения.
Шаг 3. Нажмите «СЛЕДУЮЩИЙ ШАГ» и дождитесь завершения онлайн-восстановления.
Шаг 4. Загрузите демо-версию для предварительного просмотра восстановленных данных. Оплатите полную версию.
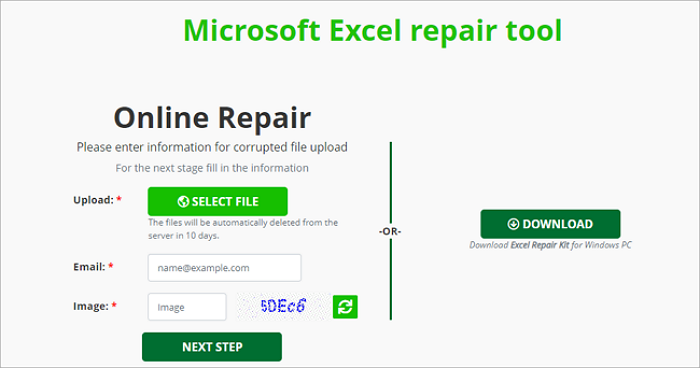
Плюсы:
- Простой в использовании, не нужно скачивать программу
Минусы:
- Оплата за каждый документ (например, 10 долларов США за восстановление одного документа Excel), слишком дорого
- Нет гарантий безопасности и конфиденциальности данных
- Есть ограничения на размер загружаемых файлов, например максимальный размер файла: 35 МБ.
Ещё 4 Способа Как Вручную Восстановить Поврежденные Файлы Excel Бесплатно
В дополнение к EaseUS - программе для восстановления данных, и онлайн-инструменту восстановления Excel, есть еще несколько методов для восстановления поврежденных файлов Excel вручную. Преимущество этих методов в том, что они бесплатны, а недостаток - небольшая вероятность исправления или восстановления файлов. Читайте далее подробное руководство.
Исправление 1. Используйте инструмент 'Открыть и восстановить' в Excel для Windows.
Шаг 1. Откройте пустой лист Excel, нажмите «Файл» > «Открыть».
Шаг 2. Укажите путь к папке на диске, в которой находится поврежденный файл Excel.
Шаг 3. В диалоговом окне «Открыть» выберите поврежденный файл Excel и щелкните стрелку рядом с кнопкой «Открыть». Нажмите «Открыть и восстановить».
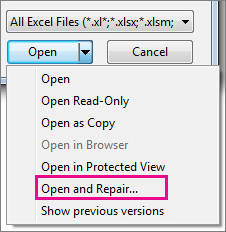
Шаг 4. Нажмите «Восстановить», чтобы восстановить столько данных, сколько возможно.
Если с помощью этой функции «Восстановить» не удается восстановить ваши данные Excel, тогда нажмите «Извлечь данные», чтобы извлечь значения и формулы из листа Excel.
Исправление 2. Восстановление Поврежденного Файла Excel Бесплатно из TMP-файла
В Microsoft Office есть функция АвтоСохранения для автоматического сохранения временных файлов Excel в качестве резервной копии на вашем компьютере. Поэтому, если файл Excel, Word или PPT внезапно повреждается или становится битым, то вы можете воспользоваться приведенными ниже советами, чтобы восстановить поврежденный файл.
Шаг 1. Перейдите в папку с временными файлами на вашем компьютере и найдите временные файлы Excel с расширением TMP.
- Для пользователей Windows 8/10:C:\Users\\AppData\Local\Microsoft\Office\UnsavedFiles
- Для пользователей Windows 7:C:\Users\name\AppData\Roaming\Microsoft\Excel\
Шаг 2. Найдите временные файлы Excel, которые начинаются с «$» или «~ » и заканчиваются «.TMP».
Шаг 3. Скопируйте эти файлы и сохраните их в другом безопасном месте, изменив расширение .TMP на .XLS/.XLSX.
Исправление 3. Восстановление Поврежденного Файла Excel Путем Сохранения в Других Форматах
Если вы можете открыть поврежденный файл Excel, но в нём нет данных, то вы можете попробовать восстановить поврежденный Excel, сохранив его в другом формате.
Шаг 1. Откройте поврежденный файл Excel и выберите «Сохранить как».
Шаг 2. Выберите «Веб-страница» из списка форматов файлов. Убедитесь, что выбран весь файл Excel, и нажмите «Сохранить».
Шаг 3. Найдите сохраненный файл на диске и щелкните по нему правой кнопкой мыши, выберите «Открыть с помощью» > «Microsoft Office Excel».
Шаг 4. Если файл открылся нормально, то перейдите в «Сохранить как» и выберите формат Excel .xls или .xlsx. Таким образом, повреждённый файл Excel будет восстановлен.
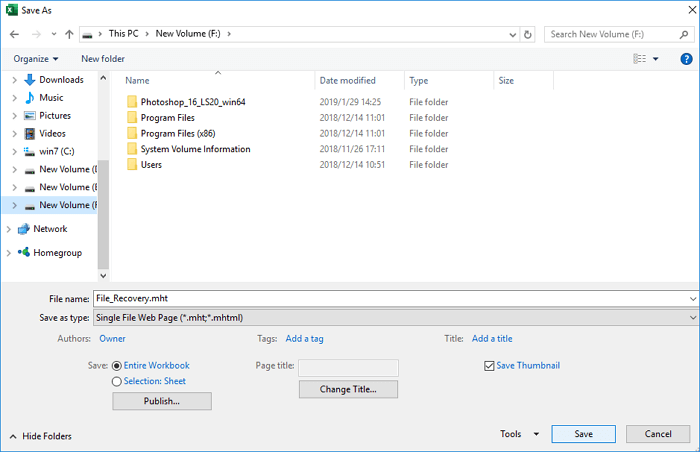
Исправление 4. Восстановление Поврежденного Файла Excel из Предыдущих Версий
В качестве ещё одного рабочего способа для восстановления поврежденных файлов Excel, хотим предложить восстановить предыдущую версию файла из Истории Файлов или точек восстановления. Если вы заранее не включили резервное копирование файлов в Windows, то этот способ не будет работать.
Шаг 1. Создайте новый файл Excel с тем же именем, что и у потерянного файла Excel, или перейдите к существующему файлу Excel.
Шаг 2. Щелкните правой кнопкой мыши по файлу Excel и выберите «Свойства».
Шаг 3. Перейдите на вкладку Предыдущие Версии, найдите и выберите последнюю версию или другую подходящую версию до того, как файл Excel испортился, был удалён или пересохранён, нажмите «Восстановить».
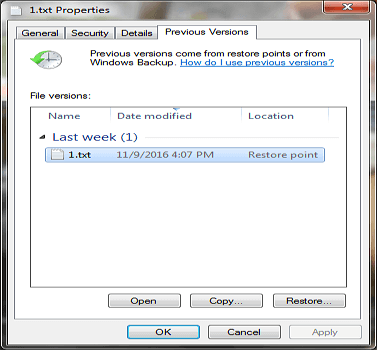
Подведём Итоги
В этой статье исчерпывающе рассмотрены наиболее рабочие методы восстановления поврежденных файлов Excel. Если вы хотите использовать для этого встроенные утилиты Windows, то на ваш выбор есть четыре варианта, с помощью которых вы можете попробовать восстановить файл из резервной копии. Для восстановления файлов Excel без установки какого-либо программного обеспечения; воспользуйтесь тремя онлайн-инструментами для восстановления Excel. Если вы собираетесь использовать онлайн-инструмент для восстановления Excel, то сначала хорошо подумайте о возможных проблемах с безопасностью и конфиденциальностью данных.
Если вам нужен эффективный и безопасный способ, то лучше пользоваться десктопной программой для восстановления Excel, например, EaseUS Data Recovery Wizard. Эта программа специально создана для исправления файлов и восстановления потерянных данных из-за случайного удаления, форматирования диска, удаления раздела, вирусной атаки, сбоя ОС, повреждения жесткого диска и т. д.
FAQ об Инструменте Восстановления Excel
Вот еще несколько вопросов, связанных с восстановлением поврежденных файлов Excel. Если у вас тоже есть какие-либо из этих вопросов, то здесь вы найдёте ответы.
Как восстановить поврежденный файл Excel?
Самый простой способ восстановить Excel-файлы, это использование инструмент восстановления файлов EaseUS::
Шаг 1. Выберите папку на диске, в которой находятся битые или поврежденные файлы Excel
Шаг 2. Восстановите поврежденные файлы Excel.
Шаг 3. Сохраните восстановленный файл Excel в безопасном месте.
Как восстановить поврежденный файл Excel 2010 в Windows 10?
Вы можете восстановить Excel в Windows 10 четырьмя возможными способами:
Способ 1. Используйте инструмент 'Открыть и Восстановить' в Microsoft Office Excel
Способ 2. Восстановите поврежденный файл Excel из файла TMP.
Способ 3. Восстановите поврежденный Excel, сохранив его в других форматах.
Способ 4. Восстановите поврежденный файл Excel из предыдущей версии
Можно ли как-то бесплатно восстановить поврежденный файл Excel?
Чтобы бесплатно восстановить поврежденный Excel, сделайте следующее:
Шаг 1. Нажмите «Файл» > «Открыть». Выберите диск и папку, содержащую поврежденную таблицу.
Шаг 2. В окне Открыть выберите поврежденный файл Excel.
Шаг 3. Щелкните стрелку рядом с кнопкой «Открыть», а затем нажмите «Открыть и восстановить». Или вы можете нажать «Восстановить», чтобы восстановить данные Excel.
Как восстановить поврежденные файлы Excel онлайн бесплатно?
Вы можете попробовать несколько онлайн-инструментов восстановления Excel, таких как Recovery Toolbox for Excel, Microsoft Excel Repair Tool и Online Office Recovery, упомянутые в этом руководстве. Обычно эти онлайн-инструменты восстановления Excel помогают восстановить поврежденные файлы Excel за 3 шага: загрузить файлы, дождаться завершения восстановления, просмотреть и оплатить восстановленный файл.
Каким образом файл Excel может получить повреждение?
Причины, приводящие к повреждению файлов MS Excel:
- Внезапное завершение работы системы
- Вирусные атаки
- Сбой жесткого диска
- Слишком много данных и файлы большого размера
- Внезапное закрытие приложения