Почему файлы повреждены после восстановления данных
- Как исправить поврежденные файлы после восстановления на Windows 10
- Как исправить поврежденные файлы после восстановления на Mac
- Исправьте поврежденные файлы после восстановления онлайн
EaseUS Data Recovery Wizard признан первоклассной программой для восстановления данных в отрасли, а ее клиенты распространяются по всему миру. Многие люди ценят ее помощь в восстановлении файлов в любой ситуации потери данных, например, при удалении, форматировании, разделении диска на RAW и т. д. Несмотря на это, многие из них все еще сталкиваются с проблемами - они могут восстанавливать потерянные файлы, но не могут открыть некоторые, говоря, что файлы были повреждены после восстановления данных.
Почему файлы повреждаются после восстановления с помощью программы для восстановления данных EaseUS или других ее конкурентов, таких как Recuva или iCare? Возможная причина в том, что новые данные перезаписывают файлы. Таким образом, вы не можете открыть восстановленные файлы потому что они повреждены.
Часть 1. Как исправить поврежденные файлы после восстановления на Windows 10
Файл может быть поврежден или испорчен, и Word, Excel или PowerPoint не могут открыть его в обычном режиме. Даже восстановленный файл может быть поврежден на вашем ПК или ноутбуке. Как можно исправить поврежденные файлы после восстановления? Вот решения.
Метод 1. Используйте инструмент исправления файлов
Клиентам EaseUS мы всегда рекомендуем выбирать другое место для сохранения восстановленных данных, чтобы предотвратить перезапись данных, которая с большой вероятностью может вызвать повреждение файла.
Если вы не являетесь пользователем EaseUS, но столкнулись с той же проблемой, пора скачать EaseUS программу для восстановления файлов. Перезаписанные файлы могли потерять свои исходные имена и структуру каталогов. EaseUS Data Recovery Wizard хорош для поиска необработанных файлов. Таким образом, вы, скорее всего, найдете в результатах сканирования неповрежденный фрагмент поврежденных файлов.
Инструмент для восстановления и исправления файлов EaseUS
- Эффективно восстанавливает безвозвратно утерянные или удаленные файлы, документы, фотографии, аудио, музыку, электронную почту
- Исправляет поврежденные JPEG/JPG файлы при восстановлении данных с ПК, ноутбука, внешнего жесткого диска, SD-карты, USB-накопителя и т. д.
- Исправляет испорченные видео с DJI Phantom, Mavic, Inspire, Osmo, Spark после удаления или форматирования диска
3 шага как восстановить и исправить поврежденные файлы
1. Загрузите и установите на свой компьютер EaseUS Data Recovery Wizard.

2. Используйте установленную программу для поиска и восстановления потерянных данных. Выберите раздел диска или папку, из которой "пропали" ваши данные. Затем нажмите кнопку "Сканировать".

3. Когда сканирование будет завершено, найдите в списке результатов нужные вам файлы и папки.
Выберите их и нажмите кнопку "Восстановить". При выборе места для сохранения восстановленных данных не следует использовать тот же диск, который вы сканировали!

Метод 2. Запустите и откройте инструмент исправления в Office
Если файлы представляют собой документ Word, Excel или PowerPoint, команда "Открыть и восстановить" ("Open and Repair") может восстановить и исправить ваш файл. Вот пример восстановления документа Word с помощью Office 2013.
Шаг 1. Нажмите Файл (File) > Открыть (Open) > Обзор (Browse).
Шаг 2. Откройте место, где находится документ.
Шаг 3. Выберите нужный вам файл.
Шаг 4. Нажмите на стрелку рядом с Открыть и выберите Открыть и исправить (Open and Repair).
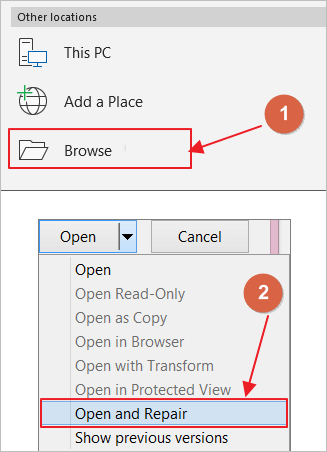
Часть 2. Как исправить поврежденные файлы после восстановления на Mac
Если восстановленные файлы не открываются на вашем MacBook или других устройствах, что вы можете сделать, чтобы исправить эту ошибку? Ответ заключается в использовании инструмента для восстановления файлов Mac - программы для восстановления и восстановления данных EaseUS Mac. Это универсальная программа для исправления поврежденных файлов. Многофункциональная программа может:
- Восстановить потерянные/удаленные файлы из корзины Mac, жесткого диска, SSD и т. д.
- Исправить испорченные или поврежденные файлы JPG/JPEG, PNG, GIF, Word, Excel и прочие.
- Восстановить и исправить видео, такие как .mp4 и .mov, с жесткого диска или устройств хранения.
Загрузите этот инструмент для восстановления файлов. Затем выполните следующие действия, чтобы восстановить поврежденные файлы.
Шаг 1. Выберите раздел диска (это может быть внутренний HDD/SSD или съемный накопитель), где вы потеряли данные (файлы, документы, и прочее). Нажмите кнопку «Сканировать».

Шаг 2. Data Recovery Wizard немедленно просканирует выбранный том диска и отобразит результаты сканирования на левой панели.

Шаг 3. В результатах сканирования выберите файл(ы) и нажмите кнопку "Восстановить".

Часть 3. Исправьте поврежденные файлы после восстановления онлайн
Если в результате у вас ничего не получилось, нет другого выбора, кроме как найти в Интернете программу для исправления поврежденных файлов после восстановления (Office Word, Excel, PowerPoint, изображения, видео и т. д.). Вот пять лучших инструментов, пользующихся высокой репутацией на рынке. Вы можете посмотреть и принять собственное решение.
- System File Checker
- Stellar File Repair Toolkit
- Digital Video Repair
- Hetman File Repair
- Recovery Toolbox
Независимо от того, являетесь ли вы пользователем Mac, Windows или iOS, вы можете исправить поврежденные файлы с помощью онлайн-инструмента для исправления. Единственным недостатком является то, что на скорость исправления будет влиять интернет-состояние вашего устройства. Вот пример использования Recovery Toolbox.
Шаг 1. Загрузите поврежденные файлы.
Шаг 2. Введите ваш адрес электронной почты и нажмите "Next Step".
Шаг 3. Ваши файлы автоматически будут загружены и исправлены.
Шаг 4. Посмотрите исправленные файлы и скачайте их. После исправления это может стоить $10.
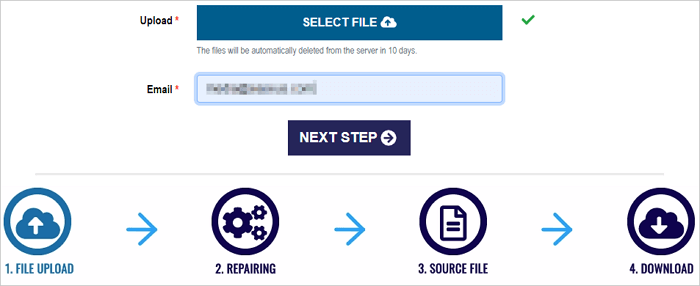
Предотвращение повреждения файлов в будущем
Почему бы не защитить свои данные до того, как вы потеряете их или не случится каких-либо несчастных случаев. Вот несколько важных способов, как избежать повреждения файлов после восстановления.
1. Используйте надежные и безопасные программы вместо взломанных.
2. Регулярно делайте резервную копию, чтобы избежать всевозможных происшествий.
3. Используйте значок Безопасное извлечение оборудования (Safely Remove Hardware) на панели задач Windows, когда данные хранятся на USB-накопителе.
4. Никогда не сохраняйте файлы на том же диске, который вы восстановили. Всегда сохраняйте их в другом месте.
Заключение
Инструмент для восстановления данных может мгновенно восстановить ваши ценные фотографии и видео в случае их утери. Но иногда вы можете обнаружить, что ваши восстановленные фотографии и видео не открываются после восстановления. Эту проблему можно решить с помощью приведенных выше решений. Вы можете попробовать их в зависимости от того, какое устройство вы используете. Если вам по-прежнему не удается открыть восстановленные файлы, вы также можете связаться с нами для получения дополнительной помощи.