Microsoft Excel лучший выбор, если вы хотите работать с данными с графиками и диаграммами. Но некоторые пользователи сообщили, что при открытии файла Excel данные не видны, отображается только белый или серый экран.
Если вы столкнулись с той же проблемой, тогда эта статья - подходящее место для вас. Мы расскажем, почему ваши файлы Excel стали нерабочими, и перечислим все возможные решения. Вы можете попробовать их одно за другим.
| Исправить Excel файлы, открываются, но не отображаются | Полное руководство |
|---|---|
| 1. Восстановите файл Excel за 3 шага | Загрузите мастер восстановления данных EaseUS для Mac Отсканируйте местоположение потерянного файла...Все шаги |
| 2. Исправьте поврежденные настройки Excel на Mac. | Закройте все программы на Mac Щелкните Главная и выберите Библиотека...Все шаги |
| 3. Сбросьте ассоциации файлов Excel. | Найдите файл Excel, который хотите открыть Щелкните правой кнопкой мыши и выберите «Открыть с помощью»...Все шаги |
Часть 1. Что вызывает эту проблему?
Невозможность открытия файла Excel может быть вызвана многими причинами. Большинство из них связаны с самой программой, иногда с повреждением данных, а иногда с официальным обновлением. Чтобы узнать, почему файлы Excel открываются, но не отображаются на Mac, мы перечислим три варианта.
- Повреждение файла Excel
В большинстве случаев, когда вы открываете файл, но не видите данных, это, вероятно, связано с повреждением файла. Если у вас есть резервная копия, содержащая поврежденный файл, выберите ее из файла резервной копии. Если вы этого не сделаете, обратитесь к инструменту восстановления данных, чтобывосстановить потерянные файлы на Mac.
- Проблема с настройками
Одна из наиболее распространенных проблем Microsoft на Mac возникает в основном из-за повреждения настроек. Чтобы решить эту проблему, вам нужно восстановить поврежденные настройки.
- Проблемные настройки программы
Если некоторые программы, работающие в фоновом режиме, мешают работе Excel, у вас также возникнут проблемы с открытием файлов Excel. Кроме того, если вы измените приложение по умолчанию для открытия файла Excel, вы все равно не сможете увидеть данные.
Часть 2. Что делать, чтобы исправить файлы Excel которые открываются, но не отображаются на Mac?
Теперь у вас есть представление о том, почему вы не видите свои данные в Excel. Стоит отметить, что ошибка файлов Excel, в которых нет данных, не обязательно означает, что ваши файлы исчезли. Есть еще способы помочь вам открыть эти файлы в исправном состоянии. Попробуйте следующие способы и приведите файлы Excel в нормальное состояние.
1. Восстановите файл Excel в 3 шага
Начнем с наиболее вероятного сценария: ваш файл Excel поврежден. При этом условии необходимо профессиональноепрограммное обеспечение для восстановления данных Macчтобы помочь вам выйти из дилеммы. Мастер восстановления данных EaseUS для Mac работает с различными типами проблем с Excel. Независимо от того, были ли ваши файлы повреждены из-за случайного удаления, сбоя системы, форматирования жесткого диска или повреждения устройства хранения, это всегда решит проблему.
Теперь загрузите мастер восстановления данных EaseUS для Mac и выполните следующие действия, чтобы восстановить файлы Excel.
Шаг 1. Выберите раздел диска (это может быть внутренний HDD/SSD или съемный накопитель), где вы потеряли данные (файлы, документы, и прочее). Нажмите кнопку «Сканировать».

Шаг 2. Data Recovery Wizard немедленно просканирует выбранный том диска и отобразит результаты сканирования на левой панели.

Шаг 3. В результатах сканирования выберите файл(ы) и нажмите кнопку "Восстановить".

2. Исправьте поврежденные настройки Excel на Mac.
Эта проблема возникает из-за сбоя с серверами в системе. Следуйте подробным инструкциям ниже, чтобы исправить ошибку открывающегося, но не рабочего файла Excel на Mac.
Шаг 1.Закройте все программы на вашем Mac.
Шаг 2.В меню «Перейти» выберите «Пуск» > «Библиотека». Если у вас OS X 10.7 (Lion) или новее, нажмите «Перейти», удерживайте нажатой клавишу выбора и выберите «Библиотека».
Шаг 3.Откройте папку «Настройки» и перетащите com.microsoft.Excel.plist на рабочий стол. Если вы не можете найти файл, переходите к следующему шагу.
Шаг 4.Теперь откройте папку Microsoft (в настройках) и перетащите com.microsoft.Excel.prefs.plist на рабочий стол.
Шаг 5.Запустите Microsoft Excel и, если вы не видите ошибки, закройте приложение, перетащите один из файлов в исходное место и перезапустите Excel. Если ошибка появляется снова, это означает, что один из файлов, которые вы перетащили, поврежден. Быстро удалите файл, а второй оставьте на рабочем столе. Ваша проблема решена.
Если вы запустили Excel, но по-прежнему обнаружили ошибку, восстановите файлы в их исходное расположение и выполните следующие действия:
Шаг 1.Закройте все программы на вашем Mac.
Шаг 2.Нажмите «Главная» и выберите «Библиотека» в меню «Перейти», затем откройте папку «Настройки».
Шаг 3.Выберите «Приложение» > «Microsoft» > «Office» > «Пользовательские шаблоны», найдите файл normal.dotm и перетащите его на рабочий стол.
Шаг 4.Перезапустите Excel, если вы не видите ошибки, проблема решена.
3. Сбросьте ассоциации файлов Excel.
Если настройки Excel не повреждены, вы можете попробовать другой способ. Сбросьте ассоциации файлов Excel к настройкам по умолчанию, и тогда все вернется в норму.
Шаг 1.Найдите файл Excel, который хотите открыть.
Шаг 2.Щелкните файл правой кнопкой мыши и выберите «Открыть с помощью». Появится список, в котором показаны все приложения, связанные с выбранным типом файла.
Шаг 3.Выберите приложение по умолчанию, то есть Excel, и снова откройте файлы для проверки.
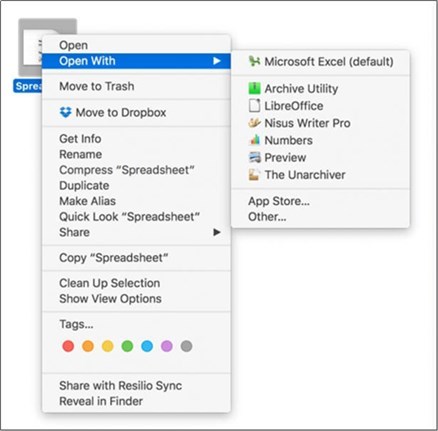
Выводы
После прочтения вы могли узнать, как решить проблему при открытии файла Excel, но не отображения данных. Помимо восстановления файла Excel, EaseUS Data Recovery Wizard для Mac также может помочь вам восстановить фотографии,восстанавить электронную почту, и видео. Но самое главное, вы должны делать регулярные резервные копии, чтобы вы могли восстановить свои файлы, что бы ни случилось.