Вы ищете безопасный способ форматирования USB в FAT32 на Mac? Вы находитесь в нужном месте. Следуя шагам, вы можете найти два способа, которые помогут вам сделать это на вашем устройстве хранения. А если вы потеряли данные во время форматирования, надежная программа для восстановления файлов Mac готова помочь в любое время:
| Рабочие решения | Пошаговое устранение неполадок |
|---|---|
| Способ 1. Используйте Дисковую утилиту | Подключите USB к Mac > перейдите в Приложения > Утилиты > Дисковая утилита > выберите USB и нажмите «Стереть»...Все шаги |
| Способ 2. Используйте команду терминала | Подключите USB к Mac > Нажмите клавишиcmd + space> Введитеterminal и нажмите Enter...Все шаги |
| Бонусный совет. Восстановить отформатированные данные | Если вы потеряли данные из-за форматирования, запустите программу восстановления файлов EaseUS > Сканировать и восстановить отформатированные данные...Все шаги |
Как отформатировать USB-накопитель в Mac до FAT32
Пользователи компьютеров, которые используют USB, могут иметь потребность отформатировать его в файловую систему FAT32. По сравнению с другой широко используемой файловой системой NTFS на флеш-накопителе, FAT32 имеет преимущество совместимости со многими операционными системами.
Это универсальный формат, совместимый с системами Mac OS X/macOS, Windows, Linux и DOS. Таким образом, если пользователи планируют использовать флэш-накопитель более чем с одной операционной системой, они определенно выиграют от файловой системы FAT32. Для пользователей Apple Mac есть два способа отформатировать USB-накопитель в FAT32: Дисковая утилита и командная строка терминала. Ниже приведены подробные шаги форматирования в FAT32 с использованием обоих способов.
Способ 1. Отформатируйте FAT32 на Mac [Дисковая утилита]
Форматирование USB в FAT32 с помощью Дисковой утилиты приведет к стиранию всех данных на флеш-накопителе, поэтому перед этим не забудьте проверить, сохранили ли вы все необходимые данные на другом защищенном устройстве.
Чтобы отформатировать USB-накопитель в FAT32, выполните следующие действия:
Шаг 1.Подключите USB-накопитель к компьютеру Mac.
Шаг 2.Перейдите в Приложения > Утилиты> Дважды щелкните и откройтеДисковая утилита.
Шаг 3.Выберите USB-накопитель на боковой панели, выберитеОчистить.
Шаг 4.Переименуйте USB-накопитель (необязательно).
Шаг 5.Выберите форматировать как MS-DOS (FAT)для форматированияглавной загрузочной записидля схемы. Затем нажмитеСтереть.
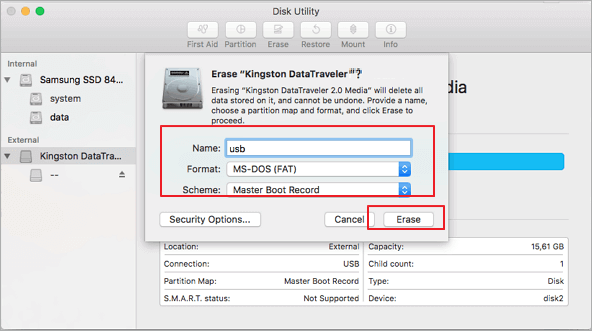
Подождите, пока процесс завершится, тогда вы получите новый пустой USB-накопитель с файловой системой FAT32. Вы можете снова использовать его для сохранения данных.
Способ 2. Отформатируйте FAT32 на Mac [Командная строка терминала]
Поведение командной строки делает то же самое для стирания данных с помощью Дисковой утилиты. Опять же, прежде чем выполнять это действие, создайте резервную копию.
Чтобы отформатировать в FAT32 на Mac с помощью терминала, выполните следующие действия:
Шаг 1.Подключите USB-накопитель к компьютеру Mac.
Шаг 2. Hit cmd + пробелчтобы запустить Spotlight, введите: terminal,и нажмите Enter.
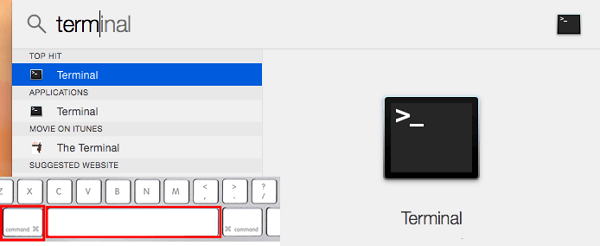
Шаг 3.Введите: diskutil list и узнайте, какой диск у вас USB-накопитель.
Шаг 4.Введите: sudo diskutil eraseDisk FAT32 MBRFormat /dev/disk2.
- sudoдает вам права пользователя.
- Diskutilвызывает дисковую служебную программу.
- eraseDiskкоманда для форматирования.
- FAT32устанавливает файловую систему.
- MBRFormat указывает дисковой утилите отформатировать ее с помощью основной загрузочной записи.
- /dev/disk2- это расположение USB-накопителя.
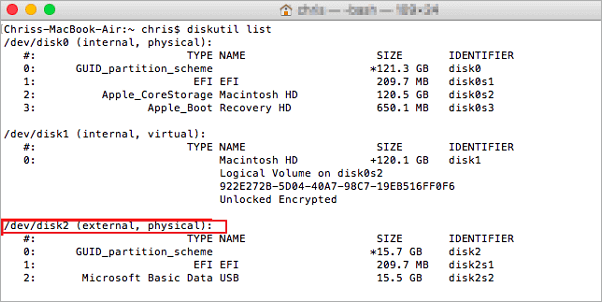
Подождите, пока процесс завершится. После этого вы можете ввести "diskutil list" в команде еще раз, чтобы проверить, было ли форматирование успешным.
Бонусный совет: как восстановить данные с отформатированного USB
Форматирование USB приведет к полному удалению данных на нем, поэтому убедитесь, что у вас есть резервная копия. Если вы этого не сделаете, вы можете рассчитывать на программное обеспечение для восстановления данных, которое восстановит утерянные данные.
Мастер восстановления данных EaseUS имеет обеWindowsи Mac версии, поэтому это хороший выбор для восстановления данных, независимо от того, используете вы ПК или Mac. Для пользователей Mac требуется всего несколько щелчков мышью, чтобы программное обеспечение отсканировало и отобразило отформатированные данные. Чтобы гарантировать эффективное восстановление данных без траты денег, вы можете установитьВосстановление данных Mac бесплатнуюверсию для пробы. Вы можете предварительно просмотреть все найденные данные перед окончательным восстановлением.
Чтобы восстановить данные с отформатированного USB-накопителя на Mac, выполните следующие действия:
Шаг 1. Выберите раздел диска (это может быть внутренний HDD/SSD или съемный накопитель), где вы потеряли данные (файлы, документы, и прочее). Нажмите кнопку «Сканировать».

Шаг 2. Data Recovery Wizard немедленно просканирует выбранный том диска и отобразит результаты сканирования на левой панели.

Шаг 3. В результатах сканирования выберите файл(ы) и нажмите кнопку "Восстановить".
