Mac Recovery Mode специально разработан для самостоятельного устранения пользователями различных проблем. Нажав сочетание клавиш Command + R, вы можете загрузиться в режиме восстановления, чтобы восстановить загрузочный диск, переустановить macOS или предотвратить нормальный запуск Mac. Но иногда что-то идёт не так. У пользователей могут возникнуть проблемы с загрузкой Mac в режиме восстановления. Если вы столкнулись с такой же проблемой, тогда вам понадобится эта статья.
| Рабочие решения | Пошаговое устранение неполадок |
|---|---|
| Решение 1. Загрузка в режиме восстановления | Сначала выключите Mac и нажмите... Все шаги |
| Решение 2. Проверка подключения клавиатуры | Отключите текущую клавиатуру... Все шаги |
| Решение 3. Создание загрузочного установщика | Откройте Терминал, вставьте одну из команд... Все шаги |
| Решение 4. Загрузить Mac в безопасном режиме | Выберите меню Apple > Выключить...Все шаги |
| Решение 5. Восстановить резервную копию Time Machine | Нажмите кнопку включения и сразу нажмите...Все шаги |
| Решение 6. Переустановить ОС | Нажмите и удерживайте клавиши Option + Command + R... Все шаги |
Прежде чем проверять решения, вам лучше понять возможные причины, по которым Command + R на Mac не работает.
Возможные причины, по которым Mac не загружается в режиме восстановления
Ошибка, когда Mac не загружается в режиме восстановления, как правило, возникает без предварительного уведомления. Ниже приведены некоторые из наиболее вероятных причин.
- 1. Ваш Mac - это Mac M1. M1 Mac представлен в ноябре 2020 года. Для пользователей M1 Mac появился новый способ входа в режим восстановления.
- 2. Ваш Mac слишком старый. На компьютерах под управлением Mac OS X Snow Leopard или более ранней версии нет раздела для восстановления. Вот поэтому вы и не можете воспользоваться сочетанием клавиш Command + R для загрузки в режиме восстановления.
- 3. Ошибка подключения клавиатуры. Если вы используете клавиатуру Bluetooth, возможно, она не подключена к вашему Mac.
- 4. Ваш раздел восстановления повреждён или удалён.
Поняв возможные причины, по которым вы не можете загрузиться в режиме восстановления на вашем Mac, теперь вы можете следовать указанным методам для решения проблемы.
Способ 1. Загрузитесь в режиме восстановления для M1 Mac
Вот подробные шаги, как войти в Recovery на M1 Mac.
Шаг 1. Сначала выключите Mac, нажмите и удерживайте кнопку включения.
Шаг 2. Когда появится логотип Apple, вы увидите текст, информирующий вас о том, что, если вы продолжите удерживать кнопку питания, вы получите доступ к параметрам запуска.
Шаг 3. Выберите «Параметры» > «Продолжить», и тогда откроется «Восстановление Mac».

Способ 2. Проверьте подключения клавиатуры Mac
Этот метод поможет вам убедиться, что проблема не вызвана отказом клавиатуры. Вы можете отключить текущую клавиатуру и подключить другую, которая обычно работает с другим Mac, чтобы проверить, сможете ли вы загрузить свой Mac в режим восстановления.
Если вы загрузитесь, то ваша клавиатура, возможно, сломалась. Вы можете поменять её на новую. Если не загрузились, то можно попробовать другие методы.
Способ 3. Создание загрузочного установщика
Для создания загрузочного установщика вам понадобится USB-накопитель размером не менее 14 ГБ и загруженный установщик для macOS Big Sur, Catalina, Mojave, High Sierra или El Capitan. Вы можете скачать установщик на официальном сайте Apple. Самый простой способ - создать через Mac Terminal. Вот подробные шаги:
Шаг 1. Подключите подготовленную флешку к вашему Mac.
Шаг 2. Откройте «Терминал», вставьте в него одну из следующих команд.
Big Sur:
sudo /Applications/Install\ macOS\ Big\ Sur.app/Contents/Resources/createinstallmedia --volume /Volumes/MyVolume
Catalina:
sudo /Applications/Install\ macOS\ Catalina.app/Contents/Resources/createinstallmedia --volume /Volumes/MyVolume
Mojave:
sudo /Applications/Install\ macOS\ Mojave.app/Contents/Resources/createinstallmedia --volume /Volumes/MyVolume
High Sierra:
sudo /Applications/Install\ macOS\ High\ Sierra.app/Contents/Resources/createinstallmedia --volume /Volumes/MyVolume
El Capitan:
sudo /Applications/Install\ OS\ X\ El\ Capitan.app/Contents/Resources/createinstallmedia --volume /Volumes/MyVolume --applicationpath /Applications/Install\ OS\ X\ El\ Capitan.app
Шаг 3. Нажмите Return, чтобы ввести команду.
Шаг 4. Введите пароль администратора и снова нажмите Return.
Шаг 5. При появлении запроса введите Y, чтобы подтвердить удаление тома.
Шаг 6. После стирания тома вы получите уведомление о том, что «Терминал» хочет получить доступ к файлам на съёмном томе. Щелкните OK, чтобы продолжить копирование.
Шаг 7. Когда «Терминал» сообщит вам, что это сделано, том будет иметь то же имя, что и загруженный вами установщик, например Install macOS Big Sur. Теперь вы можете выйти из Терминала.
Способ 4. Загрузите Mac в безопасном режиме
Безопасный режим может помочь вам определить, вызвана ли проблема программным обеспечением, загружаемым при запуске вашего Mac. Вот как запустить Mac в безопасном режиме.
Шаг 1. На вашем Mac выберите меню Apple > Выключить. После выключения Mac подождите 10 секунд.
Шаг 2. Перезагрузите Mac, затем сразу нажмите и удерживайте клавишу Shift.
Шаг 3. Отпустите клавишу Shift, когда увидите окно входа в систему.
Шаг 4. Войдите в свой Mac, теперь вы в безопасном режиме.
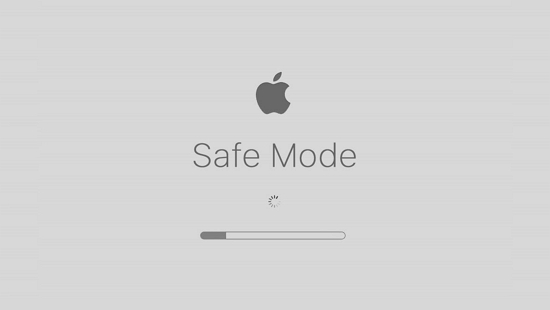
Способ 5. Восстановление Mac с помощью резервной копии Time Machine
Если вы ранее делали резервную копию своего Mac с помощью Time Machine, вы можете использовать файлы резервных копий Time Machine для восстановления своего Mac. Вот как вы можете это сделать.
Шаг 1. Сначала выключите свой Mac, а затем подключите резервный диск Time Machine к своему Mac.
Шаг 2. Нажмите кнопку питания и сразу же нажмите и удерживайте клавишу Option.
Шаг 3. Когда вы увидите экран диспетчера запуска, вы можете отпустить клавишу Option.
Шаг 4. Выберите резервный диск и нажмите Return.
Шаг 5. Ваш Mac загрузится с экраном установщика OS X. И вы можете выбрать восстановление из одной из резервных копий.
Способ 6. Переустановите ОС с Mac Internet Recovery
Последний способ, который вы можете попробовать, - это загрузиться в Internet Recovery, чтобы переустановить macOS с сервера Apple.
Шаг 1. Сначала выключите Mac.
Шаг 2. Нажмите кнопку питания и сразу же нажмите и удерживайте клавиши Option + Command + R.
Шаг 3. Подождите, пока на экране не появится вращающийся значок с индикатором выполнения.
Примечание: Ваш Mac должен быть подключён к надёжному Интернет-соединению.
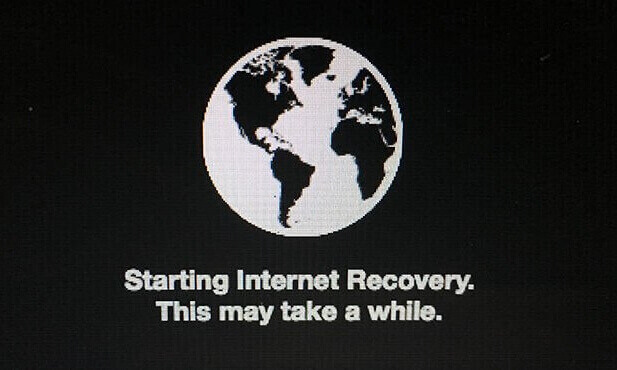
Бонусный совет: как восстановить данные с Mac
Хотя компьютеры Mac достаточно продвинуты, несчастные случаи могут произойти. Сбой ОС или другая катастрофа может привести к безвозвратной потере данных, особенно если у вас нет резервной копии Time Machine. В этом случае у вас не будет возможности восстановить потерянные данные.
EaseUS, будучи пионером в области восстановления данных, разработала эксклюзивное и безопасное программное обеспечение для восстановления данных - EaseUS Data Recovery Wizard для Mac, чтобы помогать пользователям восстанавливать свои данные. С помощью этого инструмента пользователи могут быстро восстановить удалённые или утерянные данные на Mac за секунды. При этом не требуется никакого технического опыта.
Вот подробное руководство по использованию EaseUS Data Recovery Wizard для Mac для восстановления данных. Вы можете сначала загрузить этот инструмент, а затем, следуя инструкциям, попробовать его.
Шаг 1. Выберите раздел диска (это может быть внутренний HDD/SSD или съемный накопитель), где вы потеряли данные (файлы, документы, и прочее). Нажмите кнопку «Сканировать».

Шаг 2. Data Recovery Wizard немедленно просканирует выбранный том диска и отобразит результаты сканирования на левой панели.

Шаг 3. В результатах сканирования выберите файл(ы) и нажмите кнопку "Восстановить".

Подведём итог
Причину, по которой ваш Mac не загружается в режиме восстановления, можно разделить на два аспекта. Во-первых, аппаратная неисправность, то есть ваша клавиатура может сломаться. Во-вторых, что-то может быть не так с разделом восстановления вашего Mac.
В этой статье мы перечислили комплексные решения. Независимо от того, почему ваш Mac не загружается в режиме восстановления, вы можете попробовать решить эту проблему с помощью предоставленных решений. Более того, на этой странице также есть инструмент для восстановления данных. Вы можете скачать бесплатную пробную версию, если она вам интересна.