Обзор восстановления несохраненного Word/Excel
Сохраняйте спокойствие, если вы потеряли несохраненный файл Excel, когда приложение Office 2016 внезапно вылетело из строя на Mac. Следуя предоставленным способам, вы вернете несохраненный файл Excel:
| Рабочие решения | Пошаговое устранение неполадок |
|---|---|
| Способ 1. Восстановление из автовосстановления | Откройте Finder > Перейти > Перейти в папку > Введите "~/Library/Containers/com.microsoft.Word..."...Все шаги |
| Способ 2. Восстановить временную папку | Перейдите в Приложения > Утилиты > Терминал > Введитеopen $TMPDIR ...Все шаги |
| Метод 3. Используйте программу восстановления | Запустите программу восстановления данных EaseUS Mac > Сканировать диск > Восстановить утерянный Excel...Все шаги |
Обновление Microsoft Office для Mac 2016 время от времени дает сбой в macOS или Mac OS X, что приводит к неожиданной потере несохраненного документа Word. Возможно, вы долгие ночи и дни упорно работали над файлом Word, и такая внезапная потеря недопустима. Тогда как восстановить несохраненные файлы Office из-за случайного сбоя приложения? Прочтите и посмотрите здесь три возможных решения. Более того, рекомендуется профессиональный инструмент для восстановления данных для Mac, который поможет вам самым простым способом восстановить окончательно удаленный/потерянный документ Word.
Как восстановить несохраненный Word в Microsoft Office 2016 на Mac
Ниже перечислены два возможных способа восстановления несохраненных файлов Word, вызванных сбоем программного обеспечения на Mac. Мы также предлагаем онлайн-гидыкак восстановить несохраненный или потерянный файл Excel на Mac, проверьте это, если вам нужно.
Способ 1. Восстановление из автовосстановления Word 2016
Функция автовосстановления, доступная в некоторых приложениях Office, пытается автоматически восстанавливать файлы в случае сбоя приложения или системы.
Шаг 1.Откройте «Finder» на вашем Mac, затем перейдите к «Перейти» > «Перейти в папку».
Шаг 2.Введите:~/Library/Containers/com.microsoft.Word/Data/Library/Preferences/AutoRecoveryи нажмите «Перейти».
Шаг 3.Откройте папку AutoRecovery, найдите все файлы, которые начинаются со слов «AutoRecovery save of». Выберите тот, который хотите восстановить, переименуйте файл, затем добавьте расширение имени файла «.doc».
Шаг 4.Дважды щелкните файл. Теперь документ открывается в Word для Mac.
Шаг 5.Щелкните меню «Файл» и выберите «Сохранить как». Введите новое имя файла в поле «Имя», выберите папку для файла и нажмите кнопку «Сохранить».
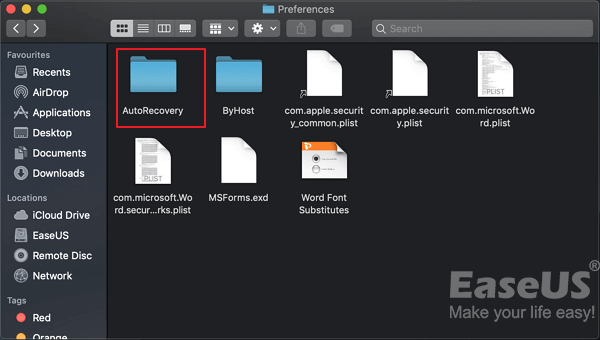
Способ 2. Восстановление из временной папки
Следуйте инструкциям ниже, чтобы восстановить несохраненные файлы Office, вызванные сбоем программного обеспечения на Mac, из папки Temporary/Temp.
Шаг 1.Перейдите в «Приложения» > «Утилиты» и дважды щелкните «Терминал».
Шаг 2.В Терминале введитеopen $TMPDIRи вы будете перенаправлены в папку TMP, которая используется для временного хранения файлов.
Шаг 3.В папке TMP найдите и откройте папку с именем «TemporaryItems». В нем щелкните правой кнопкой мыши нужные несохраненные файлы Word и выберите «Открыть с помощью...» Microsoft Word.
Шаг 4.Сохраните файл Word, нажав «Файл» > «Сохранить как», и сохраните его в другом месте.
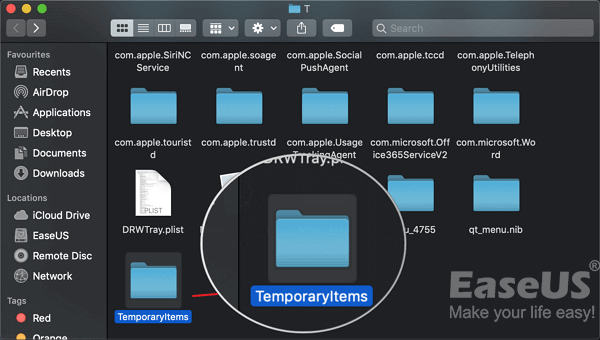
Если вам все еще нужны руководства как восстановить несохраненные документы Word в Windows, перейдите здесь.
Способ 3. Восстановление несохраненного Word 2016 с помощью программы для восстановления данных.
Здесь инструмент восстановления данных EaseUSготов помочь. Выполните шаги ниже, узнайте, как восстановить несохраненные документы Word в 3 шага.
Шаг 1. Выберите раздел диска (это может быть внутренний HDD/SSD или съемный накопитель), где вы потеряли данные (файлы, документы, и прочее). Нажмите кнопку «Сканировать».

Шаг 2. Data Recovery Wizard немедленно просканирует выбранный том диска и отобразит результаты сканирования на левой панели.

Шаг 3. В результатах сканирования выберите файл(ы) и нажмите кнопку "Восстановить".

Как восстановить окончательно удаленный/потерянный файл Word 2016 на Mac
Если ваш сохраненный файл Word, Excel или PPT безвозвратно утерян с вашего Mac в результате ошибочного удаления, форматирования диска, вирусной атаки, потери раздела и т.д., Вам необходимо применить стороннее программное обеспечение, которое поможет вам восстановить файлы. А Мастер восстановления данных EaseUS для Mac - одно из лучшегопрограммного обеспечения для восстановления данных Mac, которое стоит попробовать.
С помощью этого инструмента у вас есть довольно большой шансвосстановить удаленные файлы Mac из корзины, карты памяти, USB-накопителя, внутреннего/внешнего жесткого диска и т. д.
Шаг 1. Выберите раздел диска (это может быть внутренний HDD/SSD или съемный накопитель), где вы потеряли данные (файлы, документы, и прочее). Нажмите кнопку «Сканировать».

Шаг 2. Data Recovery Wizard немедленно просканирует выбранный том диска и отобразит результаты сканирования на левой панели.

Шаг 3. В результатах сканирования выберите файл(ы) и нажмите кнопку "Восстановить".
