3 варианта исправления ошибки «Excel не может открыть файл, потому что расширение файла является недопустимым»
Формат файлов Excel - .xlsx или .xls. Каждый раз, когда пользователь открывает какой-либо файл, он открывается с тем же расширением. Однако некоторые пользователи могут столкнуться с ошибкой при попытке открыть или отредактировать файл Excel в Office 2003, 2007, 2010, 2013, 2016, 2019 и 365. Отображаемое сообщение об ошибке гласит: «Excel не может открыть файл, поскольку расширение является недопустимым".
В этой статье предлагается три эффективных решения для устранения ошибки «Excel не может открыть файл, потому что формат файла или расширение файла являются недопустимыми». Вы можете изменить расширение файла, воспользоваться утилитой восстановления Office или воспользоваться одним из лучших ПО для восстановления данных для восстановления файлов Excel.
| Рабочие решения | Пошаговое устранение неполадок |
|---|---|
| Решение 1. Инструмент восстановления файлов EaseUS | Запустите мастер восстановления данных EaseUS, а затем просканируйте испорченные или поврежденные файлы ... Все шаги |
| Решение 2. Изменить расширение файла | Откройте Microsoft Excel и перейдите в «Файл» > нажмите «Экспорт» и выберите «Изменить тип файла ...» Все шаги |
| Решение 3. Используйте "Открыть и восстановить | Запустите Office Excel > щелкните "Файл" и "Открыть" > выберите недоступный файл Excel ... Все шаги |
Ошибка «Excel не может открыть файл, потому что формат файла или расширение является недопустимым»
Иногда при попытке открыть или отредактировать файл Excel в Microsoft Office 2003, 2007, 2010, 2013, 2016, 2019, или 365, вы можете столкнуться со следующей проблемой:
«Excel не может открыть файл 'filename.xlsx', потому что формат файла или расширение файла являются недопустимыми. Убедитесь, что файл не был поврежден и что расширение файла соответствует формату файла».
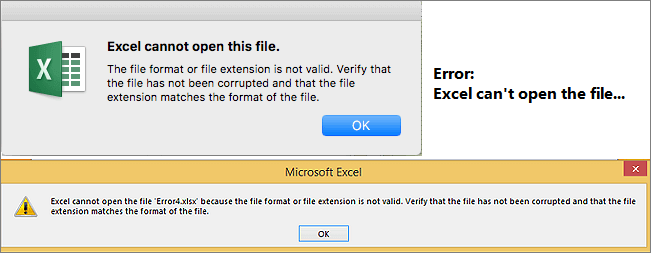
Обычно это указывает на то, что файл несовместим с версией файла Excel, которая была повреждена. Здесь мы покажем вам все возможные решения и вы можете пробовать их, пока проблема не будет устранена. Прежде чем пробовать эти решения, проверьте, нормально ли работает Excel.
Шаг 1. Нажмите сочетание клавиш Windows + R, введите excel.exe / safe и нажмите «ОК». Загрузка Excel без шаблонов и надстроек позволил увидеть, работает ли программа должным образом или повреждена.
Шаг 2. Если Excel открывается нормально, проверьте наличие надстроек, вызывающих проблемы в Excel. Отключите надстройки и нажмите кнопку «ОК». Затем перезапустите Excel, чтобы проверить устранена ли проблема. Если нет, перейдите к решениям ниже.
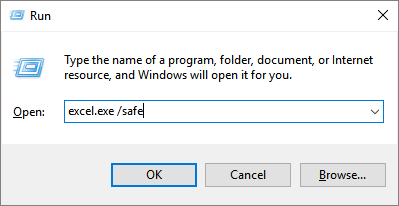
Всего существует три действенных способа решения проблемы «Excel не может открыть файл». Кроме того, предусмотрены два метода восстановления Excel, когда формат файла или расширение файла являются недопустимыми.
Решение 1. Используйте EaseUS File Repair Tool, чтобы исправить ошибку, при которой Excel не может открыть файл
Если ошибка «Excel не может открыть файл, потому что расширение файла является недопустимым» вызвана повреждением файла, а не совместимостью файлов, вам нужна профессиональная программа восстановления файлов, которая поможет решить эту проблему.
EaseUS Data Recovery Wizard это универсальный инструмент, который может восстановить удалённые файлы и восстановить повреждённые файлы легко и эффективно.
EaseUS Excel Data Recovery/Repair Tool
- Восстановление поврежденных файлов Excel в форматах XLSX/XLS
- Восстановление одного или нескольких файлов Excel безлимитно
- Поддерживает MS Excel 2019, 2016, 2013, 2010, 2007, 2003, Версии XP, 2000, 97 и 95
- Восстановление повреждённых JPEG/JPG восстановление повреждённых файлов MP4 и MOV
Пройдите по ссылке и скачайте EaseUSMS Office document repair tool, затем следуйте пошаговым инструкциям ниже, чтобы восстановить поврежденные файлы Excel в три этапа:
1. Загрузите и установите на свой компьютер EaseUS Data Recovery Wizard.

2. Используйте установленную программу для поиска и восстановления потерянных данных. Выберите раздел диска или папку, из которой "пропали" ваши данные. Затем нажмите кнопку "Сканировать".

3. Когда сканирование будет завершено, найдите в списке результатов нужные вам файлы и папки.
Выберите их и нажмите кнопку "Восстановить". При выборе места для сохранения восстановленных данных не следует использовать тот же диск, который вы сканировали!

Решение 2. Измените расширение файла Excel, чтобы открыть его
Очень часто эта ошибка возникает из-за несовместимого расширения файла Excel. MS Excel по умолчанию сохраняет документы Excel в виде файлов XLSX или XLS. Excel 2003 и более ранние версии сохраняют файлы в формате XLS, в то время как Excel 2007 и более поздние версии, такие как Excel 2010, Excel 2013, Excel 2016 и 2019, сохраняют файлы в формате XLSX. Вы можете изменить формат файла по умолчанию для соответствующей версии Excel на любой другой формат файла, поддерживаемый MS Excel.
Шаг 1. Откройте Microsoft Excel и перейдите на вкладку «Файл».
Шаг 2. Нажмите «Экспорт» и выберите «Изменить тип файла».
Шаг 3. Измените расширение файла на любой другой формат файла, поддерживаемый MS Excel, и нажмите «Сохранить как». Затем проверьте, сможет ли Excel открыть ваш файл.
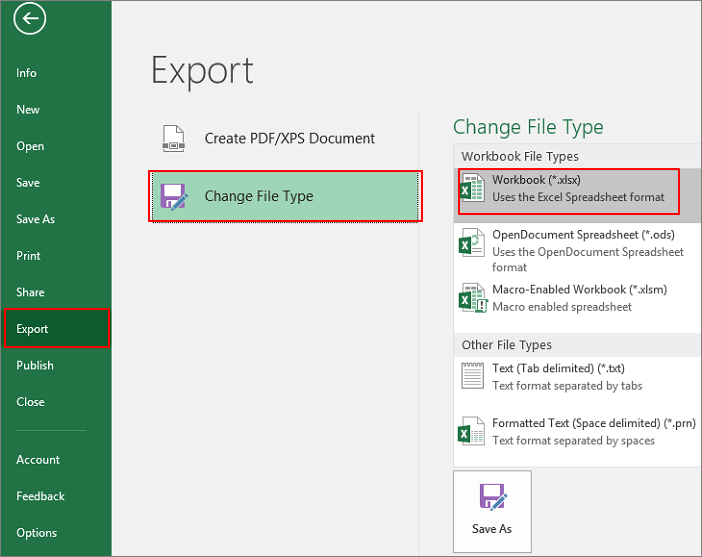
Решение 3. Откройте файл Excel с помощью функции «Открыть и восстановить»
«Открыть и восстановить» - это встроенная простая в использовании утилита MS Excel, которая позволяет исправить ошибку «Excel не может открыть файл, потому что формат файла или расширение файла являются недопустимым».
Шаг 1. Запустите Office Excel. В меню «Файл» или на кнопке Microsoft Office нажмите «Открыть».
Шаг 2. В диалоговом окне «Открыть» щелкните по недоступному файлу Excel.
Шаг 3. Щелкните стрелку вниз на кнопке «Открыть», а затем нажмите «Открыть и восстановить». После этого Microsoft Office начнет проверку документа Excel и устранит обнаруженные в нём проблемы или повреждения.
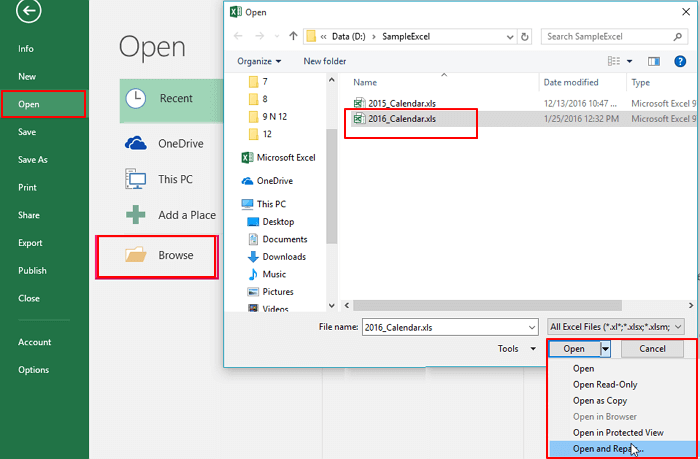
Восстановление файла Excel, когда формат файла или расширение являются недопустимыми
Если ваш несохраненный файл Excel не может быть открыт из-за недопустимого формата или расширения файла, как вы восстановите несохраненные файлы Excel? В этом случае попробуйте два способа, описанных ниже.
1. Восстановите несохраненный документ Excel из предыдущих версий
Этот метод восстанавливает потерянные файлы только до предыдущей версии. Это означает, что вы можете потерять некоторые изменения, которые, возможно, внесли в документ.
Шаг 1. Щелкните правой кнопкой мыши по недоступному файлу Excel и выберите «Свойства».
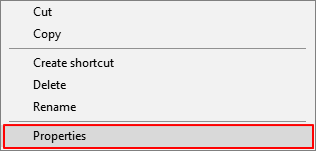
Шаг 2. Откройте вкладку «Предыдущие версии», чтобы просмотреть все ранее сохраненные версии файла Excel.
Шаг 3. Выберите самую последнюю версию и нажмите «Восстановить», чтобы вернуть электронную таблицу.
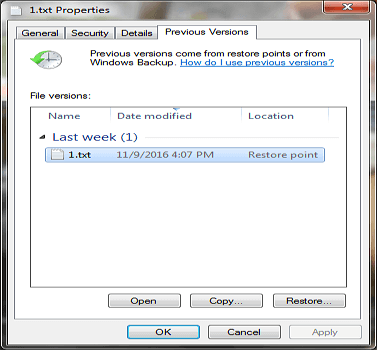
2. Восстановите несохраненный Файл Excel с помощью автоматического восстановления
Этот метод работает только в том случае, если вы включили функцию автосохранения в Microsoft Excel. Эта функция также полезна для восстановления несохраненных документов Word.
Шаг 1. Откройте Office Excel и перейдите на вкладку «Файл» > щелкните «Информация».
Шаг 2. Рядом с «Управление версиями» вы увидите все автоматически сохраненные версии вашего файла.
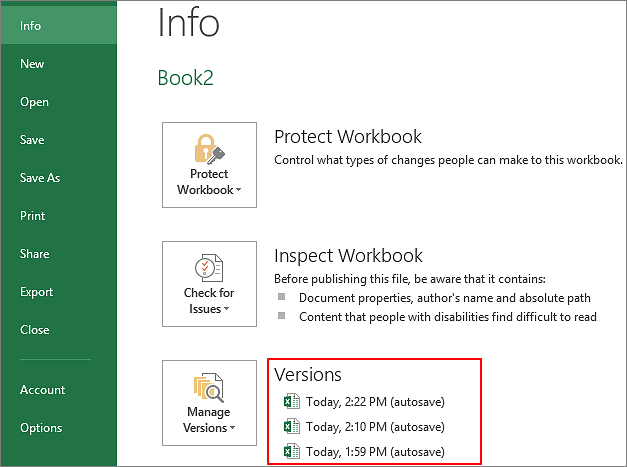
Шаг 3. Откройте файл в Excel и нажмите «Восстановить».
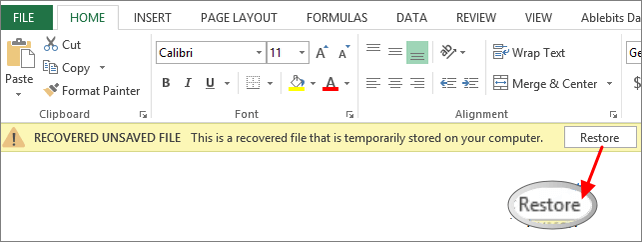
Шаг 4. Сохраните файл с новым именем и установите расширение как .xlsx.
Важные советы по предотвращению потери файла Excel
Существует множество способов предотвратить потерю данных. Если вы потеряли важные файлы Excel из-за случайного удаления, форматирования жесткого диска или вирусных атак, вы можете использовать инструмент восстановления для восстановления этих утерянных данных. Для избежания проблем с потерей данных также очень важно делать резервные копии ваших Excel файлов.
1. Восстановите удаленный или утерянный файл Excel с помощью программного обеспечения для восстановления файлов
В дополнение к восстановлению несохраненного документа Excel, вызванного сбоями Excel при сохранении или по другим причинам, многие пользователи могут захотеть восстановить утерянные электронные таблицы Excel, вызванные случайным удалением, сбоем операционной системы, повреждением/порчей жесткого диска или потерянным разделом. В этих случаях вам придется обратиться за помощью к профессиональному инструменту восстановления файлов. Вам стоит попробовать программное обеспечение для восстановления файлов EaseUS. Оно позволяет восстанавливать удаленные файлы таких форматов как DOC/DOCX, XLS/XLSX, PPT/PPTX, PDF, CWK, HTML/HTM, INDD, EPS и т.д. с помощью нескольких щелчков мыши.
Попробуйте немедленно вернуть утерянный файл Excel:
1. Загрузите и установите на свой компьютер EaseUS Data Recovery Wizard.

2. Используйте установленную программу для поиска и восстановления потерянных данных. Выберите раздел диска или папку, из которой "пропали" ваши данные. Затем нажмите кнопку "Сканировать".

3. Когда сканирование будет завершено, найдите в списке результатов нужные вам файлы и папки.
Выберите их и нажмите кнопку "Восстановить". При выборе места для сохранения восстановленных данных не следует использовать тот же диск, который вы сканировали!

2. Автоматическое резервное копирование файла Excel
Если вы часто изменяете и вносите правки в свой документ, хорошей идеей будет включить функцию автосохранения. Или вы можете вручную копировать и создавать резервную копию своего файла в другое безопасное место на всякий случай.
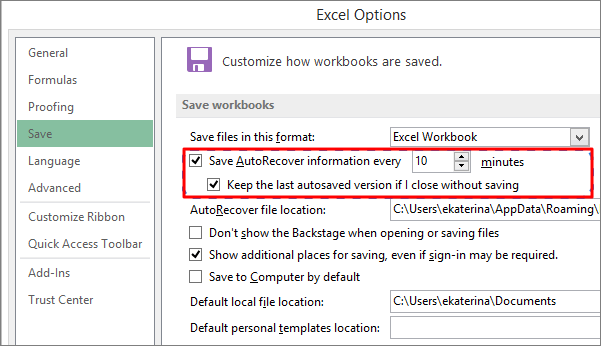
Финальные слова
«Excel не может открыть файл '(имя файла)' .xlsx, потому что формат файла или расширение является недопустимым» - это типичная ошибка, с которой вы можете столкнуться при открытии файла Excel. С помощью описанных выше методов эту ошибку легко устранить без потери данных.
Если Excel не может открыть файл, проблема связана с повреждением файла. Инструмент восстановления файлов EaseUS может помочь исправить и восстановить файл Excel с помощью нескольких щелчков мыши. Он хорош для восстановления фотографий, видео, документов и других файлов на жестком диске, SD-карте, карте памяти или любом другом носителе. Независимо от того потеряны эти файлы или находятся на ваших устройствах. Его стоит попробовать.
FAQ по ошибке «Excel не может открыть файл, потому что расширение файла является недопустимым»
Следующие четыре часто задаваемых вопроса очень важны при ошибке «Excel не может открыть файл, потому что расширение файла является недопустимым». Если у вас встретились какие-либо из этих проблем, то вы можете найти методы решения здесь.
Как исправить недопустимый формат файла или расширение файла?
Вы можете попробовать исправить ошибку «Excel не может открыть файл, потому что расширение файла является недопустимым», изменив разрешение файла:
Шаг 1. Откройте файл Excel. На панели задач выберите «Файл», а затем выберите «Параметры» > «Экспорт» > «Изменить тип файла».
Шаг 2. Вы можете напрямую изменить расширение файла в зависимости от установленной версии Excel. Щелкните «Сохранить как». Затем проверьте, устранена ли ошибка «Excel не может открыть файл».
Как я могу восстановить документ Excel или расширение файла, являющееся недопустимым?
Вы можете восстановитьExcel файл, формат или расширение которого недопустимо в предыдущих версиях.
Выберите поврежденный файл. Щелкните по нему правой кнопкой мыши и выберите «Свойства» > «Предыдущие версии». Появится список предыдущих версий; вам нужно выбрать интересующий вас вариант и нажать «Восстановить» для восстановления. Предыдущие версии взяты из истории файлов или точек восстановления.
Что означает недопустимое расширение файла?
Excel не может открыть файл'(имя файла)' .xlsx, потому что формат файла или расширение является недопустимым" это распространенная ошибка, с которой могут столкнуться многие пользователи при открытии файла .xlsx, особенно при открытии электронной таблицы, полученной по электронной почте. Возможными причинами этой проблемы могут быть:
- Файл Excel испорчен или поврежден.
- Файл Excel несовместим с используемой вами версией MS Excel.
Почему я не могу открыть файл XLSX?
Когда файл Excel поврежден, несовместим с версией Excel, заражен вирусом или получен по электронной почте, это распространенные причины проблемы "Excel не может открыть файл, так как формат файла или расширение файла являются недопустимыми". При появлении любой из этих проблем вы не сможете открыть свой файл XLSX.