В: Как отформатировать USB-накопитель Kingston с защитой от записи
«Недавно мой USB-накопитель Kingston внезапно стал недоступным и потребовал форматирование. Но когда я попытался отформатировать диск, я получил сообщение об ошибке, в котором говорилось, что диск защищён от записи, и Windows не смогла завершить форматирование. Итак, как я могу снять защиту от записи с моего USB-накопителя Kingston? Может ли помочь какой-либо сторонний инструмент для форматирования USB Kingston с защитой от записи?"
USB защищён от записи, как исправить?
Имеются два простых способа определить цифровое устройство, которое в настоящее время защищено от записи. Иногда вы можете встретить другой термин «только для чтения», который означает почти то же самое при попытке использовать устройство хранения данных.
1. Во-первых, при попытке отформатировать съёмный диск, например, флешку, SD-карту или внешний жёсткий диск, Windows выдает сообщение об ошибке: Диск защищён от записи.
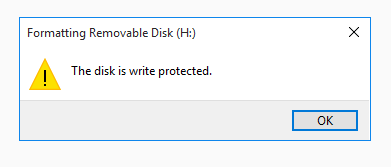
2. Во-вторых, без специального предупреждения вы обнаружите, что диск защищён от записи, потому что вы можете открыть его, но не можете изменить данные на нем.
Проблема с защитой от записи возникает время от времени. Она не позволяет вам получить доступ к флешке для удаления, добавления, копирования или изменения ваших файлов. Чтобы продолжить использование вашего устройства или отформатировать диск без проблем, вам потребуется инструмент для удаления защиты от записи в Windows 10/8/7, чтобы разблокировать устройство.
Здесь вы можете напрямую загрузить инструмент удаления защиты от записи USB, чтобы автоматически очистить состояние блокировки, или можете приложить некоторые усилия с помощью CMD и редактора реестра Regedit. Наконец, вы можете бесплатно загрузить инструмент форматирования USB EaseUS, чтобы отформатировать защищённый от записи USB-накопитель несколькими щелчками мыши.
Автоматическое исправление - загрузите программное обеспечение для удаления защиты от записи USB
Кому рекомендуем: среднестатистическим пользователям компьютеров, незнакомым с «Командной строкой» Windows для снятия защиты от записи легко и быстро, без шансов на совершение ошибки.
Если вы не считаете себя профессиональным пользователем компьютера и не знакомы с «Командной строкой», не беспокойтесь. Существуют графические решения, которые помогут снять защиту от записи с жёстких дисков, USB-накопителей и даже SD-карт.
EaseUS CleanGenius - один из этих инструментов, который поможет вам исправить вышеупомянутые проблемы на ваших дисках без каких-либо знаний «Командной строки».
Вот простое руководство о том, как использовать этот инструмент для решения ваших проблем:
EaseUS CleanGenius — один из этих инструментов, который поможет вам исправить вышеупомянутые проблемы на ваших дисках, ничего не зная о командной строке.
Вот простое руководство о том, как использовать этот инструмент для решения ваших проблем.:
Шаг 1: ЗАГРУЗИТЕ и установите EaseUS CleanGenius (бесплатно) на свой компьютер.
Шаг 2: Запустите EaseUS CleanGenius на своем ПК, выберите «Оптимизация» и выберите режим «Защита от записи».

Шаг 3: Выберите устройство, защищенное от записи, и нажмите «Отключить», чтобы снять защиту.

Руководство №1 - Как снять защиту от записи USB с помощью CMD
Кому рекомендуем:опытным пользователям компьютеров, хорошо владеющим cmd; администраторам Windows 10/8/7.
«Командная строка» CMD в Windows DOS 0 - одно из решений для восстановления и исправления защищённой от записи карты памяти или флэш-накопителя. Работая как инструмент форматирования USB с защитой от записи, он может помочь вам отформатировать флешку Kingston и снять защиту от записи за несколько простых шагов.
Шаг 1: Нажмите сочетание клавиш «Windows + R» и введите cmd.
Шаг 2: Введите diskpart.
Шаг 3: Введите list volume.
Шаг 4: Введите select volume #(# - это номер подключённого жесткого диска USB).
Шаг 5. Введите attributes disk clear read-only.
Руководство №2 - Как снять защиту от записи USB с помощью Regedit
Кому рекомендуем: продвинутым пользователям компьютеров, особенно старых версий Windows, включая Windows XP и Windows Vista.
Шаг 1: Нажмите «Пуск», введите Regedit в поле поиска, нажмите «Regedit.exe», чтобы открыть редактор реестра, когда вы увидите, что он отображается вверху списка.
Шаг 2:Затем перейдите к ключу: Computer\HKEY_LOCAL_MACHINE\SYSTEM\CurrentControlSet\Control\StorageDevicePolicies
Шаг 3: Дважды щёлкните значение «WriteProtect» на правой панели Regedit.exe. Измените значение данных с 1 на 0 и нажмите «ОК», чтобы сохранить изменения. Закройте Regedit и перезагрузите компьютер.
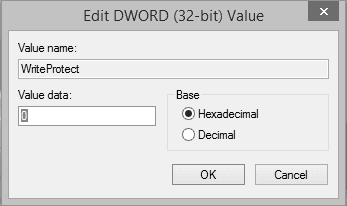
Как отформатировать USB с помощью Write Protected USB Format Tool
Как только защита от записи будет полностью удалена с помощью команды Diskpart или метода Regedit, вы можете свободно форматировать свое устройство хранения Kingston с помощью утилиты для форматирования для лёгкого превращения флешки в "как новую".
Утилита, которая может вам помочь, - это EaseUS Partition Master, надёжный инструмент для работы с разделами , помогающий управлять разделами диска путём форматирования, удаления, создания разделов и т. п. Вы также можете применить его в качестве инструмента для форматирования USB с защитой от записи, чтобы ваш USB-накопитель Kinstong снова работал нормально.
Шаг 1: запустите EaseUS Partition Master, щелкните правой кнопкой мыши по тому разделу, который хотите отформатировать, и выберите опцию "Форматировать".

Шаг 2: в новом окне введите метку раздела, выберите файловую систему (fat32 / ntfs / ext3 / ext3 / ext4) и установите размер кластера в соответствии с вашими потребностями, затем нажмите "ОК".

Шаг 3: затем вы увидите окно с предупреждением - нажмите "ОК" для продолжения.
Шаг 4: нажмите кнопку "Выполнить операцию" в верхнем левом углу, чтобы просмотреть добавленную задачу по форматированию. Если все корректно — нажмите "Применить", чтобы начать форматирование раздела.
