Решения на этой странице работают для исправления того, что Windows не может быть установлена на этот диск MBR в Windows 11/10/8/7. Посмотрите, как исправить эту ошибку самостоятельно.
Обзор 'Установка Windows на данный MBR-диск невозможна'
Проблема "Windows не может быть установлена на этот диск MBR" указывает на сообщение об ошибке "Windows не может быть установлена на этот диск. Выбранный диск имеет стиль раздела MBR". Она может появиться в процессе установки Windows, и вы не сможете успешно установить Windows, пока не решите ее. Еще одна похожая ошибка: "Невозможно установить Windows на этот диск. Выбранный диск относится к таблице разделов GPT." Эта статья расскажет вам, как исправить их соответствующим образом и почему возникают эти ошибки.
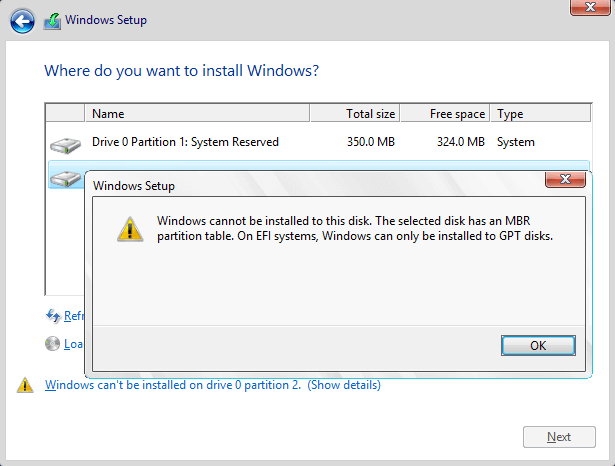
Как исправить 'Установка Windows на данный MBR-диск невозможна'
Как исправить 'Установка Windows на данный MBR-диск невозможна'? Ошибка говорит сама за себя: изменить MBR в GPT. Тогда как вы можете преобразовать MBR в GPT? Есть три метода.
- Способ 1. Конвертирование MBR в GPT без потери данных
- Способ 2. Конвертирование MBR в GPT при помощи Управления дисками
- Способ 3. Конвертирование MBR в GPT при помощи Diskpart
- Заметка
- И способ 2, и способ 3 сотрут все ваши данные на томе диска. Если вы хотите попробовать эти два метода, пожалуйста, сделайте полную резервную копию на внешний жесткий диск.
Способ 1. Конвертирование MBR в GPT без потери данных
Сначала мы хотим порекомендовать простой и удобный инструмент - EaseUS Partition Master. Он поможет вам создать загрузочный USB/CD с утилитой, с помощью которой вы сможете загрузить компьютер, а затем использовать его для изменения диска с MBR на GPT. Самое главное, вы можете преобразовать диск, не удаляя существующие разделы и не стирая данные.
Ключевые преимущества EaseUS Partition Master:
- Легкое и свободное конвертирование между MBR и GPT.
- Нет стирания данных или удаления разделов в процессе конвертации.
- Не однофункциональный инструмент. Также поддерживает изменение размера/перемещение, объединение или клонирование разделов.
- 100% безопасно. Подтверждено авторизированными агентствами, такими как SOFTPEDIA, PCWorld, Techradar и т. д.
Шаг 1: чтобы создать загрузочный диск c EaseUS Partition Master, вам необходимо правильным образом подготовить USB-накопитель, флешку или CD/DVD-диск. Для этого подключите желаемый накопитель к компьютеру, запустите EaseUS Partition Master, и перейдите по ссылке "WinPE Creator" в верхнем меню программы.

Шаг 2: вы можете выбрать USB или CD/DVD, если дисковод доступен. Однако, если у вас нет под-рукой флешки или компакт-диска, вы также можете сохранить ISO-файл на локальный диск, а затем записать его. Выбрав нужный вариант, нажмите "Продолжить".
Если у вас есть RAID-диски, сначала загрузите драйвер RAID, щелкнув "Добавить драйвер" в строке меню (эта функция добавит драйвер вашего устройства в среду WinPE. Прим.: некоторые устройства не могут быть распознаны в среде WinPE без установленных драйверов, например, RAID или какой-то специфический жесткий диск).

Перезагрузите компьютер и одновременно нажмите F2/Del, чтобы войти в BIOS. Поставьте загрузку ПК с «Removable Devices» (загрузочный USB-диск) или «CD-ROM Drive» (загрузочный CD/DVD) выше «Hard drive» (жёсткий диск). Нажмите «F10», чтобы сохранить и выйти.
Шаг 1. Загрузите и запустите EaseUS Partition Master на вашем компьютере с Windows.
Шаг 2. Щелкните правой кнопкой мыши по диску MBR, который вы хотите преобразовать, и выберите функцию "Конвертировать в GPT".

Шаг 3. После этого найдите и нажмите кнопку "Выполнить 1 операцию" на панели инструментов, затем подтвердите кнопкой "Применить", чтобы начать преобразование. Вам необходимо перезагрузить устройство, чтобы изменения вступили в силу.
Примечание: если на вашем компьютере возникают проблемы с загрузкой ОС, вам необходимо сначала создать загрузочный диск WinPE, а затем с него запустить EaseUS Partition Master для преобразования MBR в GPT.

Видеоурок о том, как конвертировать MBR и GPT-диски с помощью EaseUS Partition Manager. Посмотрите и попробуйте конвертировать MBR в GPT без потери данных.
Способ 2. Конвертирование MBR в GPT при помощи Управления дисками
Вы также можете преобразовать тип диска в разделе Управление дисками (Disk Management) на вашем компьютере. Кроме того, удаление тома, а также расширение и сжатие тома также доступны с помощью Управления дисками. Пожалуйста, следуйте инструкциям ниже, чтобы узнать, как преобразовать диск из MBR в GPT. Этот метод включает удаление тома. Убедитесь, что вы сделали полную резервную копию.
Шаг 1. Войдите в Computer Management.
Откройте Панель управления (Control Panel), затем Администрирование (Administrative Tool) и выберите Управление компьютером (Computer Management). Вы также можете нажать правой клавишей на "Этот компьютер" ("This PC") и выбрать "Управление" ("Manage"), чтобы зайти в Управление компьютером.
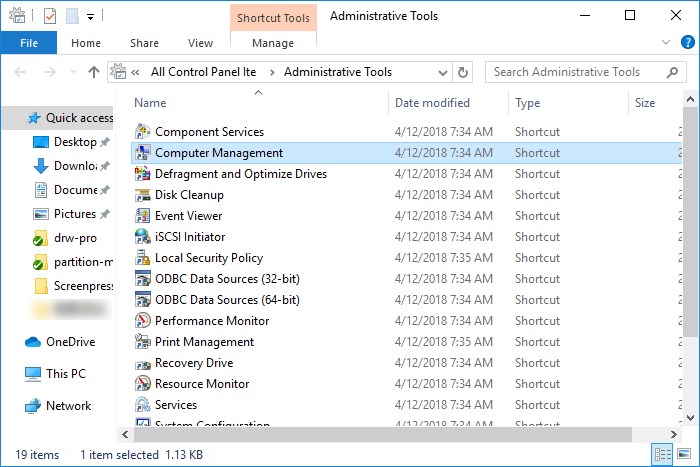
Шаг 2. Удалите MBR том.
Откройте Управление дисками (Disk Management), вы можете здесь увидеть все тома вашего диска. Щелкните правой кнопкой мыши один том и выберите "Удалить том" ("Delete Volume"). Повторите это, чтобы удалить все тома.

Шаг 3. Выберите Преобразовать в GPT-диск (Convert to GPT Disk).
Далее правый клик на MBR диск и выберите опцию "Преобразовать в GPT-диск" ("Convert to GPT Disk").
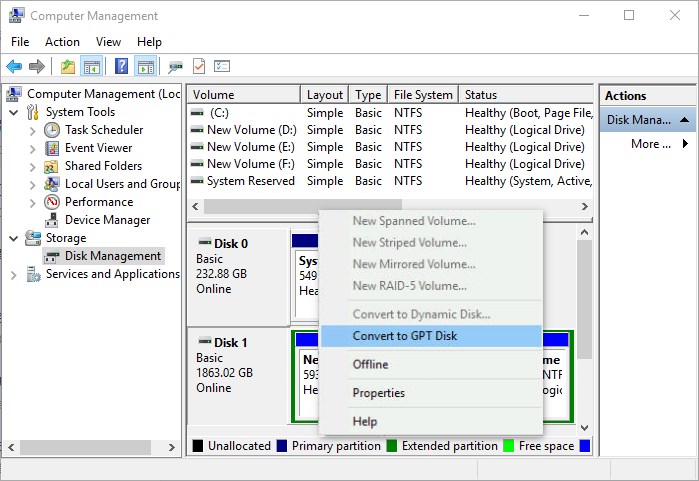
Способ 3. Конвертирование MBR в GPT при помощи Diskpart
Если вы попытаетесь установить Windows с установочного DVD-диска Windows или USB-накопителя, вы также можете применить его для преобразования MBR в GPT. Однако этот метод удалит все существующие файлы на диске. Если вы предпочитаете избежать потери данных, вам нужно использовать способ 1 или создать резервную копию файлов на диске с бесплатной программой для резервного копирования - EaseUS Todo Backup. Чтобы создать резервную копию MBR-диска, вам также необходимо создать загрузочное устройство с помощью ПО.
Шаг 1. Выключите ПК и вставьте Widows инсталляцию DVD или USB.
Шаг 2. Запустите ПК с DVD или USB.
Шаг 3. В окне установки Windows нажмите комбинацию Shift + F10 для запуска Командной строки.
Шаг 4. Введите следующие команды, чтобы преобразовать диск MBR в GPT:
- diskpart
- list disk
- select disk 1 (выберите диск, на который вы хотите установить Windows)
- clean
- convert gpt
- exit
После ввода вышеуказанной команды закройте командную строку и продолжите установку Windows.
- Заметка:
- Большинство компьютеров под управлением Windows 10 поддерживают прошивку UEFI с совместимостью с BIOS. На таких компьютерах вы также можете изменить UEFI на режим BIOS, чтобы он соответствовал MBR-диску.
- Однако в Windows 11 или с сообщением об ошибке, содержащим "В системах EFI, Windows может быть установлена только на GPT-диски", что предполагает, что это прошивка на основе UEFI, вы можете преобразовать MBR в GPT только для устранения проблемы.
Причина 'На выбранном диске находится таблица MBR-разделов'
Само сообщение об ошибке уже дало вам причину, по которой Windows не может быть установлена на диск MBR. Это потому, что на вашем компьютере установлена система EFI, которая несовместима с MBR-диском. Это означает, что аппаратное обеспечение вашего компьютера не позволяет вам загружаться с диска с таблицей разделов MBR. Однако многие пользователи не понимают, что такое таблица разделов MBR, что такое система EFI и почему Windows не может быть установлена на диск MBR в системе EFI. Вот ответы.
Что такое таблица разделов MBR
Таблица разделов определяет расположение жестких дисков, таких как жесткий диск или твердотельный накопитель, и сообщает Windows, как получить доступ к данным на нем. Таблица разделов MBR - это традиционный метод разметки, который поддерживает диски с максимальным размером 2 TB. Кроме того, у MBR есть ограничение: вы можете создать не более четырех основных разделов на MBR-диске.
В отличие от MBR, таблица разделов GPT является более новым стандартом для разметки диска. GPT поддерживает диски размером более 2 TB и теоретически не имеет ограничений на количество разделов, которые вы можете создать на диске.
И MBR, и GPT являются часто используемыми стилями разделов на компьютерах. Дополнительные сведения см. в статье о MBR или GPT.
Что такое EFI
Большинство компьютеров используют любой из режимов загрузки: BIOS или UEFI (Unified Extensible Firmware Interface). EFI, Extensible Firmware Interface, это имя раздела, в котором хранятся загрузочные файлы UEFI.
Почему нельзя установить Windows на MBR-диск
Диски MBR используют стандартную таблицу разделов BIOS, а диски GPT применяют UEFI. Это означает, что если на вашем компьютере установлена традиционная прошивка BIOS, вам следует установить Windows на MBR-диск. Точно так же, если компьютер основан на UEFI, вы можете установить Windows только на GPT-диск.
Теперь вы понимаете, почему появляется сообщение "Windows не может быть установлена на этот диск. Выбранный диск имеет таблицу разделов MBR". появляется. Это потому, что вы пытаетесь установить Windows на диск MBR на компьютере с несовместимой прошивкой UEFI.
Самое главное
Единственное решение проблемы "Невозможно установить Windows на MBR этого диска" - изменить MBR на GPT. Чтобы сделать это, вы можете использовать инструмент для создания разделов - EaseUS Partition Master или установочный DVD/USB для Windows, в зависимости от того, хотите ли вы сохранить файлы на диске MBR. Надеюсь, что эта статья поможет вам успешно решить проблему.
Связанные вопросы
Ниже представлено несколько горячих вопросов, связанных с MBR-дисками, которые могут вас заинтересовать.
"Как я могу конвертировать MBR в GPT?"
Если компьютер загружается правильно, вы можете изменить MBR на GPT через Управление дисками. Если ваш компьютер не загружается, вы можете использовать EaseUS Partition Master или установочный носитель Windows для преобразования MBR в GPT.
"Как мне избавиться от таблицы разделов MBR?"
Таблица разделов необходима для использования диска. Таким образом, вы не можете просто избавиться от стиля раздела MBR. Вместо этого вы должны преобразовать его в GPT, если вы этого не хотите.
"Можно ли установить Windows 10 на раздел MBR?"
Можно ли установить Windows на MBR или нет, зависит от прошивки компьютера. Вы можете установить Windows 10 на раздел MBR, если компьютер основан на BIOS или UEFI с совместимостью с BIOS.
"Можно ли установить Windows 11 на MBR-диск?"
Нет! На самом деле, для Windows 11 требуется безопасный режим загрузки, который работает только в режиме загрузки UEFI, а поскольку для загрузки UEFI требуется тип диска GPT, вам необходимо преобразовать диск ОС в GPT перед установкой или обновлением до Windows 11.