На этой странице представлено, как изменить размер раздела Windows 11/10 (32 бит или 64 бит) без потери данных. Следуйте советам, чтобы узнать, как самостоятельно уменьшить объем, а также как расширить раздел с помощью нераспределенного пространства в Windows 11/10.
Как я могу изменить размер раздела в Windows 11/10
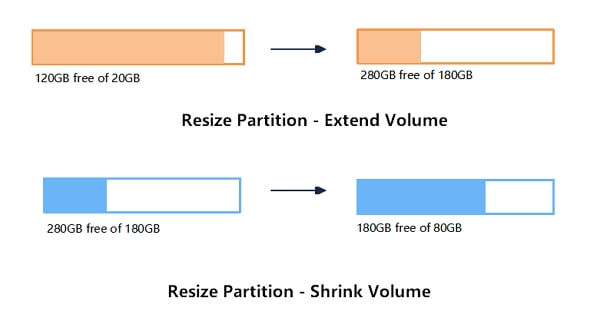
1 вопрос - "Как я могу изменить размер раздела в Windows?"
2 вопрос - "Как я могу увеличить размер раздела без форматирования в Windows 11/10?"
3 вопрос - "Как я могу увеличить или уменьшить размер в Windows 11/10?"
Изменение размера раздела - это процесс перераспределения дискового пространства на ПК с Windows, чтобы расширить или уменьшить разделы, полностью используя нераспределенное пространство на жестком диске или SSD. Например, когда на диске C заканчивается место, вам нужно изменить размер другого раздела и добавить свободное место на диск C, чтобы решить эту проблему.
Итак, как изменить размер разделов в Windows 11/10/8/7? Далее мы возьмем Windows 11/10 в качестве примера, чтобы показать вам, как управлять размером раздела, включая уменьшение объема и расширение раздела в Windows 11/10/8/7.
3 лучших инструмента для изменения размера раздела в Windows 11/10
Здесь, в этой части, мы представим два удобных и мощных инструмента управления разделами и один любимый инструмент администраторов, который поможет вам свободно регулировать размер раздела диска.
Вот три лучших бесплатных инструмента, которые работают для изменения размера раздела Windows 11/10:
- #1. EaseUS Partition Master - самый простой
- #2. Disk Management - средний
- #3. DiskPart командные строки - сложный
Эти три инструмента для изменения размера раздела Windows 11/10 позволяют изменять размер разделов жесткого диска в 32-разрядной и 64-разрядной ОС Windows 11/10.
Если вы новичок в Windows или предпочитаете универсальный инструмент, который помогает бесплатно увеличивать и уменьшать объем в Windows 11/10, выберите EaseUS Partition Master Free в качестве наилучшего варианта.
Сравнение: EaseUS Partition Master или Disk Management, или Diskpart
И Disk Management, и Diskpart - это встроенные инструменты Windows, которые работают для уменьшения тома диска, например системного диска C. Но они не так эффективны, как сторонний софт для работы с разделами - EaseUS Partition Master.
Вот краткая сравнительная таблица, которая поможет вам подобрать наилучший инструмент для работы с разделами для изменения размера разделов диска в Windows 11/10/8/7:
| Сравнение функции | EaseUS Partition Master | Disk Management | Diskpart команды |
|---|---|---|---|
| Расширение тома | √ |
√ (FAT не поддерживается) |
√ (FAT не поддерживается) |
| Сужение тома | √ | √ (FAT не поддерживается) | √ (FAT не поддерживается) |
| Изменение размера динамического тома | √ | √ (FAT не поддерживается) | √ (FAT не поддерживается) |
|
Изменение размера раздела (от начала до конца раздела) |
√ | × | × |
Помимо изменения размера раздела, EaseUS Partition Master также поддерживает некоторые расширенные функции управления дисками, которые могут вас заинтересовать. Например:
- Восстановление раздела
- Объединение раздела
- Преобразование GPT в MBR
- Перенос ОС на SSD/HDD
- Клонирование диска - перенос на HDD/SSD большего размера
- Разделить жесткий диск бесплатно
Теперь вы сможете выбрать нужный инструмент и следовать конкретным руководствам, чтобы настроить размер раздела в Windows 11/10.
Как изменить размер раздела Windows 11/10 при помощи EaseUS Partition Master
Применимо к: Расширение системного раздела, создание, удаление, изменение размера/перемещение, копирование, перенос, разделение или форматирование раздела в Windows 11/10/8/7.
EaseUS Partition Master предназначен для начинающих пользователей Windows, у которых нет опыта управления дисковым пространством на всех версиях компьютеров Windows.
Пошаговая инструкция по изменению размера раздела
Далее просмотрите следующие шаги, чтобы изменить размер раздела Windows 11/10, включая уменьшение и увеличение объема, с помощью бесплатного инструмента управления разделами EaseUS:
Видеоурок: Изменение размера раздела и управление им в Windows 11/10
Вы также можете просмотреть этот видеоурок, чтобы выполнить больше операций по управлению жестким диском Windows 11/10 с помощью EaseUS Partition Master.
Как изменить размер раздела в Windows 11/10 с помощью Управления дисками
Применимо к: Увеличение вручную, уменьшение тома, настройка размера раздела в Windows 11/10/8/7 для опытных пользователей.
Встроенное в Windows 11/10 Управление дисками позволяет уменьшать и увеличивать объем. Для опытных пользователей Windows, которые хорошо знают, как использовать Управление дисками, легко изменить размер разделов с помощью этого инструмента.
Вот шаги, чтобы просто размер раздела в управлении дисками:
Уменьшить том в управлении дисками Windows 11/10:
Шаг 1. Нажмите Windows + X и выберите из списка Управление дисками (Disk Management).
Шаг 2. Щелкните правой кнопкой мыши целевой раздел и выберите "Сжать том" ("Shrink Volume").
Шаг 3. Во всплывающем окне введите количество места и нажмите "Сжать" ("Shrink"), для выполнения операции.

Расширить раздел в Управлении дисками в Windows 11/10
Ограничение: За вашим разделом должно быть нераспределенное пространство. Если нет, сожмите один прямо рядом с вашим целевым томом.
Шаг 1. Нажмите Windows + X, выберите из списка "Управление дисками" ("Disk Management").
Шаг 2. Правый клик на раздел и выберите "Расширить том" ("Extend Volume").
Шаг 3. Нажмите "Дальше" ("Next") в окне мастера расширения тома.
Шаг 4. Установите пространство, необходимое для расширения целевого тома. Нажмите "Готово" ("Finish") для подтверждения.
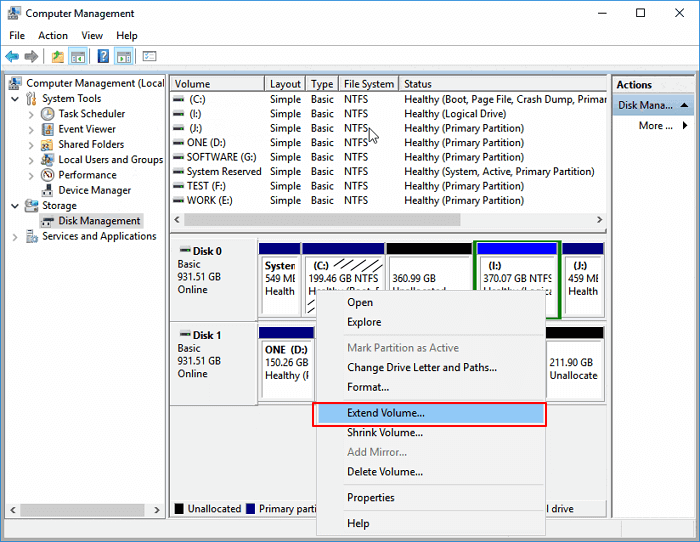
Затем выполняется операция изменения размера раздела Windows 11/10. Вы также можете повторить описанный выше процесс, щелкнув том правой кнопкой мыши и выбрав "Форматировать" ("Format"), "Удалить том" ("Delete Volume"), "Изменить букву диска и пути..." ("Change Drive Letter and Paths...") и т. д., чтобы выполнить дополнительные операции с разделами Windows 11/10.
Как уменьшить/расширить том Windows 11/10 при помощи Diskpart
Применимо к: Изменение размера разделов, уменьшение или увеличение объема в Windows 11/10 среди администраторов Windows.
Командная строка Windows обычно не видна большинству наших пользователей, если они не знают, как получить к ней доступ. Это инструмент администратора для ИТ-менеджеров, для настройки параметров компьютера. Он также работает для настройки размера раздела, включая расширение или сжатие раздела, удаление раздела, форматирование раздела, очистку жесткого диска и т. д.
Если вы готовы бросить вызов себе и попробовать сжать разделы таким образом, вот полное руководство.
Уменьшить том с помощью Diskpart в Windows 11/10
Шаг 1. Нажмите Windows + R, чтобы открыть окно Выполнить (Run).
Шаг 2. Введите diskpart и нажмите Enter.
Шаг 3. Введите следующие командные строки и каждый раз нажимайте Enter:
- list volume. (Запомните номер тома, который вы хотите уменьшить.)
- select volume X («x» относится к номеру целевого тома.)
- shrink desired
Шаг 4. Введите exit, чтобы закончить и закрыть Diskpart.
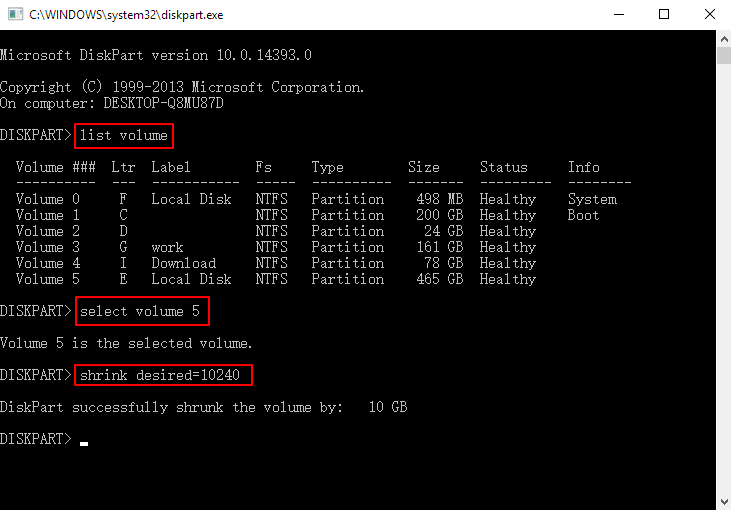
Расширить том в Windows 10 с помощью Diskpart
Ограничение: За вашим разделом должно быть достаточно нераспределенного пространства. Если нет, сожмите один, находящийся рядом с вашим томом.
Шаг 1. Нажмите Windows + R, чтобы открыть окно Выполнить (Run).
Шаг 2. Введите diskpart и нажмите Enter.
Шаг 3. Введите следующие командные строки и каждый раз нажимайте Enter:
- list volume. (Запомните номер тома, который вы хотите расширить.)
- select volume X («x» относится к номеру целевого тома.)
- extend size
Шаг 4. Введите exit, чтобы закрыть Diskpart.
Помимо этого, вы также можете применить Diskpart для форматирования разделов, удаления томов и даже очистки всего жесткого диска с помощью строк cmd.
Подводя итог
На этой странице мы собрали 3 лучших инструмента для изменения размера разделов, которые пользователи Windows 11/10/8/7 могут применить для управления разделами диска. Среди трех вышеперечисленных инструментов EaseUS Partition Master - лучший выбор для начинающих.
Управление дисками предназначено для опытных пользователей. Что касается Diskpart, если вы не являетесь администратором, мы не рекомендуем вам пробовать его. Это сложно и не удобно. Любая ошибка может привести к серьезным последствиям.
Если у вас есть дополнительные вопросы по изменению размера разделов Windows 11/10, ознакомьтесь с часто задаваемыми вопросами ниже.
Люди также спрашивают: Часто задаваемые вопросы об изменении размера раздела в Windows 11/10
1. Может ли Partition Magic изменить размер раздела Windows 11/10?
Уже нет. Partition Magic работает в Microsoft Windows 98, Me, NT, 2000 и XP, но Windows Server 2003, Windows Vista, Windows 7, Windows Server 2008, Windows Server 2012, Windows 8 и Windows 11/10 не поддерживаются Norton Partition Magic.
2. Что такое сжатие тома?
Операция сжатия означает попытку уменьшить размер одного раздела жесткого диска, чтобы создать нераспределенное пространство, которое вы можете использовать для многих целей. Вы можете добавить нераспределенное пространство к другому разделу, которому требуется больше места, или просто создать новый раздел с буквой диска на нераспределенном пространстве.
3. Удаляет ли сжатие тома данные?
Как объяснялось, сжатие тома создает нераспределенное пространство, но не влияет на существующие данные. Независимо от того, используете ли вы команду "Управление дисками", "EaseUS Partition Master" или "DiskPart", потери данных не произойдет.
4. Не удается сжать раздел, недостаточно места
Если объем диска, который вы пытаетесь сжать, содержит неперемещаемые файлы, и эти неперемещаемые файлы оказались в середине жесткого диска, вы, скорее всего, получите эту ошибку.
5. Невозможно сжать том больше точки
Когда вы сжимаете раздел, некоторые файлы, такие как файл подкачки или область хранения теневых копий, не могут быть автоматически перемещены, поэтому вы не можете уменьшить выделенное пространство за пределами точки, где расположены неперемещаемые файлы.