Если вы ищете способ восстановить VHD или VHDX на физический диск в Windows 11/10/8/7/XP и даже на серверных платформах Windows, читайте далее. На этой странице объясняется, что такое виртуальный диск, и предлагаются практические методы, которые помогут вам преобразовать виртуальный диск в физический диск без потери данных.
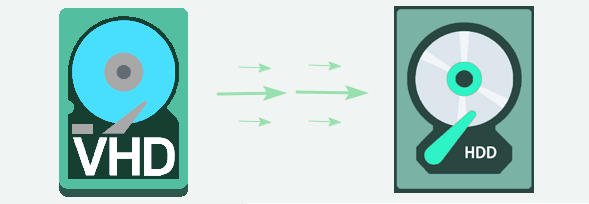
Что такое VHD
Согласно Википедии, VHD (Virtual Hard Disk) - это формат файла, содержащий полную структуру и содержание, сходные с жёстким диском.
VHD обычно используется для эмуляции реального дискового запоминающего устройства. Вы можете сохранить то, что находится на физическом жёстком диске, например, разделы диска и файловую систему, файлы и папки и т. п. на виртуальном диске. Виртуальный диск используется как жёсткий диск на виртуальной машине.

Используя «Управление дисками», вы можете создать на своем компьютере столько виртуальных дисков, сколько захотите. Вы можете либо сохранять файлы, папки и т. п. на диск, либо использовать виртуальный диск для выполнения некоторых тестов, не повреждая ваши настоящие диски и не повреждая важные данные.
Кроме того, у него есть много других преимуществ:
- ИТ-организации могут создавать стандартизированные «предустановленные» конфигурации на одном виртуальном диске.
- Изменения содержимого виртуального диска легко отменить.
- Многие современные операционные системы поддерживают несколько пользователей, но предлагают разные степени защиты между ними.
Помимо этих преимуществ, виртуальный диск также имеет ограничения:
- Максимальный размер виртуального диска ограничен: 2 ТБ для любого динамического или разностного виртуального диска.
- Он допускает максимум 65535×16×255 секторов.
Обратите внимание, что виртуальный диск работает как физический диск только во время работы виртуальной машины. Как только вы выключите виртуальную машину, вы больше не сможете получить доступ к виртуальному диску или сохранённым на нём файлам.
Могу ли я скопировать VHD на физический диск
«У меня ноутбук Lenovo с Windows XP. В то же время я установил Windows 7 на VHD. Теперь я хочу обновить свой компьютер с XP до Windows 7. Но прямого пути обновления нет, и я должен скопировать VHD на физический диск, чтобы переместить содержимое VHD на мой настоящий жёсткий диск. Но я не знаю, как клонировать VHD на физический диск? Есть ли у вас какие-либо предложения?»
«Привет, кто-нибудь знает, как преобразовать диск VHD в физический диск? Или как восстановить пространство VHD на моём локальном жёстком диске? Я собираюсь обновить свой компьютер до последней версии Windows 10, но я больше не хочу использовать VHD-диск. Как мне восстановить VHD-файлы на физический диск?»
По мнению многих пользователей VHD, кажется, что пользователи склонны преобразовывать или восстанавливать VHD на физический диск, когда им больше не нужно использовать виртуальную машину. Ниже мы приводим самое простое решение для преобразования VHD в физический диск, чтобы помочь вам эффективно восстановить файл VHD и его пространство обратно на физический диск.
Лучшее решение для преобразования VHD в диск
Вы когда-нибудь хотели скопировать VHD на физический диск или скопировать файл VHDX на физический диск?
Чаще всего, когда пользователи хотят выполнить полную новую настройку компьютера или виртуальной машины, они выбирают копирование виртуального диска на физический жёсткий диск. Копирование файлов вручную с виртуального диска на физический несложно, но занимает много времени.
Далее мы предлагаем вам эффективный метод переноса VHD на физический жёсткий диск. Вы можете сделать это с помощью функции переноса VHD на диск в программе управления разделами EaseUS.
Вы можете скачать программу для управления разделами EaseUS - Partition Master, создать задачу клонирования диска, выбрав виртуальный диск (VHD, VHDX и т. п.) в качестве исходного диска и физический диск в качестве целевого, а затем выполнить операцию копирования диска. Таким образом, вы можете легко дублировать содержимое виртуального диска на физический жёсткий диск.
Когда процесс будет завершён, вы можете вернуть пространство, ранее занимаемое VHD, обратно на физический диск, просто удалив файл VHD на локальном диске.
Руководство: пошаговая инструкция по копированию виртуального диска на физический жёсткий диск
Следуйте приведенным ниже инструкциям, чтобы узнать, как эффективно перенести данные с VHD-диска на локальный диск и восстановить пространство VHD обратно на компьютер.
№1. Скопируйте VHD на физический диск
Щёлкните правой кнопкой мыши по «Мой компьютер»/ «Этот компьютер» > «Управление» > «Запоминающие устройства» > «Управление дисками», щёлкните правой кнопкой мыши «Управление дисками» и выберите «Присоединить виртуальный жёсткий диск».
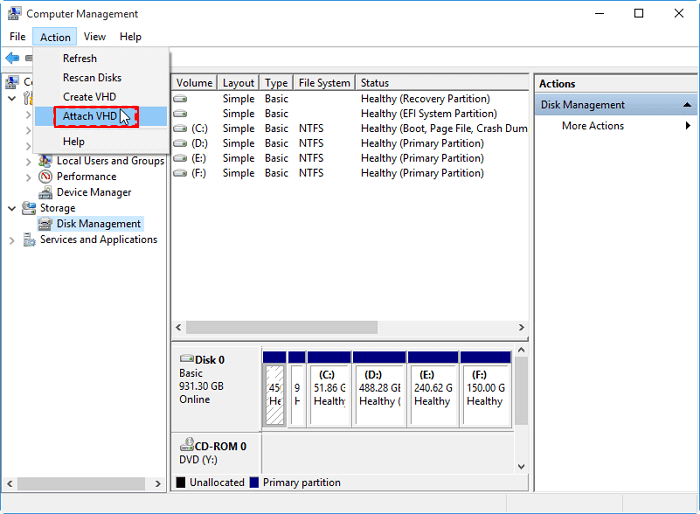
Чтобы процесс клонирования виртуального жёсткого диска на физический диск прошёл без запинок, не забудьте выбрать пустой локальный физический жёсткий диск в качестве целевого диска. Если на выбранном вами целевом диске имеются разделы, Мастер попросит вас удалить все разделы на диске. Так что сделайте резервную копию ваших данных заблаговременно.
Выполните следующие действия, чтобы скопировать виртуальный диск:
Шаг 1: выберите исходный жесткий диск (или один из его разделов), который вы хотите скопировать/клонировать. Затем нажмите по функции "Клонировать".
Шаг 2: далее выберите второй диск, куда будут скопированы данные с первого (раздел или внешний HDD).
Шаг 3: просмотрите структуру этого диска, и при необходимости измените размер его раздела. Затем нажмите "Продолжить" — программа вас предупредит, что сотрет все данные на втором диске (на который будет делаться копия). Если у вас есть ценные данные на нем — заранее сделайте резервную копию.
Шаг 4: щелкните по кнопке "Выполнить операцию", далее по "Применить", чтобы начался процесс клонирования диска.
Если вам нужно повторно разбить виртуальный диск после клонирования, вы также можете применить EaseUS Partition Master с его продвинутыми функциями для повторного управления диском. Вы можете обратиться к инструкции по разделению жёсткого диска на нашем сайте.
№ 2. Преобразуйте VHD в физический диск
После клонирования вы можете приступить к восстановлению пространства виртуального жёсткого диска на физический диск, выполнив следующие действия:
Шаг 1. Откройте «Управление дисками», щёлкните правой кнопкой мыши по VHD-диску и выберите «Отсоединить виртуальный жёсткий диск».
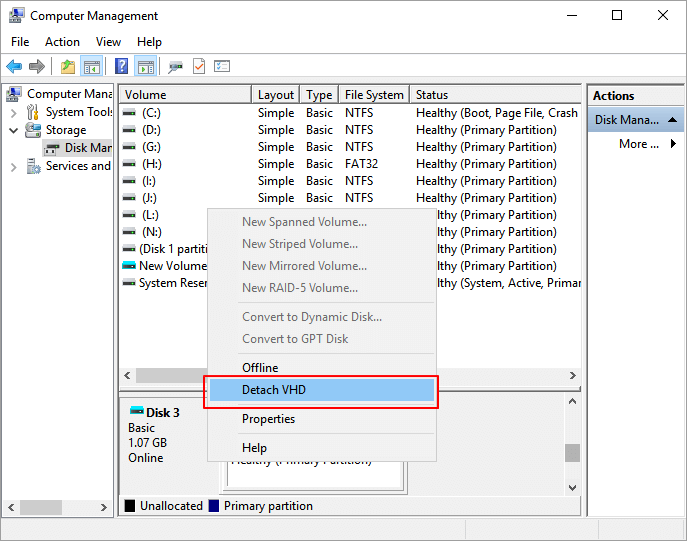
Шаг 2. Откройте «Проводник» Windows и найдите локальный файл VHD на своём компьютере.
Шаг 3. Найдите файл VHD - .vhd или .vhdx и щёлкните правой кнопкой мыши по нему, чтобы удалить.
Шаг 4. Подтвердите удаление.
Ну вот, вы успешно вернули пространство виртуального диска обратно на локальный диск вашего ПК.
Также по теме
На этой странице мы предложили эффективный способ помочь пользователям скопировать содержимое VHD на локальный жёсткий диск и восстановить пространство виртуального диска на физическом диске. Помимо этой проблемы, у некоторых пользователей также имеются дополнительные вопросы о VHD и виртуальных машинах.
Ниже мы собрали несколько вопросов и ответили кратко на каждый вопрос. Если у вас возникли такие же вопросы, ознакомьтесь с ответами.
1. Как увеличить размер VHD-диска?
Как правило, после создания виртуального жёсткого диска на компьютере с Windows его размер нельзя изменить. Если вам нужно увеличить размер VHD-диска, вам нужно будет удалить исходный файл .vhd на своём компьютере, а затем заново создать новый VHD, установив для него больший размер.
Не забудьте сначала создать резервную копию или клонировать данные VHD-диска на локальный диск с помощью описанного выше метода.
Кроме того, способы увеличения размера VHD-диска в «Управлении дисками» и на виртуальной машине различаются. Вот краткое руководство:
Чтобы расширить дисковое пространство VHD на локальном ПК с Windows:
- Во-первых. Войдите в «Управление дисками», щёлкните правой кнопкой мыши по диску, чтобы отсоединить этот VHD-диск.
- Во-вторых. Найдите и удалите файл .vhd или .vhdx на своём компьютере.
- В-третьих. Повторно войдите в «Управление дисками» и выберите «Создать виртуальный жёсткий диск» в разделе «Действие», указав больший размер для вашего нового виртуального диска.
Чтобы увеличить дисковое пространство на виртуальной машине:
- Во-первых. Откройте консоль виртуальной машины, например, VMware Workstation > Щёлкните ОС и введите параметры виртуальной машины.
- Во-вторых. Выберите «Жёсткий диск» > «Развернуть» > «Установить новый максимальный размер виртуального диска».
2. Как восстановить файлы VHD?
Если вы по ошибке удалили файлы на виртуальной машине, вы можете сначала попробоватьнайти их в «Корзине». Если этот способ не сработал, вы можете попробовать установить программу для восстановления файлов, такую как EaseUS Data Recovery Wizard, для сканирования и восстановления потерянных файлов VHD.
3. В чем разница между VHD и VHDX?
Самая большая разница между VHD и VHDX заключается в максимальной ёмкости хранилища. Традиционный VHD-диск имеет ограничение максимальной ёмкости в 2 ТБ, а VHDX выходит за рамки этого ограничения.
VHDX поддерживает хранение до 64 ТБ. Формат VHDX также предотвращает повреждения файлов из-за сбоя питания.
4. Что такое Disk2vhd?
Disk2vhd - это инструмент, который создаёт виртуальный жёсткий диск на физических дисках для использования в виртуальных машинах Microsoft Virtual PC или Microsoft Hyper-v. Disk2vhd может работать в системе, подключённой к сети Интернет. Пользователи могут даже создавать виртуальные жёсткие диски на локальном диске, сохраняя информацию о разделах диска и позволяя пользователям захватывать только системные тома и исключать тома данных.
Подведение итогов
На этой странице представлены основные сведения о VHD и предлагается простой способ помочь вам преобразовать VHD в физический жёсткий диск без потери каких-либо данных. Если у вас такой же запрос, примените EaseUS Partition Master, чтобы сначала скопировать содержимое VHD, а затем удалить файл VHD с локального диска.
Вы также можете удалить утилиту виртуальной машины со своего ПК, чтобы освободить больше места на вашем компьютере.