В Windows 10/8.1/8/7 как для обычных, так и для опытных пользователей, обычно, доступно четыре способа форматирования в файловую систему FAT32, которая имеет наибольшую совместимость, по сравнению с другими файловыми системами. Для флэшек, флэш-накопителей или SD-карт небольшой емкости, от 2ГБ до 32ГБ, подойдет любой из четырех методов. Однако, для USB-накопителей, HDD или внешних жестких дисков емкостью более 32ГБ требуется применение стороннего средства для форматирования USB и Командная Строка Windows.
- 1. Сторонний инструмент форматирования USB
- 2. Быстрое форматирование в Проводнике Windows 10
- 3. Форматирование в Управлении Дисками в Windows 10
- 4. Командная Строка Windows
Не удается отформатировать в FAT32 в Windows 10 никаким из предложенных инструментов форматирования диска? Тогда сразу переходите к финальной части, чтобы получить дополнительные сведения по теме «Не удается отформатировать в FAT32» в Windows 10.
Что Вам Нужно Знать О Файловых Системах
В компьютерах файловая система отвечает за то, как хранятся и считываются данные. Распространенными файловыми системами для Windows являются FAT16, FAT32, NTFS и т.д. Пользователи могут менять файловую систему на своих USB-накопителях или внешних жестких дисках. В приведенной таблице ниже, мы перечислили функции четырех распространенных файловых систем, и привели подробную информацию, от максимального размера раздела до совместимости этих файловых систем.
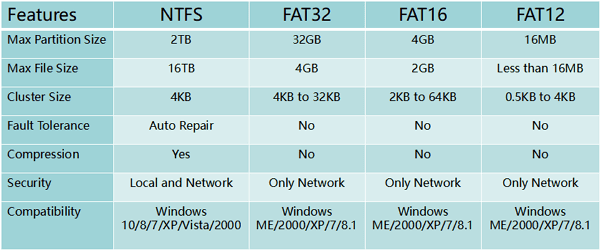
- Примечание:
- Форматирование USB-накопителя или внешнего жесткого диска приведет к удалению всех существующих файлов на устройстве. Пожалуйста, убедитесь, что у вас есть резервная копия файлов перед форматированием чтобы избежать потери данных в будущем.
Решение 1. Форматирование в FAT32 с Помощью FAT32 Форматирования Windows 10
Требования к USB: нет
Профессиональный сторонний инструмент для форматирования в FAT32 под Windows 10 может сделать процесс форматирования простым и безопасным. Мы рекомендуем вам попробовать EaseUS Partition Master и его функцию Формат. Помимо FAT32, он также поддерживает формат USB в NTFS, EXT2, EXT3 и ReFS.
Скачайте эту волшебную программу для разделов и выполните некоторые действия, чтобы легко отформатировать USB в FAT32 в Windows 10.
- Щелкните правой кнопкой мыши внешний диск или USB, который вы собираетесь отформатировать, и выберите 'Формат'.
- Установите Метку Раздела, Файловую систему (NTFS/FAT32/EXT2/EXT3/EXT4/exFAT) и размер Кластера, затем нажмите «ОК».
- Нажмите «ОК», чтобы продолжить.
- Нажмите кнопки 'Выполнить операцию' и 'Применить', чтобы отформатировать раздел жесткого диска.
Вам Также Может Понравиться:
Решение 2. Форматирование в FAT32 с Помощью Проводника Файлов Windows 10
Требования к USB: не более 32 ГБ. В противном случае, вам подойдёт только форматирование USB в NTFS.
Чтобы отформатировать USB, размером не более 32ГБ, в FAT32 в Проводнике Windows 10, выполните три действия:
Шаг 1. Подключите USB или внешний жесткий диск к ПК с Windows 10.
Шаг 2. Откройте Проводник, найдите USB-накопитель и щелкните по нему правой кнопкой мыши, затем выберите «Форматировать».
Шаг 3. Установите файловую систему FAT32, поставьте галочку 'Быстрое Форматирование' и нажмите 'Начать'.

Когда процесс завершится, нажмите 'ОК' для подтверждения. Теперь ваш USB-накопитель стал FAT32.
Решение 3. Форматирование USB/Внешнего Диска в FAT32 с помощью Управления Дисками
Требования к USB: Как и в случае с Проводником, ваш USB-накопитель должен быть меньше 32ГБ, чтобы отформатировать его в FAT32 в этой программе
Следуйте приведенному ниже 3-шаговому руководству, чтобы отформатировать в FAT32:
Шаг 1. В Windows 10 перейдите в Этот компьютер > Управление Дисками
Шаг 2. Найдите USB-накопитель или внешний жесткий диск, щелкните на нём правой кнопкой мыши и выберите «Форматировать».
Шаг 3. Установите файловую систему USB на FAT32, отметьте галочкой 'Выполнить быстрое форматирование' и нажмите 'ОК' для подтверждения.

Решение 4. Форматирование в FAT32 с Помощью Командной Строки Windows 10
Требования к USB: нет
Некоторые опытные пользователи и администраторы предпочитают использовать командную строку для выполнения некоторых операций на ПК с Windows. Этот способ также можно использовать для форматирования флэш-накопителя или внешнего жесткого диска в FAT32 в Windows 10.
Примечание: Будьте осторожны при форматировании USB-накопителя с помощью командной строки на компьютере. Любые неправильные операции вызовут серьезные проблемы.
Ниже приведены подробные инструкции по использованию команд в CMD, DiskPart и PowerShell для форматирования устройств:
Вариант 1. Использование Командной Строки CMD
Шаг 1. Введите командная строка в строке поиска Windows 10 или щелкните правой кнопкой мыши "значок Windows" > выберите «Найти» и введите cmd.
Шаг 2. Щелкните правой кнопкой мыши на 'Командная Строка' и выберите 'Запустить от имени Администратора'.
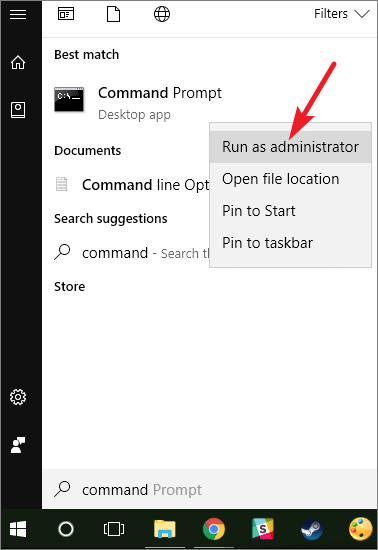
Шаг 3. Посмотрите какая буква диска у вашей флешки и введите Format /FS:FAT32 O: в командной строке и нажмите 'Enter'. (Замените O: на букву диска вашего USB-накопителя.)
Windows 10 начнет форматирование USB-накопителя или внешнего жесткого диска в файловую систему FAT32.
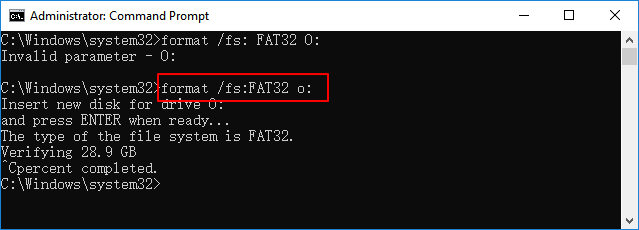
Шаг 4. Введите exit когда процесс завершится.
Вариант 2. Использование DiskPart
Шаг 1. Введите diskpart в строке поиска Windowsи нажмите Enter.
Шаг 2. Нажимайте Enter после ввода каждой, приведенной ниже, команды для быстрого форматирования жесткого диска:
- list disk
- select disk 2 (Замените 2 на номер вашего USB-диска)
- list volume
- select volume 10 (Замените 10 на номер тома USB-накопителя, который вы хотите отформатировать)
- format fs=fat32 quick
Шаг 3. Введите exit и нажмите Enter, чтобы закрыть программу, когда DiskPart сообщит об успешном форматировании USB-накопителя.

Вариант 3. Использование PowerShell
Шаг 1. Щелкните правой кнопкой мыши по значку Windows и выберите 'Windows PowerShell (администратор)', нажмите 'Да', чтобы открыть его.
Шаг 2. Проверьте имя USB-накопителя, введите Format /FS:FAT32 o: в PowerShell и нажмите Enter.
Шаг 3. Введите exit когда процесс форматирования завершится.
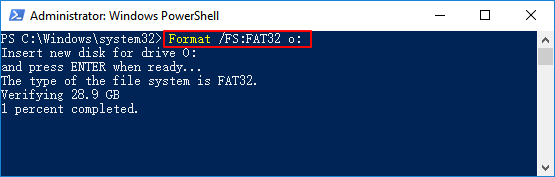
Способы Исправления Ошибки 'Не Удается Отформатировать в FAT32' в Windows 10
Если вы столкнулись с проблемой при форматировании USB или Windows предупреждает, что Windows не удалось завершить форматирование, не волнуйтесь. В этой части статьи вы узнаете, почему не получается отформатировать в FAT32 в Windows 10 и как эффективно решить эту проблему.

Причины по Которым Форматирование в FAT32 Невозможно
Чтобы найти правильное решение в вашем случае, важно выяснить причину, из-за которой вам не можете отформатировать устройство в FAT32. Вот основные причины:
- 1. Ошибка файловой системы, на USB/внешнем жестком диске есть поврежденные сектора
- 2. USB-накопитель содержит 2 раздела или раздел, который нужно отформатировать в FAT32, не является первым основным разделом.
- 3. Размер раздела на USB или внешнем жестком диске превышает 32ГБ
- 4. USB-накопитель или внешний жесткий диск защищен от записи.
Итак, как решить эти проблемы и перевести USB-накопитель на FAT32? Следуйте инструкциям по быстрому устранению неполадок, связанных с форматом FAT32 в Windows 10.
Исправление 1. Проверка диска на ошибки, исправление ошибок файловой системы или программных поврежденных секторов
Для этого подойдет как стороннее программное обеспечение для управления разделами - EaseUS Partition Master, так и Windows Disk Check.
Способ 1. Использование EaseUS Partition Master для проверки диска на ошибки и их исправления
Шаг 1: откройте EaseUS Partition Master на вашем компьютере. Затем найдите диск, щелкните правой кнопкой мыши на том разделе, который вы хотите проверить, и выберите опцию "Проверить файловую систему".

Шаг 2: в окне "Проверить файловую систему" оставьте активной опцию "Попытаться исправить ошибки, если они обнаружены" и нажмите "Пуск".

Шаг 3: программа начнет проверку файловой системы вашего раздела на диске. Когда она будет завершена, нажмите "Готово".
Способ 2. Запуск Проверки Диска в Проводнике Windows
Шаг 1. Откройте Проводник, найдите и щелкните правой кнопкой мыши USB-накопитель или внешний жесткий диск и выберите «Свойства».
Шаг 2. Перейдите в «Инструменты» и нажмите «Проверить» в разделе «Проверка на ошибки».

Шаг 3. Выберите «Сканировать и исправить диск».
Или поставьте галочки «Автоматически исправлять ошибки файловой системы» и «Сканировать и пытаться восстановить плохие сектора», затем нажмите «Начать».
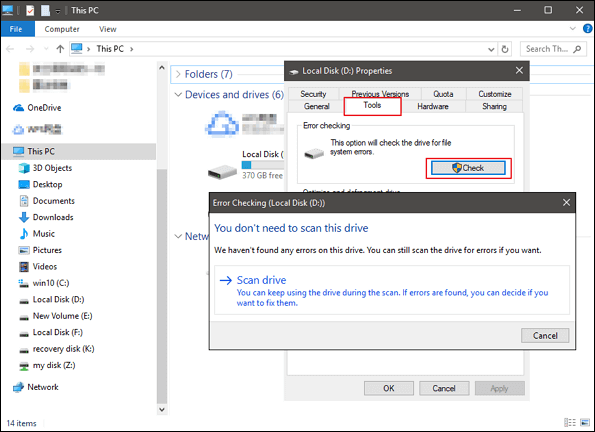
Исправление 2. Удаление всех разделов и создание нового раздела FAT32 на USB-диске
Если ваша операционная система Windows (версии до Windows 8.1) или ваш USB-диск не поддерживает создание двух основных разделов, компьютер не сможет ни распознать, ни отформатировать неосновной раздел на USB-накопителе в FAT32.
Решение этой проблемы - удаление всех существующих разделов на USB и создание нового раздела FAT32:
Шаг 1. Подключите USB к ПК и откройте Управление Дисками.
Шаг 2. Найдите основной раздел на USB-накопителе и щелкните по нему правой кнопкой мыши, затем выберите «Удалить том», нажмите «Да» для подтверждения.
Шаг 3. Щелкните правой кнопкой мыши на логическом разделе USB-диска, выберите 'Удалить том'.
Шаг 4. Нажмите 'Да' для подтверждения.
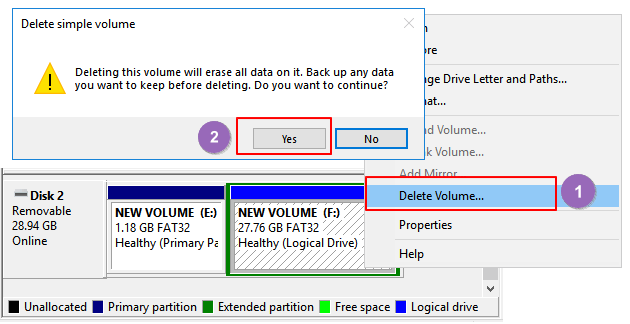
Шаг 5. Логический раздел отобразится как свободное пространство, щелкните по нему правой кнопкой мыши и выберите 'Удалить раздел', нажмите 'Да' для подтверждения.
Шаг 6. Когда USB станет отображаться как нераспределенный, щелкните правой кнопкой мыши на нераспределенном пространстве и выберите 'Новый простой том' > 'Далее'.
Шаг 7. Следуйте инструкциям на экране, указав размер тома, букву диска и файловую систему FAT32, нажмите 'Далее' > 'Готово' для завершения.
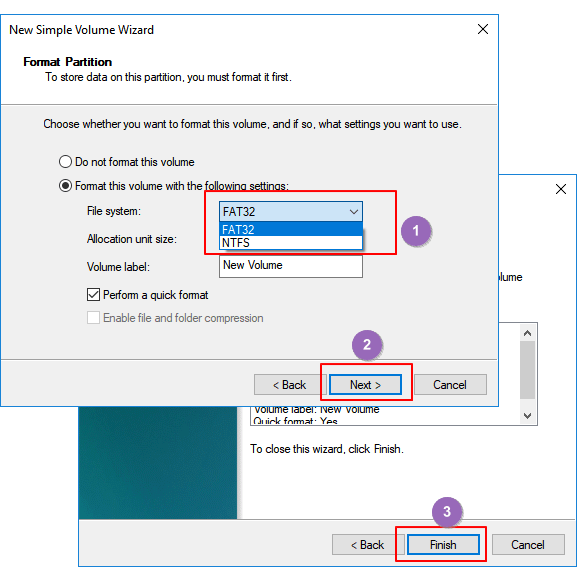
Вы успешно преобразовали свой USB или внешний жесткий диск в FAT32, и вам не нужно снова форматировать этот диск.
Исправление 3. Выберите NTFS в качестве файловой системы или разделите большой раздел USB на меньшие разделы FAT32.
Как показано в таблице в начале статьи, максимальный размер раздела FAT32 составляет 32ГБ, а это означает, что вы можете форматировать в эту файловую систему только устройства размером менее 32ГБ.
Другими словами, если размер раздела вашего USB-диска превышает 32ГБ, то вы не сможете отформатировать его в FAT32. Существует три решения этой проблемы:
- Способ 1. Использование EaseUS Partition Master для форматирования USB в FAT32.
В отличие от встроенных инструментов Windows, EaseUS Partition Master может легко отформатировать ваш USB-накопитель объемом более 32ГБ в FAT32. Все, что вам нужно, это запустить диспетчер разделов и отформатировать USB в FAT32 без каких-либо ограничений.
- Способ 2. NTFS в качестве файловой системы USB-диска.
NTFS поддерживает сохранение одного файла размером более 4ГБ и поддерживает создание раздела размером более 32ГБ.
Если вы хотите оставить только один раздел на USB-диске, и при этом использовать пространство полностью, то лучше всего установить NTFS в качестве файловой системы USB-накопителя.
Способ 3. Разделение одного большого USB-раздела на несколько небольших (менее 32ГБ) с файловой системой FAT32
Другой способ - разделить большой раздел USB на несколько маленьких и отформатировать их в FAT32:
Предварительные условия: ОС Windows (версии после 8.1) и USB-накопитель поддерживают два и более разделов.
Шаг 1. Используйте Управление Дисками, чтобы удалить раздел USB.
Шаг 2. Создайте два или более разделов размером менее 32ГБ с файловой системой FAT32.
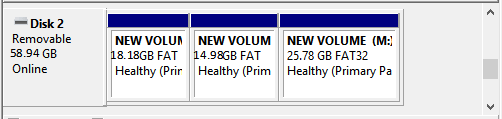
Исправление 4. Снимите защиту от записи и отформатируйте USB в FAT32
Когда USB-накопитель защищен от записи или заблокирован паролем, вы не можете просто так отформатировать его в FAT32. Ниже приведены подробные инструкции по устранению этой проблемы:
Шаг 1. Снятие защиты от записи и разблокировка USB
Перейдите по этой ссылке, чтобы снять защиту от записи USB в Windows 10/8/7. Или вы можете попробовать использовать инструмент EaseUS M, чтобы просто снять блокировку USB за 3 шага:
Если вы не считаете себя профессиональным пользователем компьютера и не знакомы с командной строкой, не волнуйтесь. Существуют графические решения, которые помогут снять защиту от записи с жестких дисков, USB-накопителей и даже SD-карт.
EaseUS CleanGenius - это один из таких инструментов, который поможет вам устранить вышеупомянутые проблемы на ваших дисках, ничего не зная о командной строке.
Ниже приведено простое руководство о том, как использовать этот инструмент для решения ваших проблем:
EaseUS CleanGenius — один из этих инструментов, который поможет вам исправить вышеупомянутые проблемы на ваших дисках, ничего не зная о командной строке.
Вот простое руководство о том, как использовать этот инструмент для решения ваших проблем.:
Шаг 1: ЗАГРУЗИТЕ и установите EaseUS CleanGenius (бесплатно) на свой компьютер.
Шаг 2: Запустите EaseUS CleanGenius на своем ПК, выберите «Оптимизация» и выберите режим «Защита от записи».

Шаг 3: Выберите устройство, защищенное от записи, и нажмите «Отключить», чтобы снять защиту.

Шаг 2. Форматирование USB в FAT32
После снятия защиты USB от записи, вы можете воспользоваться любым из предложенных выше решением в Части 1 чтобы отформатировать ваш USB-диск в FAT32.
Заключительное Слово
В этой статье мы рассмотрели как отформатировать USB-накопитель или внешний жесткий диск в FAT32 и решить проблему невозможности форматирования USB-накопителя в FAT32. Также, представлены полезные решения для форматирования устройств размером более 32ГБ в FAT32 без потери данных.
Если вы хотите конвертировать устройства в NTFS без форматирования, см. Как конвертировать FAT в NTFS для получения дополнительной информации.