«Я не могу отформатировать MicroSD Sandisk Ultra 64 ГБ в FAT32. Я использовал форматирование по правой кнопке мыши и «Управление дисками» Windows - там нет опции «файловая система FAT32». Затем я попробовал команду форматирования CMD, и получил сообщение об ошибке, в котором говорится, что объём слишком большой для FAT32. Вы знаете, как отформатировать SD-карту на 64 ГБ в FAT32?»
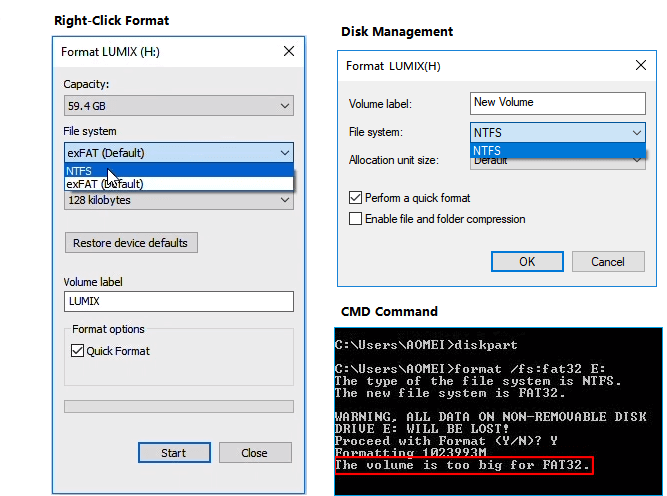
Почему не удается отформатировать SD-карту в FAT32 в Windows 10/8/7
Обычно, как и USB-накопители, SD-карты с объёмом памяти 32 ГБ или меньше по умолчанию настроены на FAT32. В то время как exFAT устанавливается в качестве файловой системы по умолчанию для больших SD-карт с 64 ГБ или 128 ГБ. Поскольку некоторые специальные устройства поддерживают только файловую систему FAT32, например, SD-карты 3Ds, пользователям нужно отформатировать SD-карту в FAT32, независимо от ее размера.
Из-за ограничения FAT32 система Windows не поддерживает создание раздела FAT32 на разделе диска размером более 32 ГБ. В результате вы не можете напрямую отформатировать карту памяти объемом 64 ГБ или USB-накопитель в FAT32. Итак, что вы будете делать, если вам нужно отформатировать SD-карту на 64 ГБ в FAT32?
К счастью, существует вариант помимо встроенной утилиты Windows, если вы не можете отформатировать свою SD-карту или флешку на 64 ГБ в FAT32. Мощный сторонний инструмент форматирования в FAT32 может помочь эффективно решить эту проблему. Прочтите и загрузите замечательный инструмент для помощи при форматировании.
Полное руководство по форматированию SD-карты в FAT32
Говоря об инструменте форматирования SD-карты, некоторые из вас могут попытаться поискать в Интернете, потратив время и энергию на тестирование найденных приложений. Здесь мы хотели бы порекомендовать вам попробовать EaseUS Partition Master.
В отличие от встроенных утилит Windows, программа обходит ограничения FAT32 на ПК с Windows и устройствах хранения. Другими словами, вы можете напрямую отформатировать SD-карту емкостью 64 ГБ, 128 ГБ и даже больше в FAT32 без потери ёмкости хранилища, а также влияния на скорость чтения / записи SD-карты. Помимо FAT32, эта программа также поддерживает форматирование вашего устройства в NTFS, ReFS, FAT16, Ext2, Ext3 и т. п.
Подключите SD-карту к компьютеру и начните с лёгкостью форматировать SD-карту 32 ГБ/64 ГБ/128 ГБ в FAT32.
Шаг 1. Запустите EaseUS Partition Master, щёлкните правой кнопкой мыши по разделу, который вы хотите отформатировать, и выберите «Format».
Шаг 2. В новом окне введите метку раздела, выберите файловую систему FAT32/EXT2/EXT3/EXT4 и установите размер кластера в соответствии с вашими потребностями, затем нажмите «ОК».
Шаг 3. Затем вы увидите окно с предупреждением, нажмите в нем «ОК», чтобы продолжить.
Шаг 4. Нажмите кнопку «Execute Operation» в верхнем левом углу, чтобы просмотреть изменения, затем нажмите «Apply», чтобы начать форматирование раздела в FAT32/EXT2/EXT3/EXT4.
Когда процесс форматирования завершится, вы можете напрямую отключить SD-карту и снова использовать ее на других устройствах для хранения игр или фотографий. Вы также можете без проблем использовать её на своих компьютерах с Windows и Mac.
Если вы предпочитаете изменить размер или разбить SD-карту на разделы, вы можете получить помощь в статье «Как разбить жесткий диск в Windows 10».
Вот видео-инструкция как отформатировать SD-карту в FAT32.
FAT32, NTFS и exFAT: что лучше для вашей SD-карты?
FAT32, NTFS и exFAT также доступны при форматировании SD-карты с помощью утилит Windows: «Управление дисками», «Проводник», CMD или стороннего менеджера разделов. Но знаете ли вы, какой формат лучше всего подходит для вашей SD-карты? Далее мы покажем вам разницу между FAT32, NTFS и exFAT и дадим подходящее решение по выбору правильной файловой системы для вашей SD-карты или USB-накопителя.
Сравнение FAT32, NTFS и exFAT
FAT32, exFAT и NTFS - все это совместимые файловые системы на ПК с Windows. Вот основное сравнение:
| Сравнение | FAT32 | NTFS | exFAT |
|---|---|---|---|
| Поддерживаемые ОС | Windows 95/2000/XP/7/8.1/8/10 | Windows 10/8/7/XP/Vista/2000 | Windows Vista/7/8/8.1/10 |
| Максимальный размер кластера | 64 Кбайт | 64Кбайт | 32768 Кбайт |
| Максимальная ёмкость форматирования | 32 Гбайт | 2 Тбайт | 16 Эбайт |
| Максимальный размер файла | 4 Гбайт | 256 Тбайт | 16Эбайт |
Далее приведены выводы о преимуществах и недостатках трех популярных файловых систем, которые помогут вам лучше понять их применение.
Особенности:
- NTFS считается самой современной файловой системой, которая по умолчанию широко используется на системном диске.
- FAT32 не так эффективна, как NTFS, но обладает большей совместимостью с другими операционными системами. Что касается совместимости, то FAT32 по-прежнему является самой распространенной.
- exFAT рассматривается как альтернативная файловая система для замены FAT32 с большей совместимостью, чем NTFS, на большем количестве устройств и операционных систем.
Ограничения:
- NTFS: нет максимальных ограничений по размеру файла или раздела.
- FAT32: максимальный размер файла 4 ГБ, максимальный размер раздела 8 ТБ.
- exFAT: нет максимальных ограничений по размеру файла или раздела.
Какую файловую систему выбрать для SD-карты?
Какую файловую систему выбрать для SD-карты или USB-накопителя? Следуйте приведенным ниже рекомендациям, чтобы установить подходящий формат для ваших устройств:
FAT32
Применяется к: небольшой SD-карте, USB-накопителю с объемом памяти 32 ГБ или меньше, игровой карте памяти и т. п.
Если объём памяти вашей SD-карты меньше 32 ГБ и вы не планируете хранить на карте большие файлы (более 4 ГБ для одного файла), FAT32 — лучший формат.
Всякий раз, когда вам нужно конвертировать NTFS в FAT32 на SD-карте 64 ГБ или USB-накопителе 128 ГБ, вы можете применить EaseUS Partition Master, следуя инструкциям на этой странице.
exFAT
Применяется к: памяти мобильного телефона, камере, цифровой камере, видеокамере, GoPro, дронам DJI и т. п., вместительным SD-картам.
Если размер вашей SD-карты или USB-накопителя составляет 64 ГБ или больше, или вам необходимо хранить большие файлы (один файл размером более 4 ГБ), рекомендуется exFAT. Хотя формат похож на FAT32 с точки зрения совместимости, он не имеет ограничений по объёму памяти.
NTFS
Применяется к: большому USB-накопителю или внешнему жёсткому диску, разделам жёсткого диска Windows и т. п.
NTFS - это файловая система на базе Windows, в которой используются более совершенные технологии, чем в FAT32 и exFAT. Если вы просто используете SD-карту между компьютером Windows и цифровым устройством, и не ожидаете каких-либо ограничений по размеру файла или объёму хранилища, используйте NTFS для достижения наилучшей производительности SD-карты. Опять же, EaseUS Partition Master - это уникальное решение для конвертирования FAT32 в NTFS без форматирования или потери данных.
Как отформатировать SD-карту в FAT32 - часто задаваемые вопросы
1. Могу ли я отформатировать SD-карту на 64 ГБ в FAT32?
Поскольку 64 ГБ превысили максимальный предел ёмкости FAT32, «Проводник» Windows и «Управление дисками» не позволят отформатировать карту в FAT32. Однако EaseUS Partition Master может сделать это без проблем. Скачайте программу EaseUS для форматирования в FAT32.
- Подключите SD-карту на 64 ГБ к компьютеру с Windows
- Щёлкните правой кнопкой мыши по SD-карте и выберите «Format»
- Выберите FAT32 в качестве файловой системы
- Примените изменения
2. Как перейти с exFAT на FAT32?
- Щёлкните правой кнопкой мыши по разделу exFAT и выберите «Удалить том».
- Снова щёлкните правой кнопкой мыши по нераспределённому разделу и выберите «New Simple Volume».
- Следуйте указаниям мастера, чтобы создать новый раздел и назначить том как раздел FAT32.
- Узнайте больше о том, как конвертировать exFAT в NTFS или FAT32.
3. Можно ли отформатировать SD-карту на 128 ГБ в FAT32?
Точно таким же образом, как вы отформатировали SD-карту на 64 ГБ в FAT32, вам необходимо загрузить EaseUS Partition Master, чтобы отформатировать большую SD-карту на 128 ГБ в FAT32. Независимо от ёмкости вашей SD-карты, вы можете напрямую отформатировать эту карту без потери дискового пространства с помощью самого эффективного и мощного инструмента форматирования SD-карт.