На этой странице представлены две лучшие бесплатные дисковые утилиты для Windows 11/10/8/7/Vista и т. п. С помощью программ вы можете расположить свои разделы в правильном порядке, ускорить работу системы и повысить ее производительность:
| Рабочие решения | Пошаговое устранение неполадок |
|---|---|
| №1. Дисковая утилита Windows |
|
| № 2. Дисковая утилита EaseUS - Partition Master |
|
Дисковая утилита - это системная утилита для выполнения задач, связанных с дисками и их томами, в операционной системе. EaseUS Partition Master - это бесплатная программа для создания разделов Windows, которая может помочь вам создавать, изменять размер, клонировать, перемещать, объединять и форматировать разделы и многое другое. Если вы хотите узнать подробности, читайте далее.
Содержание
- Как использовать «Дисковую утилиту» в Windows со встроенным инструментом Windows
- Как использовать «Дисковую утилиту» в Windows с помощью EaseUS Partition Master
- Руководство пользователя EaseUS Partition Master
- Другие дисковые утилиты
- Вопросы и ответы
1. Дисковая утилита в Windows - Управление дисками
На вашем компьютере уже установлена дисковая утилита Windows - «Управление дисками». Она позволяет выполнять продвинутые задачи хранения, включая инициализацию нового диска, сжатие основного тома, увеличение основного размера, форматирование тома, удаление базового тома и изменение буквы диска и путей.
Как использовать «Управление дисками»
Шаг 1. Откройте «Управление дисками»
- В Windows 8/10: Щёлкните правой кнопкой мыши по кнопке «Пуск» Windows и выберите «Управление дисками».
- Вы также можете попробовать сочетание клавиш Win + X на клавиатуре, а затем нажать «Управление дисками», чтобы открыть его.
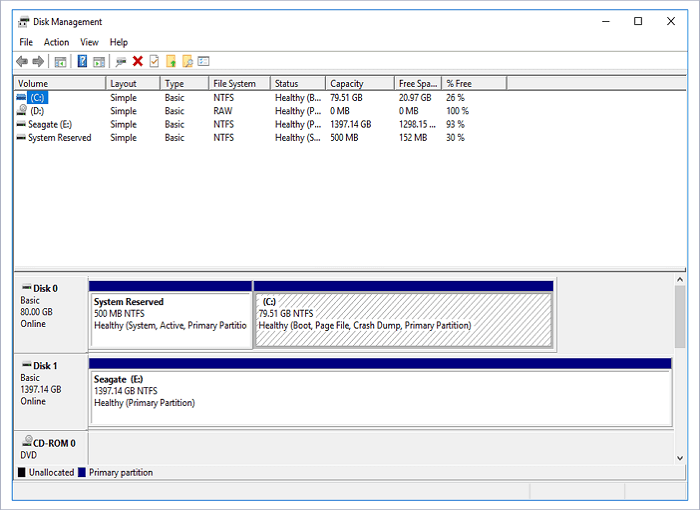
В Windows Vista/7: Просто щёлкните правой кнопкой мыши по «Мой компьютер» и выберите «Управление», затем нажмите «Управление дисками».
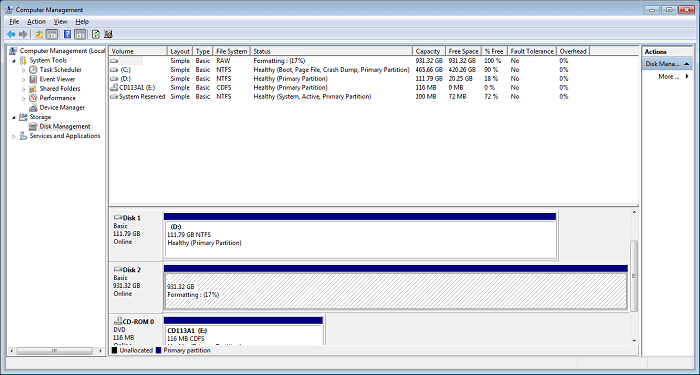
Шаг 2. Управление жёстким диском в разделе «Управление дисками»
- Создать новый раздел: Щёлкните правой кнопкой мыши по нераспределенному пространству и выберите «Новый простой том». И завершите процесс.

- Сжать том: Щёлкните правой кнопкой мыши по целевому тому и выберите «Сжать том». Отрегулируйте размер, до которого вы хотите сжать.

- Расширить том: Имея нераспределённое пространство рядом с целевым разделом, щёлкните правой кнопкой мыши по целевому тому и выберите «Расширить том».
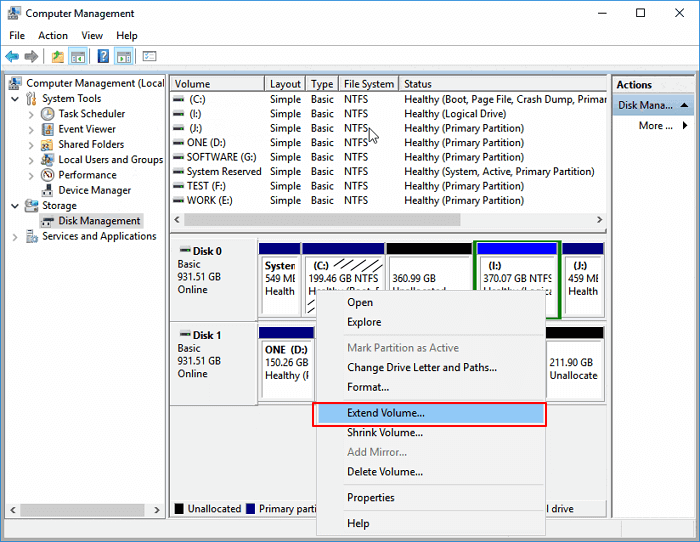
- Форматировать том: Щёлкните правой кнопкой мыши по целевому разделу и выберите «Форматировать». Установите новую файловую систему и букву диска, нажмите «ОК» для подтверждения.
- Инициализировать новый диск: Щёлкните правой кнопкой мыши по диску, выберите «Инициализировать диск». Установите стиль раздела «MBR» или «GPT» и нажмите «ОК».
- Преобразование диска в MBR/GPT: Щёлкните правой кнопкой мыши, чтобы удалить все тома. Щёлкните правой кнопкой мыши по диску и выберите «Инициализировать диск». Выберите «MBR» или «GPT».
Программа «Управление дисками» имеет ограниченные функции и не может быть оптимизирована и обновлена. Но имеется более лучший инструмент для создания разделов.
2. Дисковая утилита EaseUS в Windows - EaseUS Partition Master
EaseUS - это простая программа для новичков, работает без потери данных и увеличивает скорость вашего компьютера. Она имеет функции, которых нет в «Управлении дисками». А функции более эффективны, чем у стандартной программы Windows. Очистка и оптимизация могут преподнести вам приятный сюрприз.
Помимо основных функций управления дисками, EaseUS Partition Master предлагает некоторые дополнительные функции, которые помогут вам управлять дисками: перенос операционной системы, клонирование диска и т. п.
Как использовать дисковую утилиту EaseUS - Partition Master:
- Разделение жёсткого диска
Шаг 1: установите и запустите EaseUS Partition Master.
Шаг 2: выберите тот жесткий диск или раздел, у которого необходимо поменять размер или "разбивку". Вы можете всецело управлять "разбивкой": менять структуру диска, перемещать разделы, объединять их или конвертировать.
Шаг 3: нажмите кнопку "Выполнить операцию" в верхнем углу и сохраните все изменения, нажав на "Применить".
- Перенос ОС на HDD/SSD
Многих пользователей особенно раздражает переустановка операционной системы и жёсткого диска. Эта программа является вашей «правой рукой» для переноса операционной системы и копирования диска/раздела.
Никакой потери данных и переустановки Windows не требуется. Следуйте инструкциям, чтобы узнать, как перенести Windows 10 на новый жёсткий диск (HDD/SSD) и как перенести Windows 7/10 на SSD.
- Клонирование жёсткого диска на SSD - обновление жёсткого диска
Если ваш жёсткий диск слишком мал, вы можете легко применить функцию копирования диска/раздела для обновления диска.
Вы можете клонировать HDD/SSD ёмкостью 1 ТБ на SSD ёмкостью 512 ГБ. Вы также можете применить эту функцию для клонирования SD-карты в Windows 10.
- Восстановление раздела
Вы можете немедленно восстановить раздел и данные, если вы вдруг случайно удалили том. И это очень удобно!
Другие дисковые утилиты в Windows
Бесплатное приложение для Windows, предназначенное для дефрагментации файлов и папок на жёстком диске, объединения свободного места и оптимизации размещения файлов. Программа с сильным контрастом в интерфейсе. Если вы хотите получить больше информации, пожалуйста, перейдите по ссылке.
Disk Space Fan 4 - это программа для анализа дискового пространства и удаления дубликатов файлов. Сканирование и отображение пространства с помощью круговой диаграммы занимает 1 минуту. Вы можете освободить место на диске и удалить большие файлы.
Эта программа включает в себя управление дисками, дефрагментацию во время загрузки системы и оптимизацию игр. Последняя функция оптимизирует игровой процесс, экономя время загрузки.
WinDirStat - это программа для просмотра и очистки статистики использования диска для различных версий Microsoft Windows. Главное окно такое же, как и у встроенного компьютерного инструмента. Но одно отличие состоит в том, что каждый файл представлен цветным прямоугольником, который пропорционален размеру файла.
UltraDefrag - это фрагментация диска для Windows, которая может дефрагментировать заблокированные системные файлы в начале процесса загрузки ПК.
8. Extra Subst
Extra Subst - это инструмент управления виртуальными дисками, который позволяет пользователям легче получать доступ к часто используемым папкам на компьютере. Программа может создавать, редактировать и удалять виртуальные диски на ПК, а также умеет создавать виртуальные диски на основе выбранных папок.
Вопросы и ответы
1. Как стереть диск с помощью EaseUS Partition Master?
Вы можете использовать функцию Wipe, чтобы стереть диск с помощью EaseUS Partition Master. Функция альтернативно перезаписывает диск. В большинстве случаев данные, очищенные с помощью этой функции, невозможно восстановить.
2. Что делает «Дисковая утилита»?
«Дисковая утилита» используется для стирания, форматирования или управления внутренними дисками и внешними устройствами хранения. «Дисковую утилиту» также можно использовать для добавления томов и управления ими, а также для организации данных в разделы. «Дисковая утилита» может быть полезна, если вы работаете с RAID.
3. Как узнать, работает ли дисковая утилита на Mac?
- Откройте «Дисковую утилиту».
- Выберите свое устройство, с которым у вас возникли проблемы, на боковой панели.
- Нажмите на «Первая помощь».
- «Дисковая утилита» проверит карты разделов на диске и проверит каждый том.
4. Есть ли дисковая утилита для Windows?
«Управление дисками» - это системная утилита в Windows, позволяющая выполнять продвинутые задачи по работе с дисками. Вот некоторые из вещей, для которых подходит «Управление дисками»: чтобы настроить новый диск, см. «Инициализация нового диска». Чтобы расширить том за счёт пространства, которое еще не является частью тома на том же жёстком диске, см. раздел «Расширение основного тома».