На этой странице рассмотрены полные процессы конвертирования exFAT в FAT32 на вашем носителе файлов. Начните с "Ты должен сделать" заметок подготовки и выберите один из наиболее подходящих способов легкого переключения файловой системы вашего устройства с exFAT на FAT32 прямо сейчас:
- # 1. "Ты должен сделать" подготовка
- # 2. Три способа конвертирования exFAT в FAT32:
- EaseUS exFAT в FAT32 конвертер - бесплатный и эффективный инструмент для всех уровней пользователей
- Disk Management- бесплатный встроенный в Windows инструмент для опытных пользователей Windows
- CMD- бесплатный встроенный в Windows инструмент для профессиональных пользователей и IT администраторов
Вопрос: Как я могу конвертировать exFAT в FAT32 без потери данных
"Как отформатировать 64GB SD-карту из exFAT в FAT32? У меня SD-карта Sandisk Ultra 64GB и я не могу получить на ней FAT32 формат. Я использую Windows 11/10."
"Я хочу конвертировать exFAT-отформатированный USB-накопитель в FAT32. Я пробовал несколько ссылок, но безуспешно. Есть ли какая-то программа которая может помочь?"
"Существует ли способ конвертирования exFAT в FAT32 на внешнем жестком диске без потери данных?"
Если у вас похожая проблема с конвертированием вашего файлового хранилища из exFAT в FAT32, следуйте следующим способам ниже, чтобы переключить файловую систему вашего устройства без потери данных.
Подготовка к конвертированию exFAT в FAT32
Во многих случаях у вас есть SD-карта, внешний жесткий диск, USB-накопитель, флешка или другие устройства с exFAT, но вам необходимо преобразовать их в FAT32 по определенным причинам. Чтобы защитить ваши данные и помочь вам выбрать лучшую файловую систему для вашего устройства хранения данных, следуйте процедуре подготовки и советам, которые мы оставили здесь для вас.
1. exFAT ил FAT32, что лучше?
Просто немного людей знает об отличиях между exFAT и FAT32. Здесь представлена таблица сравнения exFAT и FAT32, которую вы можете использовать, чтобы узнать, почему вы должны установить FAT32 для своего съемного устройства.
| Сравнение | exFAT | FAT32 |
|---|---|---|
| Совместимость | Все Windows ОС, современные версии Mac OS X | Все Windows ОС, Mac, Linux, игровые консоли |
| Поддержка устройств | Xbox One, PS4 (не работает на некоторых медиа-плеерах и Android-устройствах) | Игровые видео-консоли, медиа-плееры и прочие устройства |
| Поддержка размера | Без лимита на размер файла и на размер жесткого диска | Максимальный размер файла 4GB, максимальный размер раздела 8TB |
| Использование | Для обмена большими файлами (более 4GB) между ОС лучшим выбором является exFAT | Зрелая файловая система для USB, флешек и съемных дисков |
Для перемещения больших файлов и конкретных задач наиболее подойдет exFAT. Тем не менее для нормального использования съемных носителей, включая карты памяти, SD-карты, USB, флеш-накопители и т. д. предпочтительнее FAT32.
Одним словом, если вы предпочитаете, чтобы ваше устройство было совместимо со всеми устройствами и платформами, FAT32 - хороший выбор.
2. Сделайте резервные копии данных перед переключением системы из exFAT в FAT32
Как только вы решили форматировать exFAT устройство в FAT32, следующим шагом будет создание резервной копии данных с устройства.
- Если размер данных мал, вы можете сразу напрямую скопировать их на другой диск.
- Если размер ваших данных превышает 5GB, то ручное копирование может быть рискованным и время затратным.
Безопасный и более эффективный способ - применить надежную программу для резервного копирования чтобы сразу создать резервную копию всех файлов.
Как бесплатно конвертировать exFAT в FAT32
В этой части вам будут представлены дательные шаги конвертирования exFAT в FAT32, используя три разных способа. Используйте один из них, чтобы прямо сейчас переключить ваш USB или SD-карту в FAT32.
- Конвертер EaseUS из exFAT в FAT32 - Бесплатный и эффективный инструмент для всех уровней пользователей
- Disk Management- Бесплатный встроенный в Windows инструмент для опытных пользователей Windows.
- CMD- бесплатный встроенный в Windows инструмент для профессиональных пользователей и IT администраторов
Заметка: Не забудьте заранее сделать резервную копию данных, так как каждый метод требует форматирования устройства для преобразования файловой системы. Во время этого процесса вы можете потерять данные своего устройства.
#1. Использование EaseUS конвертер exFAT в FAT32
Применимо ко всем уровням пользователей, лучший выбор для новичков.
EaseUS бесплатная программа для работы с разделами - Partition Master, это удобный сторонний инструмент управления дисками, который позволит вам легко отформатировать exFAT в FAT32.
Всего при помощи простых кликов вы можете конвертировать вашу SD-карту, внешний жесткий диск, USB-накопитель, флеш-накопитель и т. д. в FAT32 в Windows 11/10/8/7.
Если вы еще не создали резервную копию данных, подключите устройство exFAT к компьютеру. Затем перейдите к мастеру клонирования диска в EaseUS Partition Master, чтобы скопировать все данные с диска в качестве резервной копии на другой диск.
Шаг 1: запустите EaseUS Partition Master, щелкните правой кнопкой мыши по тому разделу, который хотите отформатировать, и выберите опцию "Форматировать".

Шаг 2: в новом окне введите метку раздела, выберите файловую систему (fat32 / ntfs / ext3 / ext3 / ext4) и установите размер кластера в соответствии с вашими потребностями, затем нажмите "ОК".

Шаг 3: затем вы увидите окно с предупреждением - нажмите "ОК" для продолжения.
Шаг 4: нажмите кнопку "Выполнить операцию" в верхнем левом углу, чтобы просмотреть добавленную задачу по форматированию. Если все корректно — нажмите "Применить", чтобы начать форматирование раздела.

После преобразования вы можете сохранить данные резервной копии обратно на устройство FAT32 или использовать их для других целей.
# 2. Форматирование exFAT в FAT32 при помощи Disk Management
Подходит для опытных пользователей Windows.
Обратите внимание, что вы должны быть очень осторожны, выполняя следующие шаги, чтобы отформатировать устройство exFAT в FAT32 в разделе "Управление дисками" ("Disk Management"). Любая ошибка может привести к тому, что ваше устройство станет непригодным для использования.
Шаг 1. Подключите exFAT SD-карту, внешний жесткий диск, USB-накопитель, флеш-накопитель и т. д. к вашему ПК.
Шаг 2. Правой кнопкой на иконку Windows и выберите "Управление дисками" ("Disk Management").
Шаг 3. В Управлении дисками правый клик на ваш exFAT USB или внешний накопитель, выберите "Форматировать" ("Format").
Шаг 4. Установите файловую систему FAT32, кликните на "Быстрое форматирование" ("Quick Format") и затем на "OK" для подтверждения.

Когда процесс форматирования завершится, ваше устройство будет готово для сохранения и передачи файлов в формате FAT32.
# 3. Конвертирование exFAT в FAT32 при помощи CMD команд форматирования
Применимо к профессиональным пользователям и IT администраторам.
Последний подход конвертирования из exFAT в FAT32 может быть челленджем для начинающих пользователей Windows. Мы хотим предложить попробовать этот способ продвинутым пользователям и администраторам.
Заметка: Будьте очень осторожны выполняя следующие операции на вашем ПК.
Шаг 1. Подключите ваше exFAT устройство к ПК.
Шаг 2. Правый клик на иконку Windows и введите command prompt.
Шаг 3. Правый клик на Командную строку (Command Prompt) и выберите "Запуск от имени администратора" ("Run as Administrator").
Шаг 4. Введите diskpart в Командной строке и нажмите Enter.
Шаг 5. Откроется DiskPart, вводите следующие строки команд и каждый раз нажимайте Enter:
- list disk
- select disk 0 (Замените 0 на номер вашего exFAT диска)
- list volume
- select volume 1 (Замените 1 на номер тома вашего exFAT диска)
- format fs=fat32 quick
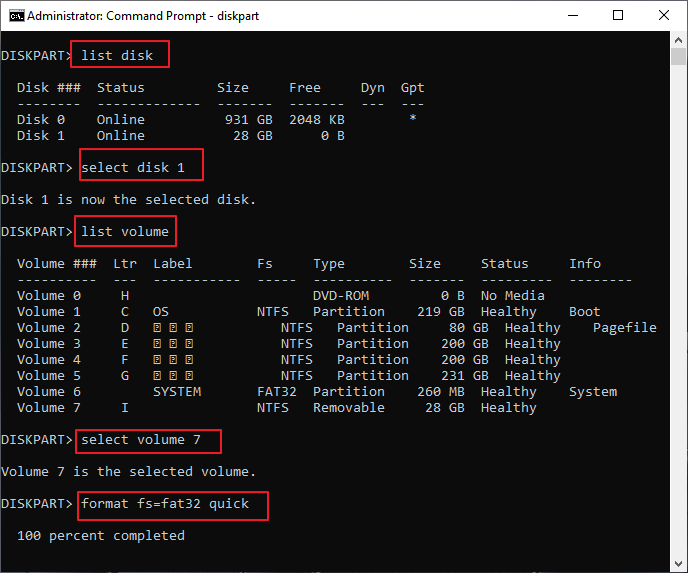
Шаг 6. Когда завершится процесс форматирование, ваше устройство станет FAT32, введите exit для закрытия окна Diskpart.
После этого вы можете использовать FAT32 устройство для сохранения или перемещения файлов на ваш компьютер, игровую консоль или медиа-плеер.
Видеоурок: Форматирование устройства из exFAT в FAT32
Заключение
На этой странице представлены три бесплатных и практичных варианта, которые помогут вам преобразовать exFAT в FAT32.
Если вы хотите преобразовать FAT32 в exFAT, подойдет любой метод на этой странице.
Для начинающих лучше всего подойдет EaseUS Partition Master Free. Для опытных или профессиональных ИТ-пользователей Управление дисками и CMD может стать испытанием.
Люди также спрашивают
Помимо преобразования файловой системы между exFAT и FAT32, у некоторых людей возникают дополнительные вопросы также по форматированию устройств с NTFS на exFAT, FAT32 и т. д. Если у вас возникли эти вопросы, ознакомьтесь с приведенными ниже быстрыми решениями.
1. Как преобразовать exFAT в NTFS?
По сути, способы преобразования exFAT в NTFS аналогичны методам, представленным на этой странице. Вы можете применить CMD, Управление дисками или сторонний EaseUS Partition Master, чтобы отформатировать устройство в NTFS.
Для получения подробного руководства вы можете обратиться к этой ссылке за помощью: Как преобразовать exFAT в NTFS.
2. Как отформатировать USB-накопитель емкостью 64GB из exFAT в FAT32?
Поскольку Windows позволяет создавать только один том объемом до 32GB на устройствах FAT32, ни Управление дисками, ни CMD не могут нарушить ограничение на форматирование USB-накопителя объемом 64GB из exFAT в FAT32.
К счастью, EaseUS Partition Master преодолел этот предел. Вы можете просто отформатировать 64GB USB в FAT32 независимо от его исходной файловой системы, это exFAT или NTFS.
3. В чем разница между exFAT, FAT32 и NTFS?
Особенности:
- NTFS считается самой современной файловой системой, которая по умолчанию широко используется на системном диске.
- FAT32 обладает большей совместимостью с другими операционными системами. Кроме того, FAT32 на данный момент является самой распространенной.
- ExFAT считается альтернативной файловой системой для замены FAT32 с большей совместимостью, чем NTFS, на большем количестве устройств и операционных систем.
Ограничения:
- NTFS: без ограничений по размеру файла или размера раздела.
- FAT32: максимальный размер файла 4GB, максимальный размер раздела 8TB.
- ExFAT: нет реалистичных ограничений на размер файла или размер раздела.