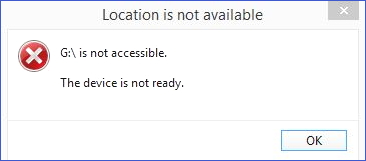'После крупного обновления Windows 10 я обнаружил, что не могу открывать USB флеш-накопители, а также некоторые другие внешние жесткие диски. Сообщение об ошибке связано с тем, что устройство не готово. Но индикатор жесткого диска мигает, также я вижу букву диска в разделе 'Управление дисками'. Что я должен сделать, чтобы получить доступ к данным и быстро исправить ошибку?'
| Рабочие Способы | Пошаговое Устранение Неполадок |
|---|---|
| 1. Восстановление данных с накопителя | Выберите жесткий диск, который стал недоступным на вашем компьютере. Нажмите кнопку 'Сканировать'...Все шаги |
| 2. Проверьте подключение | Отключите устройство из USB. Через несколько секунд подключайте его ко всем USB-портам по очереди, пока...Все шаги |
| 3. Переустановите драйвер вашего устройства | Перейдите в Диспетчер устройств, щелкните правой кнопкой мыши имя вашего устройства, выберите Удалить...Все шаги |
| 4. Запустите проверку диска | Щелкните правой кнопкой мыши на диске, который вы хотите проверить, и выберите Свойства...Все шаги |
| 5. Другие эффективные решения | Запустите Sfc-сканирование, чтобы проверить наличие повреждений ОС > Запустите средство устранения неполадок оборудования и устройств...Все шаги |
Как исправить ошибку 'устройство не готово'?
'Устройство не готово' - это распространенное сообщение об ошибке в Windows 10/8/7, связанное с флэш-накопителем, носителем CD/DVD, внешним жестким диском, внутренним HDD, диспетчером виртуальных дисков или Diskpart. Несмотря на то, что способы решения проблемы 'устройство не готово' отличаются на разных устройствах, но причины, в большинстве случаев, у них похожи. В случае с ошибкой 'НЕ ГОТОВО' в первую очередь нужно иметь в виду повреждение цифрового устройства, сбой оборудования, проблемы с совместимостью, проблемы с подключением или иногда повреждение файловой системы Windows. Например:
1. Флэшка или внешний жесткий диск - Расположение недоступно. Устройство не готово
Если это произошло со съемным диском, таким как USB-накопитель, флэшка, карта памяти или внешний жесткий диск, при попытке открыть его, ошибка 'устройство не готово' указывает на то, что система Windows не может подключиться к нему. Обычно, мы отвечаем пользователям, чтобы они в первую очередь проверили проблему с подключением.
2. Внутренний жесткий диск - Расположение недоступно. Устройство не готово
Это то же сообщение об ошибке, но если оно появилось на локальном жестком диске, установленном в вашем компьютере, то вполне вероятно, что с данным диском что-то не так. Чаще всего причиной того, что жесткий диск показывает ошибку 'устройство не готово'. становятся плохие сектора.
3. Диспетчер Виртуальных Дисков - Устройство не готово
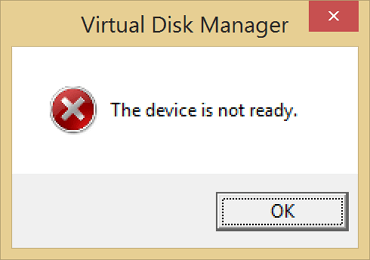
Ошибка 'Устройство не готово' появляется в Диспетчере Виртуальных Дисков, когда у вас нет правильных разрешений или есть проблема с монтированием дисков между ОС и VM-диспетчером.
4. Diskpart- Diskpart обнаружил ошибку. Устройство не готово
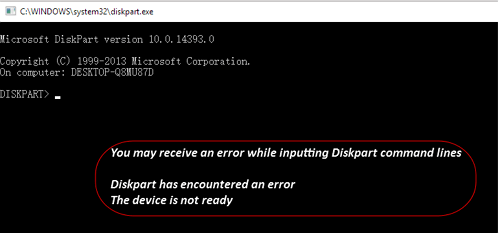
Вы получите точно такую же ошибку в том случае, если ваш жесткий диск вышел из строя или контроллер памяти на материнской плате поврежден.
Все вышеприведённые ситуации, возникающие из-за ошибок 'устройство не готово', становятся причиной недоступности текущего внутреннего или внешнего диска. Мы уже проанализировали, что проблемы с оборудованием и программами могут привести к тому, что компьютер с Windows не сможет нормально считать подключенный жесткий диск, хотя он распознается и отображается на компьютере. Не волнуйтесь, если появилась эта ошибка. Используйте подходящие способы чтобы легко восстановить данные и устранить проблему, следуя нашим методам устранения неполадок.
# 1. Восстановление Данных с Недоступного Жесткого Диска
Когда на жестком диске или USB-накопителе отображается ошибка 'устройство не готово', вы больше не можете получить доступ к данным на жестком диске как раньше.
Скачайте Программу EaseUS Для Восстановления Жесткого Диска
Если так случилось, не затягивайте с установкой программы для восстановления жёсткого диска EaseUS. Это наиболее квалифицированное программное обеспечение для восстановления, которое может обеспечить доступ к жесткому диску без форматирования и восстановить данные.
Шаг 1. Запустите программу восстановления данных с жесткого диска от EaseUS.
Запустите EaseUS Data Recovery Wizard и выберите тот диск, на котором вы потеряли или случайно удалили файлы.
Нажмите "Сканировать", чтобы начать поиск всех потерянных данных и файлов.

Шаг 2. Дождитесь завершения сканирования.
Программа от EaseUS просканирует указанный диск полностью и представит вам всю потерянную информацию (включая скрытые файлы).

Шаг 3. Просмотрите список найденных файлов и восстановите нужные из них.
После предварительного просмотра, выберите нужные вам файлы, которые были потеряны на диске, и нажмите кнопку ""Восстановить"", чтобы сохранить их в безопасном месте на вашем компьютере или другом внешнем запоминающем устройстве."

#2. Постарайтесь Проверить Подключение Всеми Способами
В первую очередь следует исключить банальные ошибки, связанные с незакрепленным или плохим подключением к USB. Если вы столкнулись с тем, что какой-либо жесткий диск никак не хочет нормально работать, постарайтесь всеми возможными способами исключить фактор ошибки подключения.
- 1) Отключите устройство от порта. Через несколько секунд начните подключать его ко всем USB-портам по очереди, пока внешнее устройство снова не появится в операционной системе.
- 2) В противном случае, замените USB-кабель на другой подходящий для этого устройства, и снова подключите его к операционной системе.
- 3) Перенесите запоминающее устройство на другой компьютер. Если проблема решена, вам следует отремонтировать нерабочие USB-порты на вашем собственном компьютере.
# 3. Переустановите Драйвер Вашего Устройства
Распространенной проблемой программного обеспечения в Windows 10/8/7 является ошибка 'драйвер устройства не установлен, поврежден или отсутствует'. Попробуйте переустановить драйвер устройства и избавьтесь от ошибки 'устройство не готово'.
- 1) Перейдите к Диспетчеру Устройств, щелкните правой кнопкой мыши по названию вашего устройства, выберитеУдалить.
- 2) Оставьте устройство подключенным к ПК. Перезагрузите компьютер, и Windows попытается переустановить драйвер.
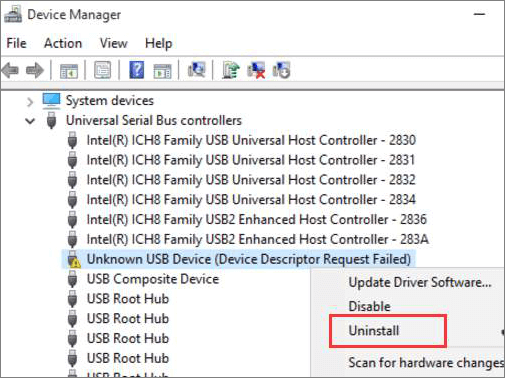
# 4. Запустите Проверку Диска, Чтобы Устранить Проблемы с Оборудованием
Не забудьте выполнить проверку диска, чтобы выявить ошибки на диске. Ошибка 'устройство не готово', скорее всего, вызвана ошибками файловой системы или поврежденными секторами на диске, поэтому пусть утилита проверки диска в Windows проверит всё ли с этим в порядке.
- 1) Щелкните правой кнопкой мыши по диску, который вы хотите проверить, и выберите Свойства.
- 2) Перейдите на вкладку Инструменты. В разделе Проверка ошибок нажмите на кнопку Проверить. Теперь утилита проверит диск на наличие ошибок файловой системы.

- 3) Следуйте инструкциям мастера, чтобы завершить проверку ошибок на диске и перезагрузите компьютер, чтобы исправить обнаруженные ошибки.
- 4) Вы также можете использовать CMD для удаления поврежденных секторов с правами администратора.
- 5) Кроме того, для вас есть более удобный вариант для проверки и восстановления поврежденных секторов, и в то же время, с более мощными возможностями. Обязательно испробуйте его.
Если командная строка это не то, о чём вы мечтали, то попробуйте альтернативный инструмент командной строки - EaseUS CleanGenius. Это простой в использовании инструмент, который поможет исправить ошибку файловой системы на вашем жестком диске.
Шаг 1. Запустите программу восстановления данных с жесткого диска от EaseUS.
Запустите EaseUS Data Recovery Wizard и выберите тот диск, на котором вы потеряли или случайно удалили файлы.
Нажмите "Сканировать", чтобы начать поиск всех потерянных данных и файлов.

Шаг 2. Дождитесь завершения сканирования.
Программа от EaseUS просканирует указанный диск полностью и представит вам всю потерянную информацию (включая скрытые файлы).

Шаг 3. Просмотрите список найденных файлов и восстановите нужные из них.
После предварительного просмотра, выберите нужные вам файлы, которые были потеряны на диске, и нажмите кнопку ""Восстановить"", чтобы сохранить их в безопасном месте на вашем компьютере или другом внешнем запоминающем устройстве."

# 5. Запустите SFC-Сканирование Для Проверки на Наличие Повреждений ОС
За подключение диска к операционной системе отвечают основные системные файлы. Поэтому, некоторые проблемы с неправильным подключением и обнаружением диска могут возникнуть из-за поврежденных или битых системных файлов. В Windows есть средство проверки системных файлов (SFC), которое поможет вам исправить только что описанную ошибку.
- 1) Нажмите клавиши Windows + X, чтобы открыть меню, и выберите Командная Строка (Администратор)
- 2) В командной строке введите sfc /scannow и нажмите Enter.
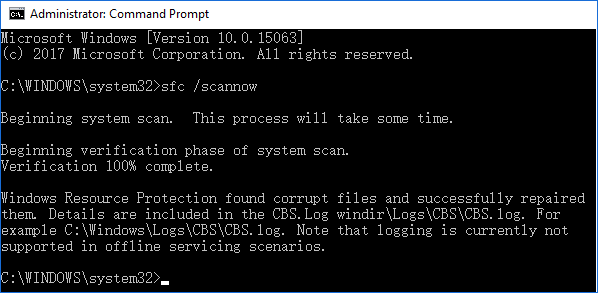
# 6. Запустите Средство Устранения Неполадок Оборудования и Устройств
Поскольку проблемы с контроллером являются одной из причин вышеупомянутых проблем, следуйте рекомендациям из этого раздела, чтобы найти и устранить ошибки, связанные с неправильными значениями в реестре и некоторыми неправильно работающими контроллерами. Средство Устранения Неполадок Оборудования и Устройств Windows - это встроенная программа для автоматического устранения неполадок, которая может обнаружить любые несоответствия в работе оборудовании и попытаться их устранить.
- 1) Перейдите в Панель Управления > Средство Устранения Неполадок.
- 2) Нажмите 'Просмотр всех категорий' в левой панели, а затем 'Настроить устройство' в разделе 'Оборудование и Звук' в правой панели.
- 3) Следуйте инструкциям мастера на экране, чтобы программа проверила на наличие проблем.
- 4) Выберите 'Применить это исправление' или 'Пропустить это исправление' по вашему выбору. Возможно, вам потребуется перезагрузить компьютер, чтобы изменения вступили в силу.
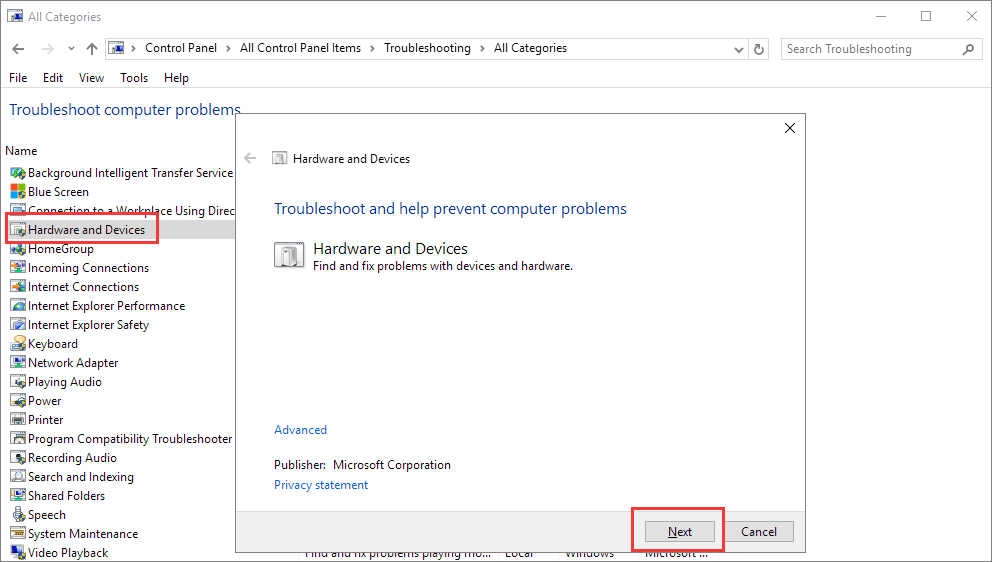
# 7. Другие Возможные Способы Решения Проблемы 'устройство не готово'
Если жесткий диск помечен как 'Не инициализирован', 'нераспределен' или 'RAW' в средстве Управления Дисками Windows, при этом появляется ошибка 'Устройство не готово', тогда следующие три метода, вероятно, могут вам помочь.
- 1) Не инициализирован: Щелкните правой кнопкой мыши по разделу диска и выберите 'Инициализировать Диск' > Выберите тип раздела GPT или MBR и нажмите 'ОК'.
- 2) Нераспределён: Щелкните правой кнопкой мыши на нераспределенном томе и выберите 'Новый простой том' > Следуйте инструкциям мастера, укажите файловую систему и букву диска.
- 3) Raw: Щелкните правой кнопкой мыши на необработанном диске и выберите 'Формат...' > Выберите подходящую файловую систему и выполните быстрое форматирование.
Заключение
'Устройство не готово' обычно сопровождается различными сообщениями об ошибках для разных типов запоминающих устройств. Однако, изучив основные факторы выяснилось, что все они связаны с самыми обычными неисправностями аппаратного и программного обеспечения, приводящими к тем же последствиям, т.е. нерабочему жесткому диску.
На основе информации из основной части статьи, у вас есть более семи способов устранения ошибки 'устройство не готово'. Также помните, что перед любыми действиями настоятельно рекомендуется предварительно восстановить данные с недоступного жесткого диска.
Перепробовали ли вы все приведённые способы для исправления 'неготового' устройства в Windows 10, 8 или 7? Мы надеемся, что хотя бы один из этих методов избавил вас от беспокойства.
- 1. Восстановление данных с 'неготового' устройства
- 2. Старайтесь всеми способами проверить подключение
- 3. Переустановите драйвер вашего устройства
- 4. Запустите проверку диска, чтобы устранить проблемы с оборудованием
- 5. Запустите сканирование Sfc, чтобы выявить наличие повреждений ОС
- 6. Запустите Средство Устранения Неполадок Оборудования и Устройств
- 7. Устраните проблему Не инициализирован/Нераспределён/RAW в Управлении Дисками