Применимо к: SD-картам SanDisk и картам памяти других производителей.
Когда вам нужен инструмент для восстановления SD-карты?
Как правило, вам необходим инструмент для восстановления SD-карты, если ваша карта памяти повреждена. SD-карту можно повредить по-разному. Вы можете разделить повреждения на две категории: логические повреждения и физические. Если ваша SD-карта SanDisk физически повреждена, никакие инструменты для ремонта не помогут, и следует обращаться только к услугам по ремонту вручную. Если ваша карта памяти логически повреждена, проверьте, подходит ли проблема вашей SD-карты к одной из следующих ситуаций:
- На SD-карте не отображаются файлы, но они там есть
- Карта памяти отображает файловую систему RAW.
- SD-карте отображает "Отсутствует", "Нет Медиа"или другие состояния в управлении дисками
Конечно, есть и другие ситуации, когда ваша SD-карта недоступна. Но это наиболее распространенные ситуации, в которых вам нужен инструмент для восстановления SD-карты, чтобы исправить вашу поврежденную карту памяти. Инструмент восстановления SD-карты может исправить логические повреждения, такие как ошибки файловой системы, неправильное форматирование, ошибки чтения и многое другое. Однако, поскольку некоторые инструменты для восстановления SD-карты исправляют поврежденную SD-карту путем восстановления заводских настроек флэш-накопителя по умолчанию, после ремонта произойдет потеря данных. В этом случае вам нужно будет сначала создать резервную копию ваших данных, прежде чем использовать инструмент восстановления.
Подготовка: резервное копирование файлов на поврежденной SD-карте
Если файлы на вашей SD-карте все еще доступны, вы можете скопировать с нее файлы и папки в другое место, чтобы сделать резервную копию. Однако в большинстве случаев, когда ваша SD-карта повреждена, вы не можете открывать и получать доступ к файлам на устройстве. Это именно та ситуация, когда вам необходимопрограммное обеспечение для восстановления жесткого диска- EaseUS Data Recovery Wizard для восстановления ваших данных перед ремонтом. Он с легкостью восстановит данные с обнаруживаемой, но недоступной SD-карты, будь то SanDisk, Toshiba, Sony, Kingston или других производителей.
- Обратите внимание:
- Даже если ваша SD-карта SanDisk все еще находится на гарантии, вам все равно необходимо выполнить восстановление данных самостоятельно. Кроме того, гарантия SanDisk не предусматривает возмещения затрат на услуги по восстановлению данных. Таким образом, использование программного обеспечения для восстановления данных более доступно, чем обращение за помощью к службам ручного восстановления данных.
Чтобы восстановить данные с SD-карты SanDisk:
Шаг 1: подключите свою проблемную карту памяти к компьютеру.
Вставьте карту в картридер и подключите его к исправному ПК/ноутбуку.

Шаг 2: запустите программу восстановления данных от EaseUS и начните сканировать карту.
Запустите EaseUS Data Recovery Wizard на своем ПК и выберите карту памяти в столбце "Внешние устройства".
Затем нажмите "Сканировать", чтобы начать поиск потерянных (удаленных) данных на SD-карте.

Шаг 3: проверьте и восстановите потерянные данные.
Вы можете предварительно оценить состояние найденных фото и документов (посмотреть, открываются ли они / проверить их) - для этого достаточно двойного клика мышки по нужному файлу... Затем нажмите "Восстановить", чтобы сохранить файлы в безопасном месте на вашем ПК или внешнем хранилище.

После восстановления данных с вашей поврежденной или недоступной SD-карты вы можете использовать один из приведенных ниже инструментов для восстановления SD-карты, чтобы восстановить вашу поврежденную SD-карту.
Загрузите инструмент восстановления SD-карт, чтобы исправить поврежденную SD-карту
Есть разные причины, по которым ваша SD-карта может быть повреждена. Следовательно, есть несколько способов исправить поврежденную SD-карту. Сбесплатным инструментом для создания разделов- EaseUS Partition Master, который также служит инструментом для восстановления SD-карт, вы можете с легкостью воспользоваться разными способами восстановления SD-карты.
С помощью этого программного обеспечения для восстановления SD-карт вы можете восстановить SD-карту тремя способами:
Метод 1. Восстановите поврежденную SD-карту, изменив букву диска.
Если существует конфликт букв диска вашей SD-картой и разделом на вашем компьютере, вы не увидите свою SD-карту в проводнике. Следовательно, изменение буквы диска вашей SD-карты должно помочь. Загрузите и запустите инструмент восстановления SD-карт EaseUS, щелкните на SD-карту правой кнопкой мыши и выберите изменение буквы диска. В раскрывающемся списке выберите букву диска, которую вы хотите назначить карте, и нажмите «ОК», чтобы завершить процесс.
Метод 2. Восстановите поврежденную SD-карту, запустив CHKDSK.
Программа управления разделами EaseUS - Partition Master может проверять и исправлять ошибки вашей SD-карты, включая ошибки файловой системы, битые сектора и многое другое.
Метод 3. Восстановите поврежденную SD-карту, отформатировав ее.
Форматирование SD-карты эффективно, когда вы видите, что на SD-картефайловая система RAW. Поскольку форматирование приводит к потере данных на носителе, убедитесь, что вы создали резервные копии файлов с SD-карты описанными выше способами.
Видеоруководство: восстановление поврежденной SD-карты
Ниже находится видеоруководство, которому вы можете следовать, чтобы исправить и восстановить поврежденную SD-карту самостоятельно. Он также включает некоторые дополнительные методы, которые могут заставить вашу SD-карту работать. Давайте посмотрим:
Советы по восстановлению поврежденной SD-карты без инструмента для восстановления SD-карт
Встроенный инструмент восстановления Windows - Diskpart может помочь вам снять защиту от записи и восстановить поврежденную карту памяти SanDisk, USB, жесткий диск или другие устройства несколькими щелчками мыши. Встроенные средства устранения неполадок Windows также могут найти и устранить проблемы с вашими устройствами и оборудованием. Поэтому вы можете следовать этим советам, чтобы восстановить поврежденную SD-карту.
Метод 1. Снимите защиту от записи на карте памяти SanDisk с помощью Diskpart.
Когда ваша SD-карта защищена от записи, вы не можете редактировать файлы на ней. Вот почему для восстановления SD-карты требуется снятие защиты от записи.
Шаг 1. Нажмите «Win + R», введите cmd и нажмите «Enter», чтобы открыть командную строку.
Шаг 2. Введитеdiskpartи нажмите «Enter», чтобы открыть diskpart.
Шаг 3. Введитеlist diskи нажмите "Enter".
Шаг 4. Введитеselect disk 0(«0» - это номер вашей поврежденной SD-карты) и нажмите «Enter».
Step 5. Type attributes disk clear readonlyи нажмите «Enter», чтобы снять защиту от записи на запоминающем устройстве.
Шаг 6. Закройте окно командной строки после завершения процесса снятия защиты от записи.
Альтернатива DiskPart - Средство удаления защиты от записи
Если вы не считаете себя профессиональным пользователем компьютера и не знакомы с командными строками, не волнуйтесь. Существуют графические решения, которые помогут вам снять защиту от записи с жестких дисков, USB-накопителей и даже SD-карт.
EaseUS CleanGenius - один из этих инструментов, который поможет вам исправить вышеупомянутые проблемы на ваших дисках, ничего не зная о командной строке.
Вот простое руководство о том, как использовать этот инструмент для решения ваших проблем:
EaseUS CleanGenius - это удобный инструмент для ремонта компьютера, который одновременно безопасен и легок. Это прекрасная альтернатива команде CHKDSK. Используйте этот инструмент в один клик, чтобы легко исправить поврежденную файловую систему.
Step 1. СКАЧАТЬ EaseUS CleanGenius на вашем компьютере и завершите установку.
Step 2. Запустите программу. Щелкните «Optimization», а затем выберите «File Showing».

Step 3. Выберите диск с поврежденной файловой системой. Установите флажок «Check and fix file system error» и нажмите «Execute».

Step 4. Подождите, пока инструмент выполнит ремонтную задачу. После этого нажмите кнопку «here», чтобы проверить диск.

Метод 2. Восстановите поврежденную SD-карту с помощью средства устранения неполадок Windows
Как упоминалось ранее, средство устранения неполадок Windows способно устранять проблемы с устройствами и оборудованием. Вы можете попробовать и проверить, сработает ли это для Вас.
Шаг 1. Подключите SD-карту к компьютеру через картридер.
Шаг 2. Нажмите кнопку «Пуск», введитеtroubleshootи выберите «Устранение неполадок».
Шаг 3. В разделе «Найти и устранить другие проблемы» нажмите «Оборудование и устройства».
Шаг 4. Нажмите «Запустить средство устранения неполадок».
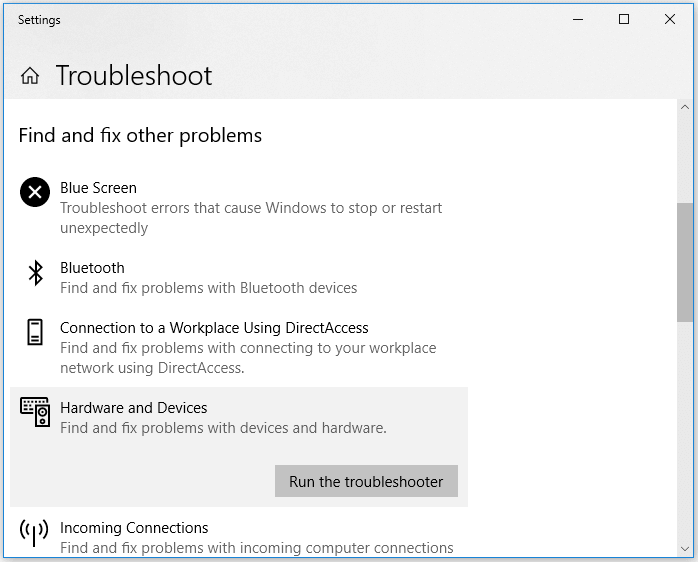
Вывод
Если ваша SD-карта повреждена, вам необходимо сначала определить причину, а затем исправить ее соответствующим образом. Иногда использование инструмента для восстановления SD-карты не требуется, поскольку встроенные решения могут помочь вам восстановить SD-карту. Если вы не знаете, в чем причина, попробуйте все советы, описанные выше, и посмотрите, помогут ли они исправить проблемы с вашей картой.