Повреждение файлов является очень распространенной и серьезной проблемой для большинства пользователей. Если важный файл поврежден, вам нужно сделать все возможное, чтобы восстановить поврежденный файл, или придётся смириться с потерей данных или чем-то похуже.
В этом руководстве мы сосредоточимся на вопросе как исправить поврежденные файлы в Windows 10/8/7 с помощью нескольких эффективных инструментов для восстановления файлов в Windows 10. Кроме того, практические советы для решения проблем ПК с помощью средства восстановления Windows 10 также будут.
Как Исправить Поврежденные Файлы с Помощью 5 Лучших Инструментов для Восстановления Файлов в Windows 10
Не стоит больше волноваться, если вдруг появится сообщение, что файл поврежден. В этой статье представлено несколько программ для восстановления файлов в Windows 10, которые помогут вам легко исправить поврежденные файлы.
1. Мастер Восстановления Данных EaseUS
Самый эффективный способ исправить поврежденные файлы в Windows 10 - это использование утилиты для восстановления файлов. Мастер Восстановления Данных EaseUS - профессиональный инструмент для восстановления данных и ремонта файлов, который позволяет практически во всех случаях исправить и восстановить потерянные/существующие поврежденные фотографии, видео, Word, Excel, PowerPoint документы и другие файлы.
- Восстановление поврежденного документа Excel/Word с возможностью бесплатного предварительного просмотра
- Исправление поврежденных видео в форматах MP4 и MOV на Windows и Mac
- Исправление любого количества битых файлов без ограничений
- Восстановление поврежденных файлов на ПК, ноутбуке, внешнем жестком диске, SD-карте, USB-накопителе и т.д.
Просто скачайте инструмент восстановления EaseUS для Windows 10, чтобы исправить поврежденные файлы в Windows 10, 8 и 7 за пару кликов.
1. Загрузите и установите на свой компьютер EaseUS Data Recovery Wizard.

2. Используйте установленную программу для поиска и восстановления потерянных данных. Выберите раздел диска или папку, из которой "пропали" ваши данные. Затем нажмите кнопку "Сканировать".

3. Когда сканирование будет завершено, найдите в списке результатов нужные вам файлы и папки.
Выберите их и нажмите кнопку "Восстановить". При выборе места для сохранения восстановленных данных не следует использовать тот же диск, который вы сканировали!

Бесплатная программа восстановления файлов EaseUS для Windows 10
Мастер восстановления данных EaseUS имеет бесплатную версию, которая позволяет восстанавливать поврежденные файлы объемом до 2 ГБ. Вы можете использовать этот бесплатный инструмент для восстановления файлов чтобы починить поврежденные файлы Word, Excel и небольшие изображения.
Кроме исправления битых файлов, мастер восстановления данных EaseUS также имеет хорошую репутацию в области восстановления данных. Например, для восстановления безвозвратно удаленных файлов в Windows 10 с помощью передовых и технологичных алгоритмов. Другими популярными функциями являются восстановление отформатированных файлов, восстановление необработанных файлов, восстановление потерянных разделов, восстановление после сбоя операционной системы, восстановление после вирусной атаки и многое другое.
2. Piriform Recuva
В качестве известного инструмента для восстановления данных, Recuva также умеет восстанавливать поврежденные файлы в Windows 10. Эта программа позволяет вам глубоко сканировать компьютер, карту памяти, корзину или определенную папку, чтобы восстановить удаленные файлы, а также восстановить поврежденные файлы.
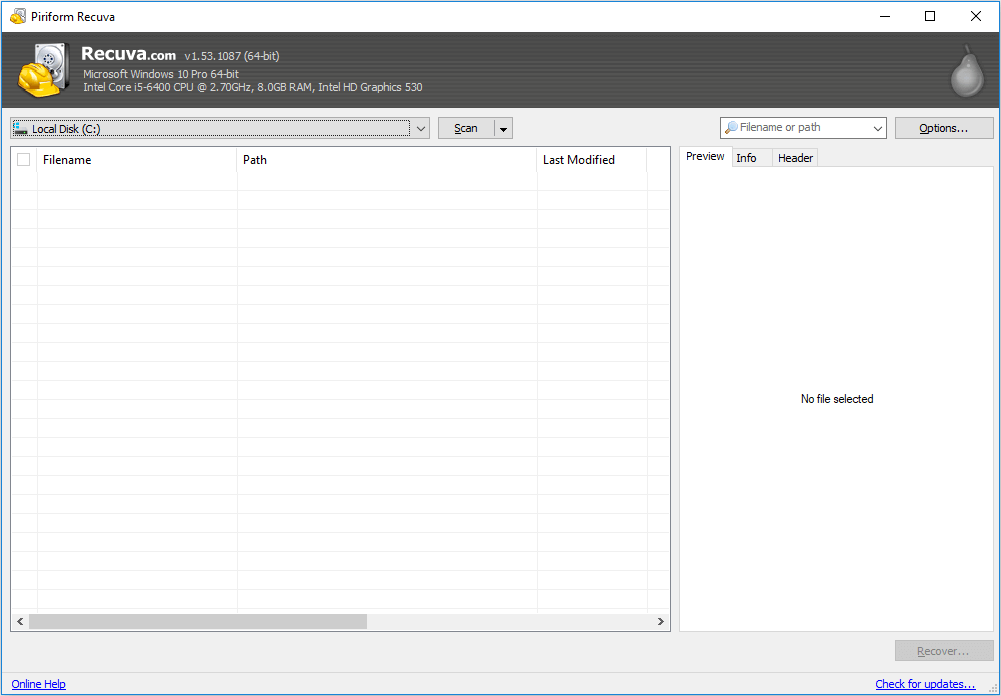
- Мастер Recuva поможет вам легко выбрать нужные файлы из большого массива данных
- Удобный интерфейс, упрощающий процесс восстановления и ремонта файлов
- Восстанавливает все файлы, включая изображения, музыку, документы, видео, сжатые файлы и электронную почту
- Работает с поврежденными устройствами, и восстанавливает файлы с поврежденных флэш-накопителей
3. Инструмент Для Ремонта Видео - Stellar Phoenix
Инструмент Исправления Видео Stellar Phoenix - является эффективным инструментом для исправления битых и поврежденных видеофайлов, которые невозможно воспроизвести в QuickTime Player как в Windows, так и в macOS. Он может исправить несколько сильно поврежденных файлов одновременно.
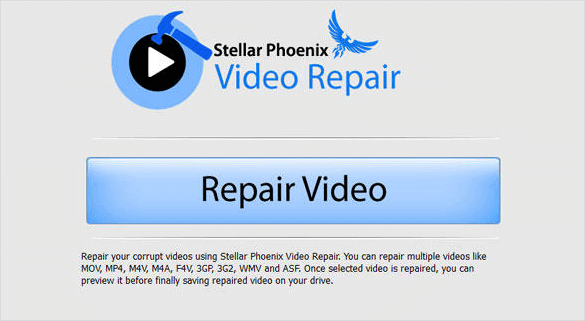
- Поддерживает все популярные видеоформаты такие как MP4, MOV, AVI, MKV и т.д.
- Исправление нескольких поврежденных видео в пакетном задании
- Бесплатный предварительный просмотр восстановленных файлов перед сохранением
- Средство для восстановления файлов Stellar, также поддерживает Excel, PowerPoint, MySQL, Access и так далее
4. File Repair
File Repair может восстанавливать поврежденные файлы, в следствии вирусной инфекции, сбоев приложений, сбоев системы и сетевых ошибок. Это позволяет вам исправлять поврежденные файлы в Windows 10 во всех распространенных форматах с вашего компьютера, SD-карты, iPhone или смартфонов Android.
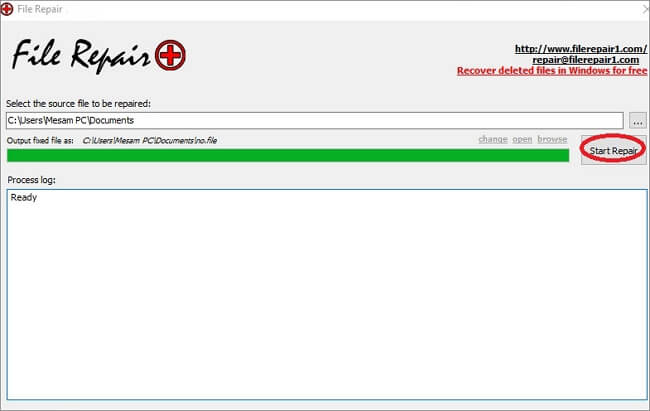
- Поддержка восстановления многих типов файлов, таких как изображения, PDF, офисные документы, электронные письма и базы данных
- Поддержка многих типов изображений, таких как JPEG, GIF, TIFF, BMP, PNG или RAW изображения
- Полностью совместим с Windows 10, 8, 7 и другими версиями
5. Digital Video Repair
Digital Video Repair позволяет исправить поврежденные видео Mpeg 4 и AVI всего за несколько кликов. Digital Video Repair позволяет восстанавливать поврежденные файлы AVI, закодированные с помощью кодеков Xvid, DivX, MPEG4, 3ivx и Angel Potion. Этот инструмент может легко исправить обрезанные файлы AVI, видео MOV и MP4, которые были не полностью загружены из Интернета или локальной сети.
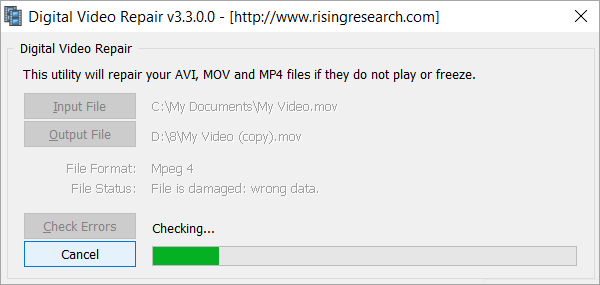
- Поддержка популярных видеоформатов, таких как MOV, MP4, AVI, FLV и т.д.
- Автоматическое удаление мусорного содержимого из видеофайла
- Исправьте несколько видеофайлов одновременно
- Бесплатный инструмент восстановления файлов для всех пользователей
Как Устранить Проблемы с Компьютером с Помощью Средства Восстановления Windows 10
Если у вас возникли проблемы с компьютером под управлением Windows 10, такие как бесконечная перезагрузка, поврежденные файлы Windows, поврежденные разделы реестра, поврежденный драйвер или другие проблемы, связанные с загрузкой Windows, вы можете использовать средство восстановления Windows 10 или другой метод исправления Windows 10 для восстановления компьютера.
1. Использование Утилит SFC и DISM для Восстановления Системы Windows 10
Сканирование SFC
SFC проверяет целостность системных файлов и заменяет битый или поврежденный системный файл, его кэшированной копией. Эта утилита проверки системных файлов помогает исправить поврежденные или отсутствующие системные файлы Windows, которые могут привести к повреждению диска. Выполните следующие действия:
Шаг 1. Введите Командная строка в поле поиска, щелкните ее правой кнопкой мыши и выберите 'Запуск от имени администратора'.
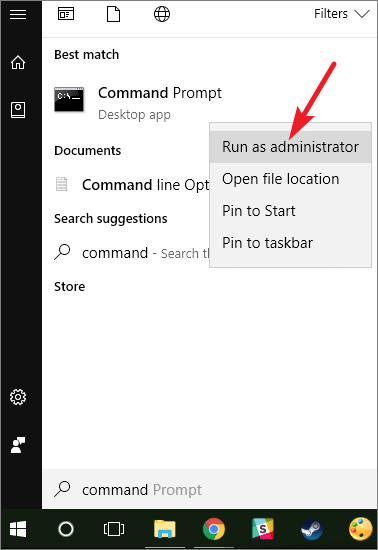
Шаг 2. Наберите sfc /scannow и нажмите 'Ввод'.
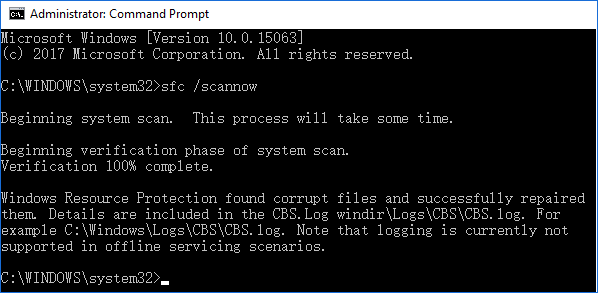
Если ваш диск является внешним устройством, выполните эту команду: sfc /scannow /offbootdir=c:\ /offwindir=c:\windows .
Замените букву C: на букву вашего жесткого диска. Дождитесь завершения сканирования, а затем перезагрузите систему. Проверьте, появился ли доступ к диску.
Если после завершения процесса восстановления, вы увидите сообщение 'Защита Файлов Windows Не Обнаружила Нарушений Целостности', значит системные файлы в Windows 10 не повреждены.
Инструмент DISM
Если утилита проверки системных файлов SFC не может восстановить поврежденные системные файлы в Windows 10, тогда попробуйте вместо неё запустить средство DISM, которое предназначено для устранения любых проблем, которые могут помешать запуску утилиты SFC.
Шаг 1. Нажмите Win + R, чтобы открыть окно Выполнить и введите cmd чтобы открыть Командную Строку.
Шаг 2. Введите команду: Dism /Online /Cleanup-Image /RestoreHealth и нажмите 'Ввод'.
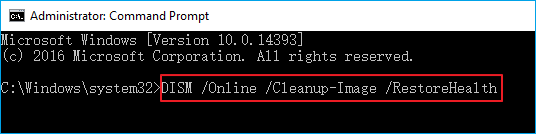
Шаг 3. Перезагрузите компьютер, чтобы сохранить все изменения и восстановить работу утилиты SFC.
2. Microsoft Fix it Tool
Windows 10 предлагает утилиту fix-it для решения некоторых проблем. Вы можете использовать это средство устранения неполадок для решения проблем с компьютером. Выполните следующие действия, чтобы запустить средство устранения неполадок.
Шаг 1. Выберите 'Пуск > Параметры > Обновление и Безопасность > Устранение неполадок > Запустить средство устранения неполадок'.
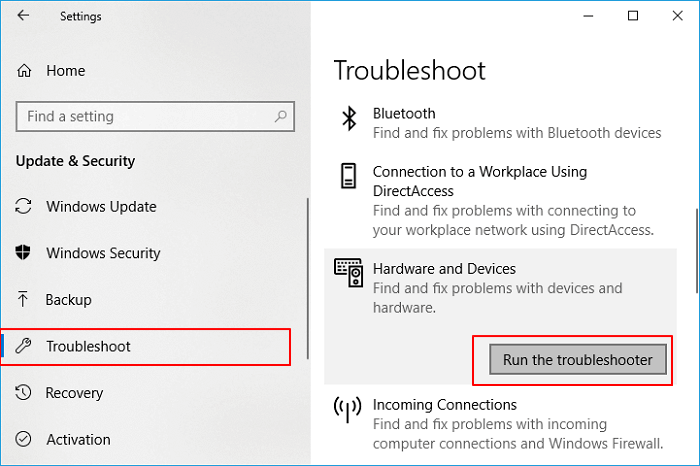
Шаг 2. Подождите, пока средство устранения неполадок запустится и восстановит ваш компьютер.
3. Средство Windows Startup Repair для восстановления нормальной загрузки Windows 10
Вы можете использовать встроенное Средство Автоматического Восстановления Windows для исправления некоторых ошибок в Windows. Также, этот способ может подойти для исправления ошибки загрузки Windows UEFI/EFI.
Шаг 1. Загрузите Windows с установочного носителя.
Шаг 2. Нажмите 'Восстановить компьютер' на экране 'Установить сейчас'.
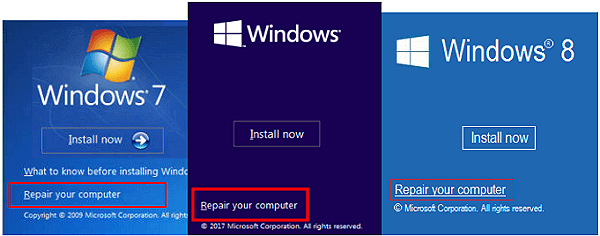
Шаг 2. Нажмите 'Устранение неполадок' > 'Автоматическое восстановление' в разделе Дополнительных параметров.
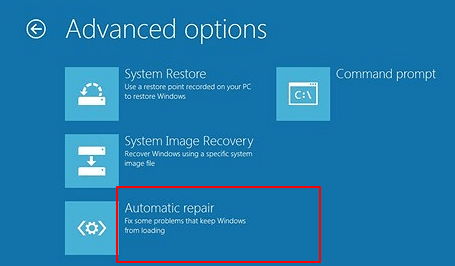
Шаг 3. Следуйте инструкциям на экране. Когда процесс завершится, перезагрузите ПК и проверьте, правильно ли работает компьютер.
4. Функция Восстановление Системы
С помощью функции Восстановления Windows вы можете восстановить свой компьютер до предыдущего состояния. Но для этого вам необходимо включить функцию Восстановления Системы в Windows 10 и заранее создать точку восстановления, чтобы иметь возможность воспользоваться этой функцией. Если точек восстановления нет, то этот способ не будет работать.
Шаг 1. Наберите Восстановление Системы в поле Поиска. Выберите вариант 'Создание точки восстановления'.
Шаг 2. Во всплывающем окне нажмите кнопку 'Восстановление системы'
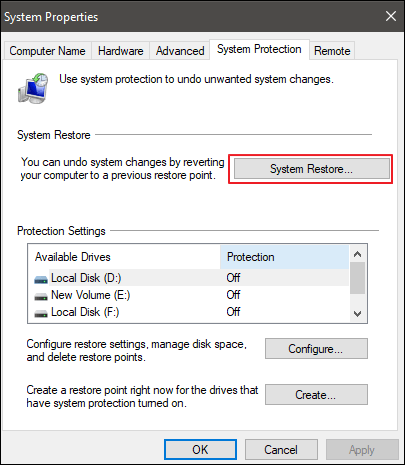
Шаг 3. Установите флажок 'Показывать больше точек восстановления'. Затем, выберите нужную точку восстановления и нажмите 'Далее'.
Шаг 4. Следуйте инструкциям на экране, чтобы выполнить восстановление системы. Когда Windows 10 будет восстановлена, системные файлы вернутся на место, и ваш компьютер будет работать корректно, как и раньше.
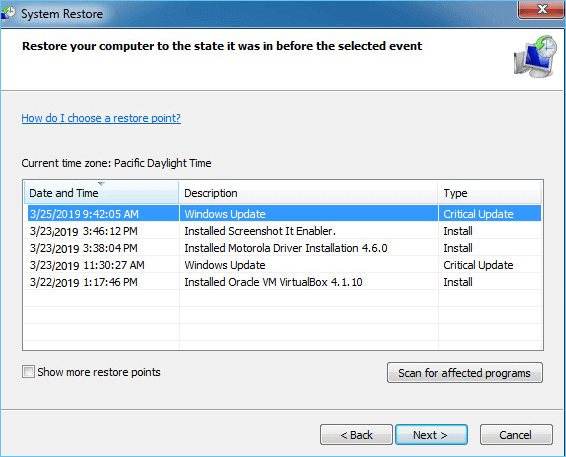
5. Сброс Windows 10
Если все вышеперечисленные решения не сработали, вы можете сбросить Windows и восстановить компьютер до заводского состояния, переустановив Windows 10. Этот процесс приведет к удалению всех установленных программ и данных. Поэтому, перед сбросом убедитесь, что вы создали резервные копии всех важных файлов.
Чтобы сбросить компьютер с Windows 10, выполните следующие действия:
Шаг 1. Нажмите кнопку Пуск, нажмите кнопку Завершение работы > удерживая клавишу Shift нажмите 'Перезагрузка'.
Шаг 2. Выберите 'Устранение неполадок' > 'Сбросить этот компьютер'. У вас есть два варианта - 'Сохранить мои файлы' и 'Удалить все'. В первом варианте переустановится Windows 10 и сохранятся ваши личные файлы и настройки. Во втором удалятся как личные файлы, так и настройки. Выберите одно из двух.
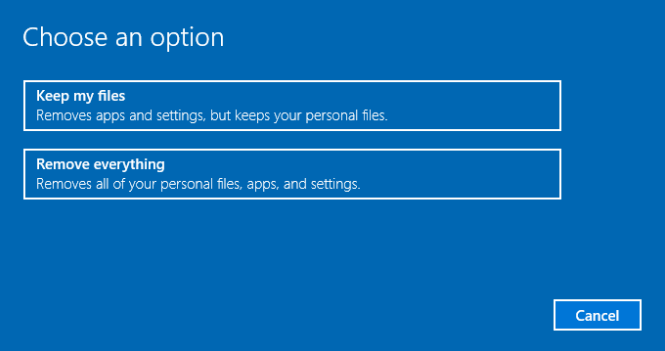
Шаг 3. Введите свое имя пользователя и пароль, выберите версию Windows и нажмите 'Сброс'. Если попросит вставить установочный носитель Windows 10, то сделайте это.
Шаг 4. Следуйте инструкциям на экране, чтобы завершить сброс Windows.
Окончательный Вердикт
Как вы видите, существует множество различных инструментов и подходов, которые можно использовать для исправления поврежденных файлов в Windows 10/8/7. Программа для восстановления файлов EaseUS для Windows 10 предлагает самые простые и исчерпывающие инструменты, которые помогут исправить поврежденные файлы JPEG, видео MP4/MOV и документы Microsoft Office. Использование программы не вызывает каких-либо сложностей.
Кроме того, если с вашим ПК или ноутбуком возникли какие-либо проблемы, вы можете использовать любой из представленных здесь инструментов для ремонта Windows 10, чтобы вернуть компьютер в рабочее состояние.
Дополнительные Советы Как Исправить Поврежденные Файлы в Windows 10/11
Мы собрали часто задаваемые вопросы про восстановление файлов Windows и восстановление настроек Windows 10. Краткие ответы на эти вопросы представлены ниже.
1. Что приводит к повреждению файлов в Windows 10?
Файлы в Windows 10 можно разделить на два типа: системные файлы Windows 10, созданные при установке операционной системы Windows, и обычные файлы, созданные пользователем, например, фотографии, видео, документы, электронные письма, аудиофайлы и т.д.
Системные файлы Windows или файлы пользователя могут быть повреждены по различным причинам, включая, но не ограничиваясь:
- Повреждение оборудования
- Крах операционной системы
- Сбой программного обеспечения
- Вирусная атака
- Некорректные действия человека
2. Как переустановить Windows 10?
Одним из решений для исправления поврежденных системных файлов является сброс настроек компьютера до заводских и переустановка Windows 10. Переустановка Windows 10 приводит компьютер к состоянию нового, а также с помощью этого способа можно понять, была ли проблема с оборудованием, или компьютер просто стал работать не так хорошо, как раньше . Существует три способа переустановки Windows 10 без компакт-диска, ознакомьтесь с подробным руководством.
3. Есть ли в Windows 10 средство для восстановления работы?
Windows 10 предлагает утилиту fix-it для решения некоторых проблем. Вы можете использовать средство устранения неполадок, чтобы решить проблемы с компьютером. Чтобы запустить средство устранения неполадок: Нажмите кнопку Пуск > Параметры > Обновления и Безопасность > Устранение неполадок.
Если у вас возникли проблемы с компьютером на базе Windows 10, такие как бесконечная перезагрузка, поврежденные файлы Windows, поврежденные разделы реестра, поврежденный драйвер или другие проблемы, связанные с загрузкой Windows, вы можете использовать средство Автоматического Восстановления Windows или Средство Восстановления Запуска.
4. Безопасен ли инструмент для ремонта Windows 10?
Средство Устранения Неполадок Windows 10, Автоматическое Восстановление или Средство Восстановления Запуска - это бесплатные и полезные инструменты для восстановления Windows 10, которые можно использовать для устранения многих проблем с Windows 10.
Эти инструменты для ремонта Windows 10 могут не решить всех проблем с ПК, но неплохо бы с них начать. Утилита Восстановления Запуска может устранить проблемы, из-за которых Windows не загружается на вашем компьютере.