Проблема пользователя: Как я могу восстановить поврежденные файлы с USB-носителя данных
"Пожалуйста, помогите мне восстановить поврежденные файлы с внешнего USB жесткого диска (USB Buffalo). У меня на нем важные документы и фотографии, и я сильно в них нуждаюсь. Ваша помощь будет очень ценна. Спасибо."
USB-устройства склонны к повреждениям/поломкам по причине вирусных атак, внезапного удаления или внезапного отключения электроэнергии, ведущего к повреждению данных и потере файлов. Чтобы восстановить поврежденные файлы с USB ипочинить поврежденный USB-накопительбез форматирования, воспользуйтесь указанными ниже методами.
Как восстановить поврежденные файлы с USB, используя программу для восстановления данных
Если вы хотите восстановить поврежденные файлы с USB-накопителя или получить файлы с поврежденного USB-накопителя, вы можете использоватьEaseUS Data Recovery Wizard. Этот инструмент для восстановления данных позволит вам восстановить более 1000 типов файлов с поврежденных, поломанных и отформатированных HDD, SDD, USB-накопителей, внешних жестких дисков, флеш-накопителей, SD-карт, CF-карт и т. д. И это приложение можетвосстановить поврежденные файлыавтоматически после восстановления данных. Вы можетевосстановить поврежденные видео, фотографии, Word, Excel, PDF и прочие типы файлов.
Если ваш USB-накопитель данных поврежден и вы не можете открыть его или получить доступ к файлам, вы можете попробовать использовать надежный сторонний софт для восстановления файлов, чтобы с легкостью восстановить их. Скачайте этот инструмент для восстановления файлов с поврежденного USB, если ваше устройство все еще распознается вашим ПК.
Используйте следующие шаги для восстановления файлов с поврежденного USB-накопителя:
Шаг 1: подключите свою проблемную карту памяти к компьютеру.
Вставьте карту в картридер и подключите его к исправному ПК/ноутбуку.

Шаг 2: запустите программу восстановления данных от EaseUS и начните сканировать карту.
Запустите EaseUS Data Recovery Wizard на своем ПК и выберите карту памяти в столбце "Внешние устройства".
Затем нажмите "Сканировать", чтобы начать поиск потерянных (удаленных) данных на SD-карте.

Шаг 3: проверьте и восстановите потерянные данные.
Вы можете предварительно оценить состояние найденных фото и документов (посмотреть, открываются ли они / проверить их) - для этого достаточно двойного клика мышки по нужному файлу... Затем нажмите "Восстановить", чтобы сохранить файлы в безопасном месте на вашем ПК или внешнем хранилище.

Не пропустите:Как исправить USB-накопитель, не отображающийся в Windows 10/11
Как восстановить поврежденные файлы с USB/флеш-накопителя, используя исправление ошибок файловой системы
Используйте инструмент проверки диска Windows, для проверки вашего USB-устройства на наличие системных ошибок. Когда исправление будет завершено, вы сможете восстановить поврежденные файлы на USB.
Шаг 1.Подключите USB-устройство к вашему ПК. Откройте Этот компьютер (My Computer/This PC) и найдите ваш USB-накопитель.
Шаг 2.Нажмите правой клавишей мышки на USB-накопитель и выберите "Свойства" ("Properties").
Шаг 3.Перейдите на вкладку "Сервис" ("Tools").
Шаг 4.Нажмите на кнопку "Проверить" ("Check") в разделе Проверка на наличие ошибок (Error checking).
Шаг 5.Windows исправит все найденные ошибки диска. После завершения процесса попробуйте открыть ваше USB-устройство и восстановить ваши файлы.

Как восстановить поврежденные файлы с USB, используя CMD
Если файловая система на вашем USB повреждена, вы не сможете его открыть и получить доступ к файлам. Помимо восстановления поврежденных файловых систем с помощью средства проверки диска Windows, вы также можете использоватьCHKDSKкоманду в командной строке (Command Prompt), чтобы исправить поврежденный USB-накопитель и восстановить файлы.
Шаг 1.Подключите поврежденное USB-устройство к вашему ПК.
Шаг 2.Нажмите на иконку поиска и введитеcmd. Вы увидите командную строку (Command Prompt) в результатах поиска. Нажмите правой клавишей мышки на Командная строка и выберите "Запуск от имени администратора" ("Run as administrator").
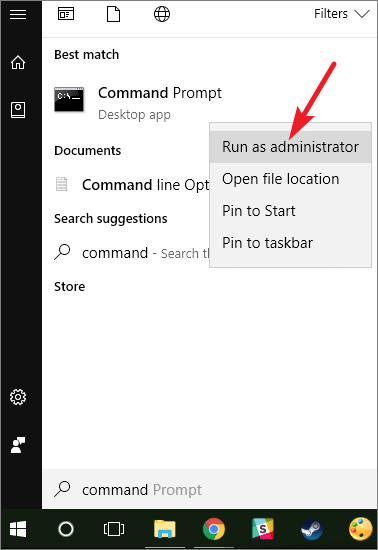
Шаг 3.Введитеchkdsk /X /f G:(замените G на букву вашего USB-устройства) в окне командной строки (Command Prompt) и нажмите Enter. Операция chkdsk начнет проверять ошибки и восстанавливать поврежденный USB-накопитель.
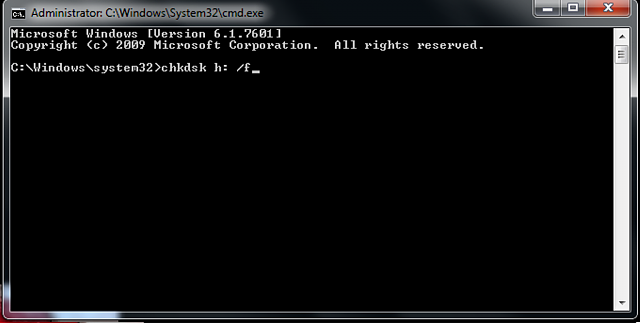
Не пропустите:Исправления для типа файловой системы RAW, CHKDSK недоступен для дисков RAW
Как восстановить поврежденные файлы с USB/флеш-накопителя, используя бесплатную утилиту для восстановления с USB
Если командная строка не ваш вариант, вы можете использовать эту альтернативу командной строки - EaseUS CleanGenius. Используйте этот инструмент, чтобы в один клик исправить ошибку файловой системы на вашем жестком диске.
EaseUS CleanGenius - это удобный инструмент для ремонта компьютера, который одновременно безопасен и легок. Это прекрасная альтернатива команде CHKDSK. Используйте этот инструмент в один клик, чтобы легко исправить поврежденную файловую систему.
Step 1. СКАЧАТЬ EaseUS CleanGenius на вашем компьютере и завершите установку.
Step 2. Запустите программу. Щелкните «Optimization», а затем выберите «File Showing».

Step 3. Выберите диск с поврежденной файловой системой. Установите флажок «Check and fix file system error» и нажмите «Execute».

Step 4. Подождите, пока инструмент выполнит ремонтную задачу. После этого нажмите кнопку «here», чтобы проверить диск.

Бонусный совет - Как исправить поврежденный USB-накопитель
Вы можете сказать, что ваш USB поврежден, по сообщениям об ошибках ниже:
- USB-устройство не распознается (USB Device Not Recognized)
- USB-устройство не отформатировано (USB Drive Not Formatted)
- USB-устройство недоступно (USB Drive Is Not Accessible)
Если вы получили любую из указанных выше ошибок, вы можете воспользоваться этими исправлениями USB, чтобы восстановить поврежденный USB-накопитель.
Исправление 1. Проверьте и исправьте ошибку на поврежденном USB-накопителе
Если ваш USB-накопитель все еще может быть обнаружен или распознан вашим компьютером, вы можете попробовать эти методы, чтобы исправить его.
- Восстановите поврежденный USB-накопитель с помощью CMD
- Исправьте ошибки файловой системы с помощью инструмента проверки диска Windows
- Восстановите поврежденный USB-накопитель с помощью EaseUS USB Repair Tool
Исправление 2. Переустановите драйвер USB для восстановления поврежденного USB-устройства
Если Windows не может распознать USB-устройство, вы можете исправить его переустановив USB драйвер.
Шаг 1.Нажмите комбинациюWin + Xи затем выберите "Диспетчер устройств" ("Device Manager").
Шаг 2.Разверните Дисковые устройства (Disk Drives), щелкните правой кнопкой мыши имя USB-накопителя и нажмите "Удалить устройство" ("Uninstall").
Шаг 3.Нажмите "OK". Отключите USB дисковый накопитель от ПК.
Шаг 4.Перезагрузите компьютер. Через минуту снова подключите USB-накопитель к компьютеру. Windows автоматически установит последнюю версию драйвера и сделает USB-накопитель обнаруживаемым.
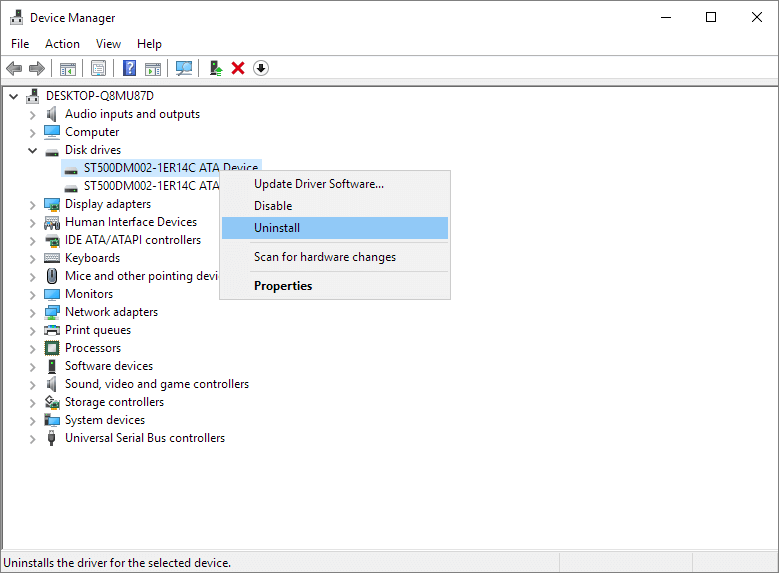
Если ваш USB-накопитель по-прежнему не работает, вы можете отправить его специалистам для ручного ремонта.
Как восстановить файлы с поврежденного USB-накопителя: ЧаВо
Если вы хотите узнать больше о работе с поврежденным флеш-накопителем USB или поврежденными файлами USB, вы можете прочитать раздел вопросов и ответов ниже.
1. Можно ли восстановить поврежденный файл?
Поврежденные файлы - это файлы, которые неожиданно стали непригодными для использования или работы с ними. Есть несколько причин, по которым файл может быть поврежден. Вы можете восстановить поврежденный файл с помощью программы восстановления данных EaseUS. Если утерянные или поврежденные файлы - это фотографии или видео, EaseUS Data Recovery также может в процессе восстановлениявосстановить поврежденные JPEGи видео файлы.
2. Как исправить поврежденную и нечитаемую флешку?
Выполните следующие действия, чтобы восстановить поврежденный жесткий диск без его форматирования и вернуть данные:
- Запустите антивирусное сканирование
- Запустите CHKDSK сканирование
- Запустите SFC сканирование
- Используйте инструмент для восстановления данных
3. Как я могу восстановить свой USB?
Чтобы восстановить файлы с USB-накопителя, EaseUS Data Recovery может помочь вам сделать это в три этапа.
- Запустите программу восстановления данных USB.
- Сканируйте все потерянные файлы с USB.
- Восстановите все потерянные файлы с USB.
4. Как восстановить файлы с поврежденной флешки?
Чтобы восстановить файлы с логически поврежденного USB-накопителя:
- Вставьте USB-накопитель в системный порт компьютера.
- Запустите программу восстановления данных EaseUS USB на вашем ПК.
- Щелкните на USB и затем Scan.
- После сканирования выберите целевые файлы и нажмите "Recover", чтобы сохранить их в безопасном месте на вашем компьютере.
5. Как я могу бесплатно восстановить файлы с поврежденного USB?
Вы можете использовать бесплатное программное обеспечение для восстановления дисков, чтобы бесплатно восстановить файлы с поврежденного USB-накопителя.EaseUS бесплатная утилита для восстановления данных, это отличный выбор для простого восстановления фотографий, видео, документов и других файлов с USB-накопителя.