SD-карта не отображается, или Обзор рабочих решений
Существует 5 эффективных способов исправить SD-карту, которая не работает или не отображается, включая тестирование SD-карты на другом ПК, изменение буквы диска, запуск CHKDSK и многое другое. Посмотрите, какие решения подойдут для вас:
- Решение 1. Протестируйте SD-карту на другом ПК или новом картридере
- Решение 2. Измените букву диска нераспознанной SD-карты
- Решение 3. Запустите CHKDSK, чтобы сделать SD-карту обнаруживаемой
- Решение 4. Обновите драйвер SD-карты
- Решение 5. Восстановите данные и отформатируйте SD-карту
SD-карта не отображается - симптомы
Если у вас возникла одна из перечисленных ниже проблем с вашей SD-картой, это значит, что с вашей SD-картой возникли некоторые сложности, и вы даже можете потерять сохраненные данные на вашей карте:
- SD-карта не распознается
- SD-карта не определяется ПК, телефоном на Android, камерой или видеокамерой
- SD-карта не считывается на мобильном телефоне, компьютере, камере или видеоплеере
- SD-карта не отображается на ПК, камере, телефоне с Android и т. п.

Чтобы найти решения для устранения проблем с SD-картой, которые у вас возникли, вы можете сначала проверить и выяснить, как и почему возникли проблемы с обнаружением и распознаванием ваших карт SD, SDHC, SDXC, Micro SD.
Почему не отображается SD-карта
Это распространенная проблема, когда SD не отображается на ПК с Windows. Проверьте список возможных причин, и вы можете найти точную причину, по которой SD-карта не отображается или не распознается.
- Плохой контакт между SD-картой и компьютером.
- Буква диска вашей SD-карты отсутствует.
- Файловая система SD-карты нераспознана или повреждена.
- Драйвер устройства устарел.
- SD-карта заражена вирусом.
Эти проблемы характерны не только для пользователей ПК. Поэтому вам на самом деле необходимо знать, как решать их. Аналогичная проблема время от времени возникает у пользователей Mac, вы можете перейти по этой ссылке: флешка не отображается на Mac, чтобы избавиться от проблемы с SD-картой на Mac.
По причинам, указанным выше, мы собрали список решений для устранения проблемы. Вы можете попробовать решения одно за другим, чтобы восстановить поврежденную карту памяти, которая не обнаружена, и тогда потеря данных не произойдет.
Решение 1. Протестируйте SD-карту на другом ПК или новом картридере
Применимо к: Проблема с интерфейсом компьютера или устройством чтения SD-карт.
Когда вы сталкиваетесь с проблемой, заключающейся в том, что SD-карта или жесткий диск не отображаются на вашем компьютере, первое, что вы должны проверить, имеются ли проблемы с подключением SD-карты. Здесь у вас будет два способа проверить нераспознанную или необнаруживаемую SD-карту:
- Попробуйте новое устройство чтения SD-карт или новый USB-адаптер SD-карты
- Подключите SD-карту к другому ПК

Затем вы можете проверить свою SD-карту и посмотреть, отображается ли она на вашем компьютере или нет. Если она работает с новым устройством чтения SD-карт или новым компьютером, значит, это не неисправная карта. Это ваш кардридер неисправен.
Если ваша SD-карта не работает ни на другом ПК, ни на новом картридере, проблема связана с вашей SD-картой. Читайте далее, и вы найдете более эффективные решения проблемы.
Решение 2. Измените букву диска нераспознанной SD-карты
Применимо к: SD-карта не имеет буквы диска или существует проблема конфликта букв диска.
Если ваша SD-карта надёжно подключена к компьютеру, но не отображается в проводнике, вы можете перейти в «Управление дисками», чтобы узнать, отсутствует или исчезла буква у диска.
Если это так, вы можете назначить новую букву диска для своей карты и сделать ее снова узнаваемой, выполнив следующие действия:
Шаг 1. Щелкните правой кнопкой мыши кнопку «Пуск» в Windows и выберите «Управление дисками».
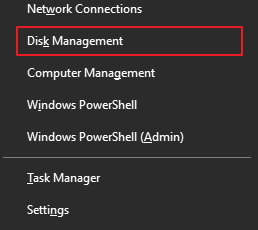
Шаг 2. Найдите SD-карту, правой кнопкой мыши щёлкните по разделу на ней и выберите «Изменить букву диска или путь к диску…».

Шаг 3.Во всплывающем окне нажмите «Добавить...», чтобы назначить букву диска вашей SD-карте.
Решение 3. Запустите CHKDSK, чтобы исправить ошибку SD-карты
Применимо к: SD-карта не обнаружена из-за поврежденной файловой системы.
Шаг 1. Щелкните правой кнопкой мыши по «Мой компьютер»/«Этот компьютер» и выберите «Управление», затем нажмите «Управление дисками». Найдите устройство в программе просмотра дисков и проверьте, может ли компьютер обнаружить вашу карту памяти или нет.
Если карта не обнаруживается, продолжите процесс с помощью команды CHKDSK, выполнив следующие действия.
Шаг 2.Нажмите сочетание клавиш «Win+R» > напечатайте cmdи нажмите «Enter».
Шаг 3. Напечатайте chkdsk g: / f и нажмите «Enter». (g - буква диска вашей карты памяти).
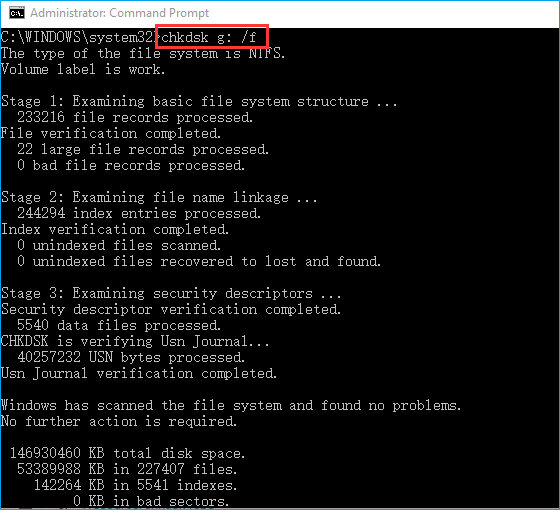
Или вы можете ввести: chkdsk D:/f /offlinescanandfix и нажать Enter. Это автоматически проверит и исправит найденные ошибки на вашей SD-карте памяти и сделает карту снова обнаруживаемой.
Решение 4. Обновите драйвер SD-карты
Применимо к: SD не работает из-за устаревшего или проблемного драйвера диска.
Зайдите в «Диспетчер устройств», там вы увидите картридер в списке. Если рядом с ним есть желтый знак, ситуация, скорее всего, вызвана проблемой с драйвером. Вам нужно обновить драйвер. Вот как это сделать:
Шаг 1. Подключите SD-карту к ПК.
Шаг 2.Перейдите в «Панель управления > Система > Диспетчер устройств > Драйверы диска».
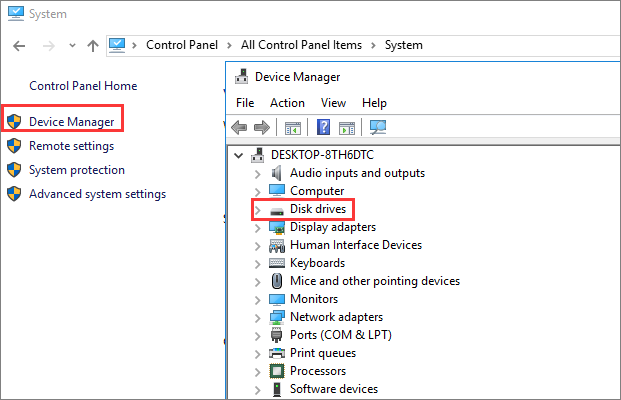
Шаг 3.Найдите и щелкните по SD-карте правой кнопкой мыши и сначала выберите «Удалить», а затем выберите «Обновить конфигурацию оборудования», чтобы обновить драйверы.
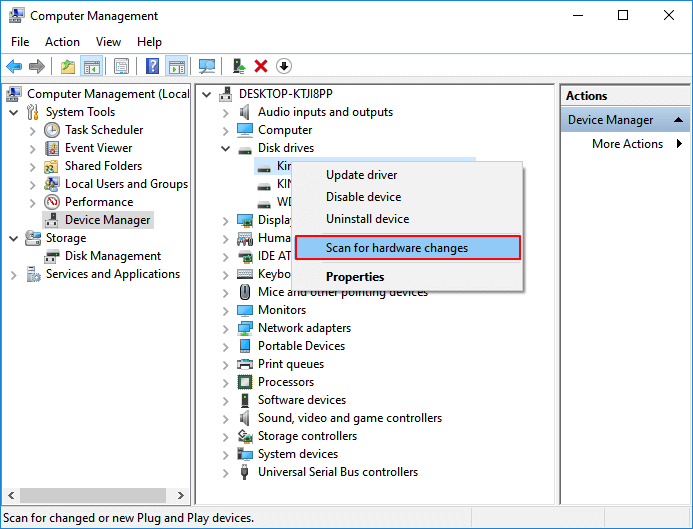
Решение 5. Восстановите данные и отформатируйте SD-карту для повторного использования
Применимо к: основные исправления не работают, и последнее средство - отформатировать SD-карту.
Если SD-карта по-прежнему не работает или не распознается, или ваша SD-карта может быть обнаружена, но вы потеряли важные файлы после этих попыток, мы советуем вам использовать одну из лучших программ для восстановления данных- EaseUS Data Recovery Wizard для восстановления данных с вашей-SD карты. Затем отформатируйте SD-карту, чтобы она снова стала пригодной для повторного использования.
Программное обеспечение для восстановления SD-карты EaseUS
- Восстанавливает файлы с SD-карты, пустой корзины, карты памяти, флэш-накопителя, цифровой камеры и видеокамеры
- Восстанавливает удаленные фотографии с SD-карты, а также документы, видео, аудио, музыку, электронную почту и т. п.
- Восстанавливает потерянные данные с SD-карты при внезапном удалении, форматировании, повреждении файловой системы, вирусной атаке и т. п.
Примечание:EaseUS Data Recovery Wizard будет работать для быстрого сканирования и восстановления данных, только если ваша SD-карта обнаруживается в управлении дисками.
Для восстановления данных с SD-карты, выполните следующие действия:
Шаг 1: подключите свою проблемную карту памяти к компьютеру.
Вставьте карту в картридер и подключите его к исправному ПК/ноутбуку.

Шаг 2: запустите программу восстановления данных от EaseUS и начните сканировать карту.
Запустите EaseUS Data Recovery Wizard на своем ПК и выберите карту памяти в столбце "Внешние устройства".
Затем нажмите "Сканировать", чтобы начать поиск потерянных (удаленных) данных на SD-карте.

Шаг 3: проверьте и восстановите потерянные данные.
Вы можете предварительно оценить состояние найденных фото и документов (посмотреть, открываются ли они / проверить их) - для этого достаточно двойного клика мышки по нужному файлу... Затем нажмите "Восстановить", чтобы сохранить файлы в безопасном месте на вашем ПК или внешнем хранилище.

После восстановления и сохранения данных с SD-карты в другом безопасном месте на вашем ПК вы можете затем отформатировать SD-карту и преобразовать файловую систему в FAT32 или NTFS, чтобы снова сделать ее доступной для сохранения данных.
Окончательные выводы
В этой статье мы обсудили симптомы, причины и решения проблемы, когда SD-карта не отображается. Всего существует пять способов решить проблему, когда SD-карта не обнаруживается, не распознается или не считывается в Windows 10.
В самом начале вы можете попробовать подключить SD-карту к другому компьютеру с новым устройством для чтения карт, чтобы решить проблему с подключением. Если это не решит проблему, продолжайте пробовать другие методы, такие как изменение буквы диска SD-карты, запуск CHKDSK для восстановления поврежденной файловой системы SD-карты, обновление драйвера SD-карты и т. п.
Если ни одно из основных решений не работает, эффективное решение все же имеется - форматирование SD-карты для повторного использования. Поскольку форматирование обязательно приведет к потере данных, важно использовать программу восстановления данных EaseUS для восстановления данных с SD-карты перед форматированием.