Как исправить внешний жёсткий диск Seagate, который не отображается в Windows 10/11
«Мой внешний жёсткий диск Seagate ёмкостью 320 ГБ обнаружен, но не отображается в «Мой компьютер». Что мне делать? В «Диспетчере Устройств»он обнаруживается, а в «Управлении дисками»он отображается как нераспределённый. Имеется ли способ решить проблему? Если я его инициализирую, потеряю ли я все данные на диске?»
Иногда, когда вы подключаете внешний жёсткий диск Seagate к ПК, он не может быть распознан. В результате диск, а также папки и файлы на нём становятся недоступными. На самом деле, мало кто сталкивался с такой проблемой. Далее мы покажем вам, как решить проблему без потери данных.
1. Обновите драйвер диска Seagate
Первое, что вам нужно сделать, это проверить, отображается ли он в «Управлении дисками». Если да, вы можете перейти к следующему шагу. А если нет, вам следует сначала обновить драйвер диска, чтобы внешний жёсткий диск Seagate распознавался Windows и отображался в «Управлении дисками».
Шаг 1. В окне «Выполнить» (сочетание клавиш Windows + R) введите devmgmt.msc и нажмите Enter.
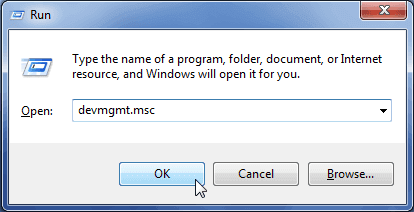
Шаг 2. В «Диспетчере устройств» рядом с «Контроллеры USB» нажмите «+ (плюс)». Вы увидите жёлтый восклицательный знак. Щелкните правой кнопкой мыши и выберите «Обновить драйвер».
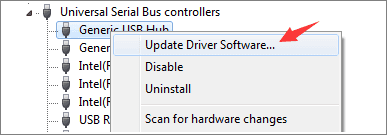
Шаг 3. Нажмите на «Автоматический поиск драйверов».
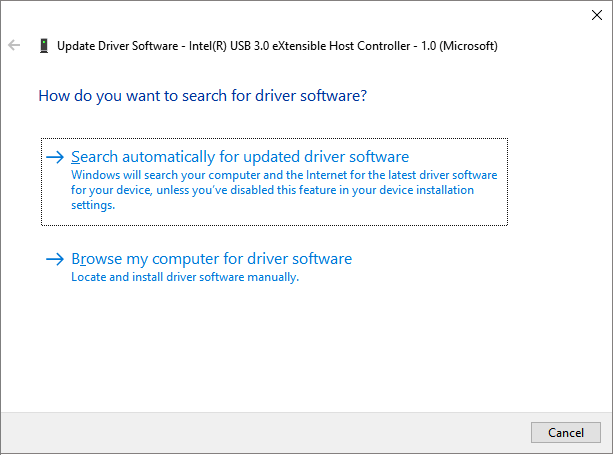
Шаг 4. После завершения процесса перезагрузите компьютер, и драйвер должен быть автоматически установлен и загружен на ваш компьютер.
Шаг 5. Перейдите в «Управление дисками» Windows (Этот компьютер > Управление > Управление дисками), проверьте, отображается ли внешний жёсткий диск Seagate как обычный жёсткий диск.
Иногда жёсткий диск отображается в «Управлении дисками» со странными символами, такими как «Незанято», «RAW», «Неизвестный диск не инициализирован» и т. п. Он обнаружен, но недоступен, поэтому в данном случае вы должны без промедления выполнить восстановление данных на жёстком диске.
2. Восстановление данных с внешнего жёсткого диска Seagate
Если ваш жёсткий диск Seagate отображается как RAW или нераспределён, вам необходимо отформатировать его, чтобы решить проблему. Поскольку форматирование жёсткого диска приведет к удалению всех данных, мы рекомендуем сначала восстановить данные в другое безопасное место. Чтобы выполнить восстановление данных, вы можете попробовать EaseUS disk data recovery. Программа прекрасно работает при восстановлении данных с внешнего жёсткого диска, даже если диск не открывается на вашем компьютере.
Скачайте инструмент восстановления данных EaseUS прямо сейчас и следуйте приведенному ниже руководству, чтобы защитить свои данные.
Шаг 1. Запустите программу восстановления данных с жесткого диска от EaseUS.
Запустите EaseUS Data Recovery Wizard и выберите тот диск, на котором вы потеряли или случайно удалили файлы.
Нажмите "Сканировать", чтобы начать поиск всех потерянных данных и файлов.

Шаг 2. Дождитесь завершения сканирования.
Программа от EaseUS просканирует указанный диск полностью и представит вам всю потерянную информацию (включая скрытые файлы).

Шаг 3. Просмотрите список найденных файлов и восстановите нужные из них.
После предварительного просмотра, выберите нужные вам файлы, которые были потеряны на диске, и нажмите кнопку ""Восстановить"", чтобы сохранить их в безопасном месте на вашем компьютере или другом внешнем запоминающем устройстве."

3. Переформатируйте внешний жёсткий диск Seagate и разбейте его на разделы
После восстановления внешнего жесткого диска Seagate вы можете переформатировать и разбить его на разделы, чтобы инициализировать диск и отобразить его на вашем компьютере. Вот подробные шаги по форматированию внешнего жёсткого диска Seagate.
Шаг 1. Выберите «Этот компьютер > Управление > «Управление дисками», щелкните правой кнопкой мыши по разделу диска, который необходимо отформатировать, и выберите «Форматировать».

Шаг 2. Во всплывающем окне вы можете установить файловую систему и размер кластера, а затем нажать OK.
Примечание. Если вы также столкнетесь с тем, что флеш-накопитель не отображается на Mac, вот доступ к онлайн-справке.
Подведём итог
Вот и всё о том, как исправить проблему с внешним жёстким диском Seagate, который не отображается. Следуйте нашим советам и начните решать свою проблему прямо сейчас!