Нет повода для беспокойства, если на внешнем жестком диске доступно только 32 ГБ. У нас есть 100% решение проблемы. Все, что вам нужно, - это выполнить указанные ниже действия, и вы сможете вернуть полную емкость диска:
| Рабочие Способы | Пошаговое Устранение Неполадок |
|---|---|
| Часть 1. Восстановление Емкости Диска | Способ 1. Обновите драйвер внешнего жесткого диска...Все шаги Способ 2. Обновите прошивку внешнего диска...Все шаги Способ 3. Удалите и создайте новый раздел...Все шаги |
| Часть 2. Восстановление Данных | Для получения данных с удаленного раздела запустите программу восстановления данных EaseUS > Сканировать и восстановить...Все шаги |
На Моем Внешнем Жестком Диске Доступно Только 32 ГБ, Помогите
“Привет ребята, знаете ли вы, как восстановить исходную ёмкость внешнего жесткого диска на 1 ТБ, который показывает только 32 ГБ на ПК с Windows 10, без потери данных на нем? У меня есть внешний жесткий диск Seagate емкостью 1 ТБ, на котором хранится около 200 ГБ полезных данных. На прошлой неделе я установил Windows 10 на свой компьютер с помощью внешнего жесткого диска, записав на него установочный образ.
После установки Windows я подключил внешний жесткий диск к своему компьютеру, и оказалось, что мой компьютер видит только 32 ГБ пространства, в которое входят только установочные файлы Windows. Где мои старые данные? Можно ли получить доступ к потерянным данным и восстановить внешний жесткий диск объемом 32 ГБ до его полной емкости? Как?”
Если изучить поисковые запросы, то оказывается, что довольно много простых пользователей сталкиваются с проблемой, когда внешний или внутренний жесткий диск, USB и др. устройства показывают неправильную ёмкость. Самая частая проблема у большинства простых пользователей заключается в том, что внешний жесткий диск показывает ёмкость только 32ГБ. Так почему же внешний жесткий диск объёмом 1ТБ, или даже 2ТБ, показывает только 32ГБ?
Вот список причин, по которым внешний жесткий диск или USB показывает только 32 ГБ:
- Создание загрузочного диска WinPE
- Создание установочного диска Windows или диска с резервным образом Windows
- Ошибка внешнего жесткого диска
Итак, как устранить эту проблему и восстановить полную емкость вашего внешнего/внутреннего жесткого диска или USB-накопителя? На этой странице собраны надежные методы, которые вы можете попробовать применить. После выполнения действий из обоих частей этой статьи, вы сможете исправить возникшую проблему:
- Совет
- Если у вас есть важные данные, сохраненные на внешнем жестком диске или внешнем жестком диске USB 3.0, то в Части 2 вы найдёте мощную программу для восстановления жесткого диска, которая поможет вам вернуть все данные всего за несколько кликов мышкой.
Часть 1. Исправление и Восстановление Внешнего Жесткого Диска с Видимыми 32ГБ до Полной Ёмкости
Как мы уже упоминали ранее, причины могут быть разными, по которым на внешнем/внутреннем жестком диске или USB диске с огромной емкостью становится доступным только 32 ГБ. Таким образом, способов устранения этой проблемы и восстановления полной емкости запоминающего устройства также множество. Мы рекомендуем выбрать один из трёх проверенных способов чтобы исправить и восстановить ваше устройство до его первоначальной полной емкости.
Способ 1. Обновление Драйвера Внешнего Жесткого Диска
Шаг 1. Подключите нерабочую флешку к ПК, щелкните правой кнопкой мыши Этот ПК/Мой компьютер и выберите Свойства.
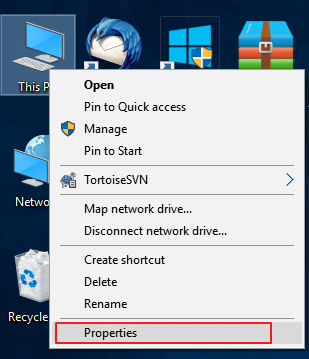
Шаг 2. Шаг 2. Клацните «диспетчер устройств» на левой панели задач. Разверните Контроллер Последовательной Шины USB, вы должны увидеть желтый восклицательный знак, щелкните по нему правой кнопкой мыши и выберите «Обновить драйвер» или «Обновить программное обеспечение драйвера».
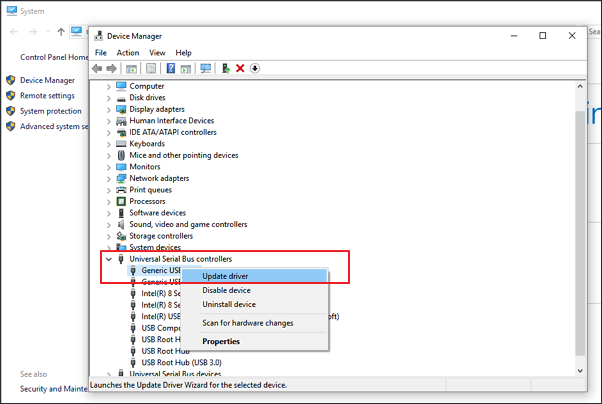
Шаг 3. Нажмите «автоматически искать драйверы в Интернете»...
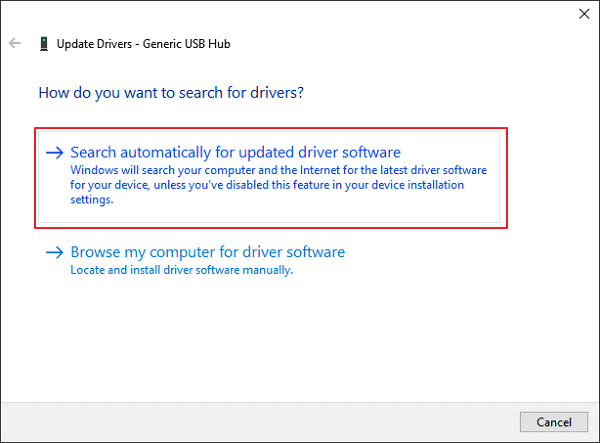
Способ 2. Обновление Встроенного ПО Внешнего Жесткого Диска
Для этого вам нужно будет выполнить 3 шага. Ниже приведены подробные действия для этой операции:
Шаг 1. Проверьте версию встроенного ПО вашего внешнего жесткого диска/жесткого диска/USB
1. Подключите внешний жесткий диск к ПК.
2. Щелкните правой кнопкой мыши значок Windows и выберите Диспетчер Устройств.
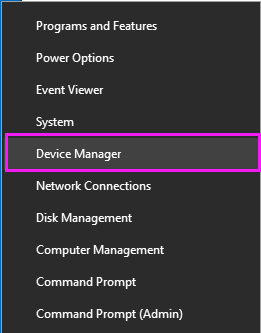
3. Выберите Дисковые Устройства, разверните их, затем найдите и щелкните правой кнопкой мыши на внешнем жестком диске, выберите Свойства.
4. Нажмите 'Сведения', а затем выберите 'Идентификаторы оборудования' в раскрывающемся меню 'Свойства'. Информация о производителе и версии встроенного ПО появится в поле Значение.
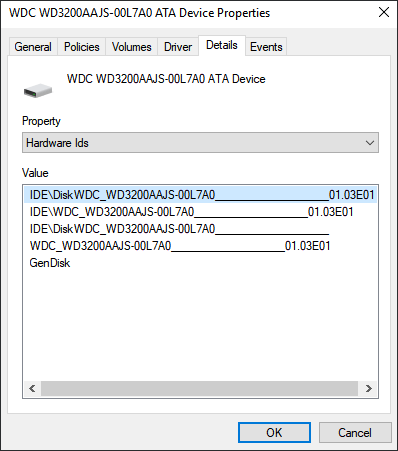
Шаг 2. Скачайте обновление прошивки вашего внешнего жесткого диска/устройства
1. Перейдите на веб-сайт производителя внешнего жесткого диска и зайдите на страницу поддержки компании или поищите как скачать драйвера на сайте.
2. Нажмите Поддержка, Загрузка или Драйверы.
3. Чтобы найти нужную прошивку введите номер модели или Идентификатор модели / Parts ID вашего внешнего жесткого диска или жесткого диска в Поиске по Базе Знаний, Поиске Загрузок.
4. Проверьте наличие обновленной прошивки. Если новая прошивка вашего накопителя доступна, нажмите Скачать, Установить или Загрузить Прошивку, чтобы загрузить и установить ее на портативный USB-накопитель.
Шаг 3. Запишите загруженный ISO-образ и обновите прошивку.
1. Откройте портативный USB-накопитель, на котором хранится ISO-образ микропрограммы внешнего жесткого диска, щелкните правой кнопкой мыши файл ISO и выберите «Записать Образ Диска».
2. Вставьте записываемый диск или USB-накопитель в свой ПК, выберите оптический привод в Drive Burner и нажмите «Записать».
3. Перезагрузите компьютер, нажмите F2, F10, F12 или Esc, чтобы войти в BIOS.
4. Выберите оптический или USB-накопитель с помощью клавиш со стрелками и нажмите Enter.
5. Следуйте инструкциям по обновлению микропрограммы, и по завершении процесса обновления у вас будет рабочий внешний жесткий диск с полной емкостью.
Теперь вы можете проверить, распознается ли он компьютером с нужной емкостью или нет. Если всё ещё нет, тогда попробуйте метод 3, и он поможет вам решить эту проблему.
Способ 3. Удалите Раздел 32ГБ и Создайте Новый Раздел Для Восстановления Полной Емкости Внешнего Жесткого Диска.
Когда компьютер распознает раздел только как 32ГБ на внешнем или внутреннем жестком диске, лучший способ восстановить его до полной емкости - удалить раздел 32ГБ и создать на нем новый:
1. Подключите внешний жесткий диск к ПК и щелкните правой кнопкой мыши на Диспетчере Устройств, выберите Управление Дисками.
2. Найдите и щелкните правой кнопкой мыши по разделу размером 32ГБ на внешнем жестком диске и выберите Удалить Том.
Примечание: Если у вас есть важные данные, сохраненные на диске, то вам нужно обратиться к Части 2 чтобы сейчас же восстановить все потерянные данные с помощью мощного программного обеспечения для восстановления данных.
3. Когда Управление Дисками покажет вам все нераспределенное пространство на внешнем жестком диске, тогда щелкните по нему правой кнопкой мыши и выберите Новый простой том, чтобы создать новый раздел максимально возможного размера.
4. Переименуйте диск и установите файловую систему в NTFS.
После этого вы сможете использовать внешний жесткий диск с полной емкостью и продолжить сохранять на нём данные.
Часть 2. Восстановление Данных С Внешнего Жесткого Диска, На Котором Отображается Только 32ГБ
Если у вас есть важные данные, сохраненные на внешнем жестком диске, который показывает вам что есть только 32ГБ свободного места, вы можете использовать лучшую программу для восстановления данных с жесткого диска- Мастер Восстановления Данных EaseUS, которая позволяет с легкостью провести полное сканирование и найти все потерянные данные.
Основные функции Мастера Восстановления Данных EaseUS:
- Восстановление данных из очищенной Корзины, HDD, SSD, USB, флэшек, SD-карт, внешнего жесткого диска и т. д.
- Восстановление более 1000 типов файлов, включая фотографии, видео, документы, электронные письма и т. д.
- Исправление битых файлов во время восстановления данных в Windows 11/10/8/7
Бесплатно загрузите этот инструмент для восстановления данных и выполните следующие действия, чтобы восстановить файлы с внешнего жесткого диска.
Видео-руководство: Восстановление данных с внешнего жесткого диска:
Пошаговое руководство:
Шаг 1. Запустите программу восстановления данных с жесткого диска от EaseUS.
Запустите EaseUS Data Recovery Wizard и выберите тот диск, на котором вы потеряли или случайно удалили файлы.
Нажмите "Сканировать", чтобы начать поиск всех потерянных данных и файлов.

Шаг 2. Дождитесь завершения сканирования.
Программа от EaseUS просканирует указанный диск полностью и представит вам всю потерянную информацию (включая скрытые файлы).

Шаг 3. Просмотрите список найденных файлов и восстановите нужные из них.
После предварительного просмотра, выберите нужные вам файлы, которые были потеряны на диске, и нажмите кнопку ""Восстановить"", чтобы сохранить их в безопасном месте на вашем компьютере или другом внешнем запоминающем устройстве."

После этого вы сможете снова использовать внешний жесткий диск объемом 1ТБ, 1ТБ WD, Seagate, Toshiba, Lecia и т. д. для сохранения данных.