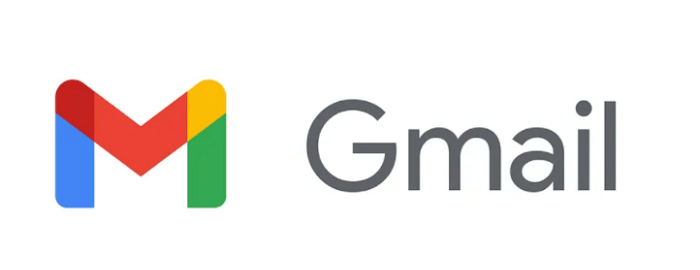
Восстановить сообщения Gmail из корзины
- 1. На вашем компьютере перейдите в Gmail.
- 2. В левой части страницы прокрутите вниз и нажмите «Еще > Корзина».
- 3. Установите флажки рядом с сообщениями, которые нужно восстановить.
- 4. Щелкните «Переместить в».
- 5. Выберите, куда вы хотите переместить сообщение ... Подробнее >>
5 решений того, как восстановить удалённые электронные письма из Gmail
Многие пользователи сталкивались с проблемой ошибочного удаления электронных писем или сообщений из Gmail, когда освобождали место или очищали учетную запись. Теперь вы не знаете, как восстановить удалённые письма из своей учетной записи Gmail. Не волнуйтесь. В этом руководстве мы подробно поговорим о том, как восстановить удалённые электронные письма в Gmail, и о том, как восстановить навсегда удалённые письма.
| Рабочие решения | Пошаговое устранение неполадок |
|---|---|
| Решение 1. Восстановление из службы Gmail | На вашем компьютере откройте Gmail. В поле поиска нажмите "Стрелку вниз" ...Все шаги |
| Решение 2. Используйте фильтр редактирования/удаления | Откройте Gmail в браузере. В правом верхнем углу нажмите на значок «Настройки» и выберите «Настройки»...Все шаги |
| Решение 3. Проверьте папку корзины Gmail | Откройте учетную запись Gmail и войдите в систему> нажмите «Настройки»> «Ярлыки»> «Показать» ...Все шаги |
| Решение 4. Проверьте сервер Gmail | Откройте свой Gmail. Щелкните стрелку раскрывающегося списка слева от поля поиска в верхней части экрана ...Все шаги |
| Решение 5. Обратитесь в службу поддержки | Войдите в свою учетную запись Gmail. Заполните форму, указав всю необходимую информацию...Все шаги |
| Восстановить навсегда удалённые электронные письма с помощью программного обеспечения | Используйте инструмент восстановления данных, чтобы восстановить потерянные файлы электронной почты на вашем компьютере. Он сканирует файл базы данных электронной почты...Все шаги |
Как восстановить удалённые письма в Gmail в течение 30 дней
Если вы удалите письмо, оно останется в папке «Корзина» в течение 30 дней. Или, если вы пометите электронное письмо как спам, оно также останется в папке «Спам» в течение 30 дней. В этот период вы можете восстановить удаленные электронные письма в Gmail следующими способами.
Метод 1. Восстановить удаленное письмо с помощью «Почты, спама и корзины»
Параметр Gmail «Почта, спам и корзина» может быть очень полезен при поиске писем среди спама. Лучше искать электронные письма на компьютере, чем через мобильное приложение, поскольку в последнем некоторые функции недоступны.
Шаг 1. На вашем компьютере откройте Gmail. В поле поиска щелкните стрелку вниз.
Шаг 2. Щелкните раскрывающееся меню «Вся почта», затем выберите «Почта, спам и корзина».
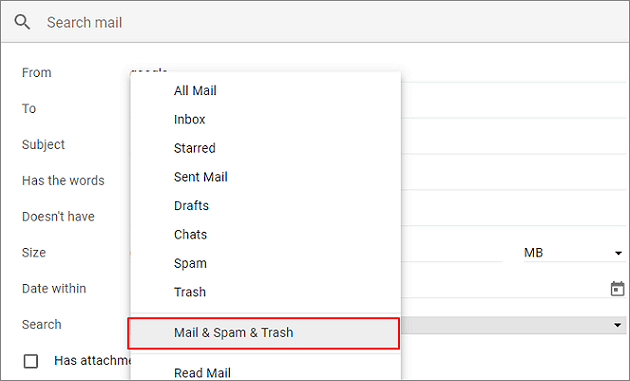
Шаг 3. Введите информацию, которая указана в пропавшем электронном письме. Например, «От кого» или «Кому». (Здесь мы берем Google в качестве примера.) Если вы не уверены в точных словах или деталях, оставьте поля пустыми.
Шаг 4. Внизу окна нажмите «Искать». Будут показаны все ваши удалённые электронные письма. Вы можете легко их вернуть.
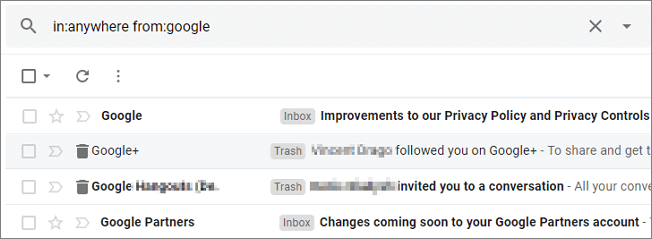
Способ 2. Извлечение удалённых писем Gmail с помощью фильтра редактирования/удаления
Возможно, вы создали фильтр, который автоматически архивирует или удаляет определённые электронные письма. Вы можете проверить свой фильтр, выполнив следующие действия:
Шаг 1. Откройте Gmail в браузере. В правом верхнем углу щелкните значок «Настройки» и выберите «Все настройки».
Шаг 2. Вверху нажмите вкладку «Фильтры и заблокированные адреса». Ищите фильтры со словами «Удалить» или «Пропустить входящие».
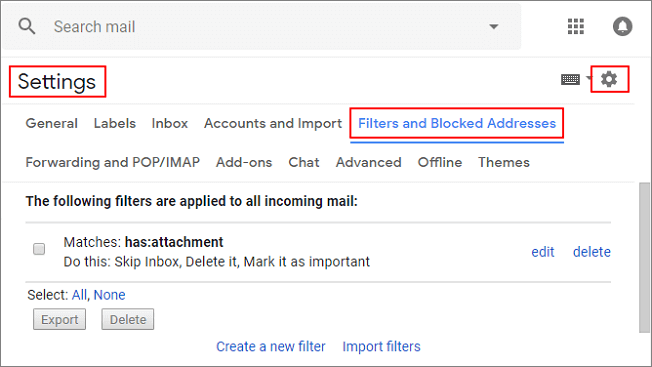
Шаг 3. Справа нажмите «Изменить» или «Удалить». Если вы выбрали «Изменить», нажмите «Продолжить», чтобы отредактировать фильтр.
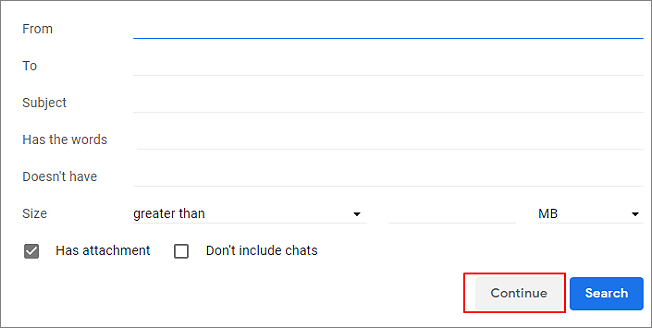
Шаг 4. Снимите флажок «Пропустить входящие» (архивировать) и «Удалить > «Обновить фильтр».
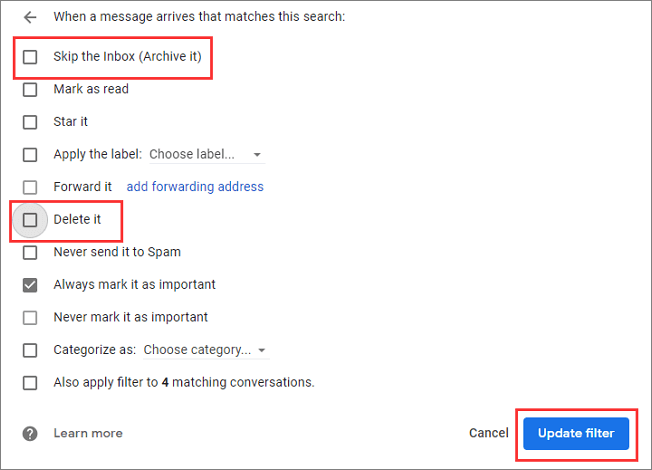
Шаг 5. Если вы выбрали «Удалить», нажмите «Удалить» > нажмите «ОК» для подтверждения.
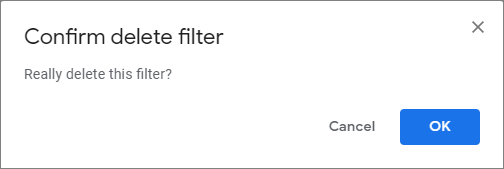
Способ 3. Восстановление удалённых писем из корзины Gmail
Некоторые пользователи могли скрыть корзины Gmail, и этот способ поможет вам отобразить их и восстановить удаленные электронные письма в Gmail из корзины.
Шаг 1. Откройте свою учетную запись Gmail и войдите в систему > нажмите «Настройки» > «Ярлыки» > «Показывать в списке ярлыков» > «Корзина» > «Да». В результате на левой панели окна Gmail отобразится ваша папка "Корзина".
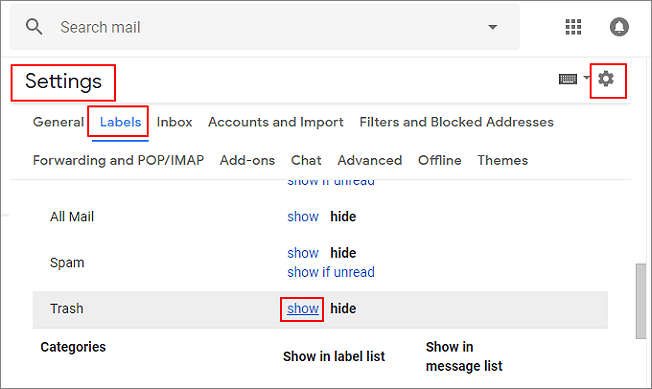
Шаг 2. Теперь вы можете видеть все удаленные файлы электронной почты в папке «Корзина». Выберите или отметьте нужные сообщения электронной почты и файлы, затем щелкните значок почты в верхней части окна со словами «Переместить в», чтобы переместить удаленные сообщения электронной почты в папку «Входящие».
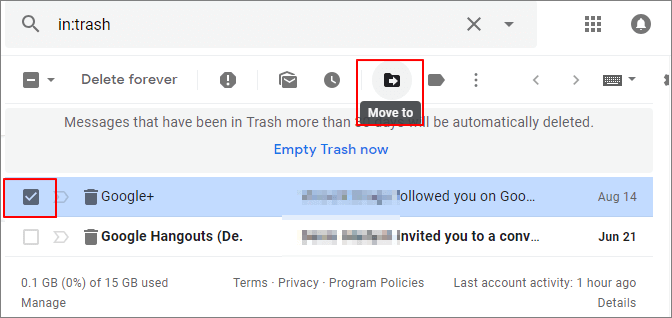
Как восстановить навсегда удаленные письма из Gmail через 30 дней
Как было сказано выше, если вы удалите электронное письмо, оно попадет в папку «Корзина» на 30 дней. Через 30 дней электронные письма безвозвратно удаляются из корзины. Можно ли восстановить окончательно удаленные письма в Gmail? Да, если удаленные письма не находятся в папке «Корзина». У вашего почтового хоста могут быть копии ваших писем. Узнайте, как это сделать, с пошаговыми инструкциями ниже.
Способ 1. Восстановить навсегда удаленные электронные письма с сервера Gmail
Внимание:-
- Если ваши электронные письма удалены с сервера, Gmail (бесплатная версия) не сможет их восстановить. Если вы являетесь пользователем Google Apps, они предлагают такую возможность.
- У каждого письма Gmail имеется только одна копия. Если вы удалили письмо из одного места, например ярлыка или устройства, оно полностью удаляется из Gmail.
- Gmail группирует все ответы на исходное письмо в одну беседу. Когда вы кликаете или нажимаете «удалить», вся беседа удаляется, включая исходное электронное письмо и все ответы.
Шаги, о которых мы говорим, аналогичны Способу 1 из первой части. Вы можете вернуться, чтобы получить доступ к подробным инструкциям.
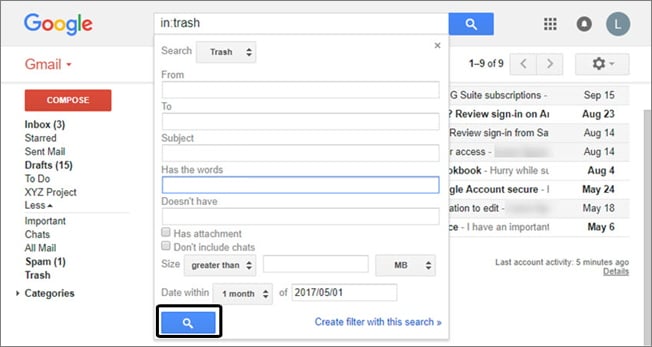
Способ 2. Восстановление навсегда удаленных писем в Gmail с помощью службы поддержки Gmail
Еще один способ восстановить окончательно удаленные электронные письма в Gmail - это отправить запрос в службу поддержки Gmail с просьбой восстановить удаленные электронные письма. Этот метод не эффективен на 100%. Обычно это работает для атакованных аккаунтов Gmail.
Шаг 1. Войдите в свою учетную запись Gmail. Затем откройте следующую форму.
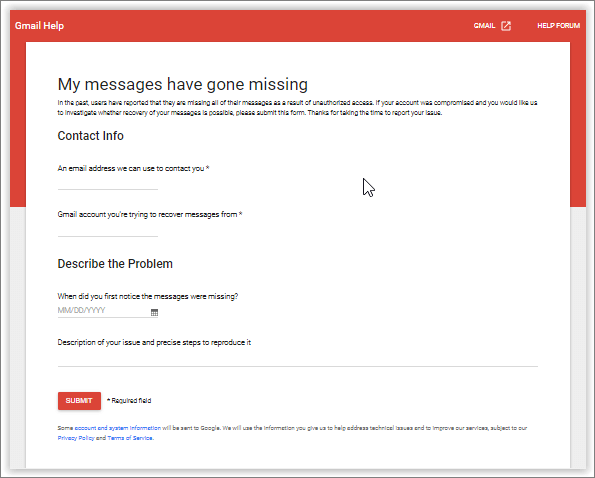
Шаг 2. Заполните форму, указав все необходимые данные. Обязательно подробно опишите свою проблему.
Шаг 3. После того, как вся информация будет заполнена, нажмите «Отправить».
Можно ли восстановить удаленные электронные письма Gmail с помощью программного обеспечения для восстановления данных
Как насчет использования каких-либо продуктов для восстановления данных для восстановления удалённых писем в учетной записи Gmail? К сожалению, невозможно восстановить удаленные электронные письма из Gmail, Thunderbird или других почтовых приложений с помощью программного обеспечения для восстановления данных, не говоря уже о восстановлении навсегда удалённых сообщений. Причины объяснены ниже.
1. Электронные письма - это не файлы; они хранятся в файле базы данных электронной почты.
Программное обеспечение для восстановления данных или подобные инструменты могут сканировать и находить потерянные файлы, сохраненные на вашем локальном диске, на вашем ПК или устройствах хранения.
2. Удаление этих писем изменяет только содержимое файла базы данных.
Это похоже на то, как вы редактируете текстовый документ. Удаляете одно или несколько слов внутри и сохраняете изменения, но сам текст все еще на месте, и он не теряется.
3. Никакая программа для восстановления данных не умеет извлекать удалённые электронные письма из файла базы данных.
Насколько нам известно, в настоящее время никакое программное обеспечение для восстановления данных не может извлекать удалённые электронные письма из существующих файлов базы данных.
Дополнительный совет: восстановление навсегда удаленных писем с помощью программного обеспечения (Outlook)
Хотя восстановить Gmail с помощью программного обеспечения для восстановления данных невозможно, вы можете восстановить электронные письма Outlook с помощью инструмента для восстановления файлов. Если вы потеряли локально сохраненный файл электронной почты на своем компьютере, а не в браузере или приложении электронной почты, EaseUS Data Recovery Wizard может помочь восстановить его с локального ПК или устройств хранения. Этот инструмент позволяет восстанавливать навсегда удаленные файлы с HDD, SSD, внешнего жесткого диска, USB-накопителя и т. п.
В Outlook используются два типа файлов данных: .pst и .ost. Программа для восстановления файлов EaseUS поддерживает как восстановление файлов PST, так и восстановление файлов OST. Вы можете быстро восстановить сообщения электронной почты, которые вы удалили на локальном диске; даже если файлы PST/OST полностью исчезли.
EaseUS Data Recovery Wizard
- Эффективное восстановление потерянных или удаленных документов, фотографий, видео, аудиофайлов и электронных писем
- Восстановление файлов из пустой корзины, жёсткого диска (HDD), твердотельного накопителя (SSD), USB-накопителя, карты памяти, SD-карты, цифровой камеры и видеокамер
- Поддержка восстановления данных при внезапном удалении, повреждении/форматировании жёсткого диска, вирусной атаке, сбое системы и т. п.
Шаг 1. Запустите программу восстановления данных с жесткого диска от EaseUS.
Запустите EaseUS Data Recovery Wizard и выберите тот диск, на котором вы потеряли или случайно удалили файлы.
Нажмите "Сканировать", чтобы начать поиск всех потерянных данных и файлов.

Шаг 2. Дождитесь завершения сканирования.
Программа от EaseUS просканирует указанный диск полностью и представит вам всю потерянную информацию (включая скрытые файлы).

Шаг 3. Просмотрите список найденных файлов и восстановите нужные из них.
После предварительного просмотра, выберите нужные вам файлы, которые были потеряны на диске, и нажмите кнопку ""Восстановить"", чтобы сохранить их в безопасном месте на вашем компьютере или другом внешнем запоминающем устройстве."
