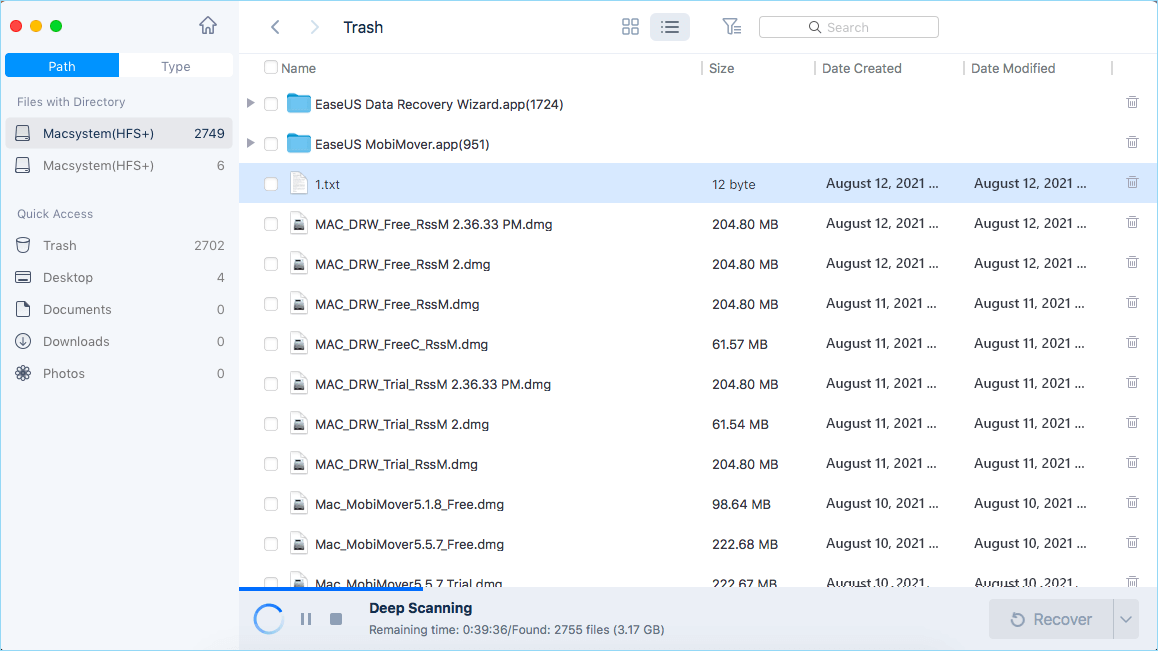
Как Восстановить Удаленную Папку Windows. old в Windows 11/10/8/7? Быстренько пройдемся по этапам.
- 1. Установите и запустите Мастер Восстановления Данных EaseUS. Запустите сканирование удалённой папки Windows .old.
- 2. Дождитесь завершения процесса сканирования. Найдите и просмотрите папку Windows.old.
- 3. Восстановите удалённую папку Windows. old и файлы.
Что Такое Папка Windows.old? Не Получается Откатиться Без Неё
'Мы сожалеем, но откат невозможен'. Эта проблема связана с откатом Windows 10 до более ранней версии. Я пробовал откатиться несколько раз, но всё безуспешно. Я поискал ответ на форумах и мне ответили, что я, возможно, потерял или удалил данные и файлы в папке Windows. old. Что это такое? Можно ли восстановить файлы из Windows.old? Похоже, что теперь невозможно откатить Windows 10 до Windows 8.1, т.к. я не создал резервную копию системы перед обновлением'.
Для чего нужна папка Windows.old? Это папка с файлами, в которой хранятся данные и файлы вашей предыдущей версии Windows. Пользователи, у которых есть резервная копия системы, или те, кто не собирается откатываться назад, могут удалить ее после успешного обновления до Windows 10, чтобы освободить место на диске. Кроме того, папка Windows.old также может быть удалена автоматически через десять дней после обновления.
Но обычно чтобы вернуться к старой системе требуется, чтобы файлы Windows.old остались целыми. Поэтому, если у вас нет резервной копии, и папка Windows. old была удалена, возврат к прежней версии Windows может вызвать некоторые затруднения.
Как Восстановить Удаленную Папку Windows.old в Windows 11/10/8/7
В этой статье мы покажем вам как восстановить удаленную папку Windows.old в Windows 11/10/8/7, если она была потеряна или удалена.
Способ 1. Программа Для Восстановления Удаленной Папки Windows.old в Windows 11/10
Чтобы восстановить удаленную папку Windows.old и затем откатиться до предыдущей версии, все что вам нужно - это программа для восстановления жестких дисков EaseUS, которая может восстановить папку Windows.old в Windows 10, которая пропала вследствие удаления, форматирования, вирусной атаки, сбоя операционной системы и т. д. Более того, эта программа обеспечивает полное восстановление файлов и структуры папок. Читайте далее подробное руководство по работе с программой.
1. Загрузите и установите на свой компьютер EaseUS Data Recovery Wizard.

2. Используйте установленную программу для поиска и восстановления потерянных данных. Выберите раздел диска или папку, из которой "пропали" ваши данные. Затем нажмите кнопку "Сканировать".

3. Когда сканирование будет завершено, найдите в списке результатов нужные вам файлы и папки.
Выберите их и нажмите кнопку "Восстановить". При выборе места для сохранения восстановленных данных не следует использовать тот же диск, который вы сканировали!

- Это важно
- Вы закончили восстановление папки Windows.old с помощью профессиональной программы для восстановления данных. Чтобы операционная система и файлы всегда оставались в безопасности, мы рекомендуем вам выработать привычку делать резервные копии. Если вы не хотите возиться с резервным копированием вручную, то можете попробовать программу для резервного копирования по расписанию в Windows для автоматических бэкапов.
Способ 2. Запустите Восстановление Системы или Резервное Копирование
Если на компьютере включена функция Восстановления Системы, то у вас есть резервный образ операционной системы Windows, конфигурации и параметров. С его помощью можно восстановить операционную систему Windows до более раннего момента, т.е. когда была создана точка восстановления. Чтобы восстановить Windows.old с помощью Восстановления Системы, вам просто нужно выполнить следующие действия:
Шаг 1. Нажмите кнопку Пуск
Шаг 2. Введите Восстановитьи кликните самый первый результат.
Шаг 3. Выберите Восстановление Системы.
Шаг 4. Выберите нужную Точку Восстановления.
Шаг 5. Нажмите 'Далее' и 'Готово' чтобы вернуть состояние компьютера до предыдущей точки восстановления.
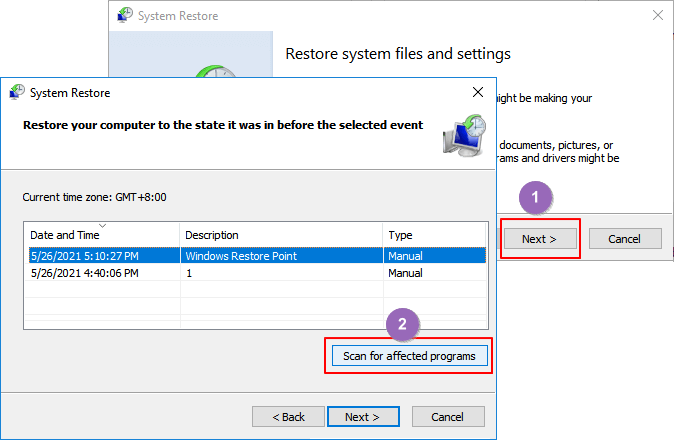
Способ 3. Восстановление Файлов из Папки Windows.old
Это самый простой способ ручного восстановления всех ваших файлов. Единственное условие - вы удалили папку Windows.old не позже 28 дней назад. Ваши личные файлы временно сохраняются в папке Windows.old в течение 28 дней. Ниже вы найдёте инструкцию по восстановлению файлов вручную.
Шаг 1. Дважды щелкните 'Этот компьютер' или 'Мой компьютер'.
Шаг 2. Перейдите на диск C и откройте папку Windows.old.
Шаг 3. Дважды щелкните папку Users.
Шаг 4. Дважды коснитесь или дважды щелкните свое имя пользователя.
Шаг 5. Откройте папки с файлами, которые требуется восстановить.
Шаг 6. Скопируйте и вставьте нужные файлы из каждой папки в другое место.
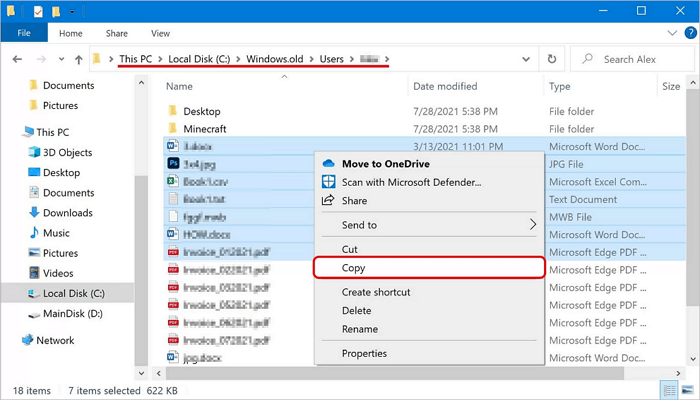
Заключение
Даже если вы не смогли найти папку Windows.old, то есть множество других способов вернуть файлы в папке Windows.old. Если вы прочитали этот пост, то легко сможете переместить файлы из папки Windows.old и сохранить их в надёжном месте.
Часто Задаваемые Вопросы по Восстановлению Удалённой Папки Windows.old
1. Как мне восстановить старую папку Windows?
Кроме способа с использованием Мастера Восстановления Данных EaseUS, для восстановления удаленной папки Windows.old, вы также можете выполнить восстановление Windows. old вручную (это просто).
Шаг 1. Откройте Мой Компьютера и перейдите к системному разделу.
Шаг 2. Дважды коснитесь или дважды щелкните 'папку Windows. old > папку Users > ваше имя пользователя'.
Шаг 3. Скопируйте и вставьте нужные файлы из каждой папки в папку в Windows 10.
2. Что будет, если удалить старую папку Windows?
Старая папка Windows содержит все файлы и данные из предыдущей установки Windows. Вы можете использовать её для восстановления системы до старой версии Windows.Но помните, если вы не используете папку Windows. old, то Windows автоматически удалит её через месяц, чтобы освободить место на диске. Но даже в этом случае не стоит беспокоиться, ведь даже если старая папка Windows утеряна, вы можете использовать Мастер Восстановления Данных EaseUS для восстановления удаленной папки Windows.old.
3. Где я могу найти старые файлы Windows?
Нужно просто открыть окно Проводника файлов, сама папка Windows.old расположена по адресу C:\Windows.old, и найти там файлы. Ваши личные файлы будут расположены в папке C:\Windows.old\Users\ваше_имя.
4. Как восстановить удаленный файл в Windows?
Есть три способа восстановления удалённого файла в Windows:
Способ 1. Восстановление удаленного файла из Корзины
Способ 2. Восстановление удаленных файлов из предыдущей версии
Способ 3. Восстановление удаленных файлов с помощью программного обеспечения для восстановления удаленных файлов
5. Как восстановить навсегда удаленные папки на моем компьютере?
Для восстановления безвозвратно удаленных папок на компьютере вы можете использовать предыдущие версии, резервную копию Windows или профессиональное программное обеспечение для восстановления файлов. Первые два способа требуют, чтобы вы заранее создали резервную копию, иначе это не сработает. Таким образом, наиболее эффективным способом восстановления безвозвратно удаленных папок в Windows 10/8/7 является использование средства восстановления файлов/папок.
6. Как восстановить файл, который был удалён много лет назад?
Нет никакой разницы насколько давно были удалены ваши файлы, месяц, год или несколько лет назад. До тех пор, пока файлы не будут перезаписаны новыми данными, у вас есть шанс восстановить удалённые файлы с помощью Мастера Восстановления Данных EaseUS.