"Я использую Illustrator CC, и у меня возникла проблема. Вопрос: как и где я могу восстановить файл Illustrator после того, как произошёл сбой во время работы Illustrator CC? Где установить параметры автосохранения на случай, если я снова потеряю файлы из-за сбоя приложения?"
Сбой Adobe Illustrator
При работе с Illustrator иногда происходит сбой редактора. Это в основном вызвано функцией автосохранения. Вы спросите почему? Когда функция восстановления данных включена, Illustrator может приостановить работу во время резервного копирования больших или сложных файлов. Если во время процесса сохранения что-то пошло не так, то Illustrator зависает, а затем программа вылетает.
И файл иллюстратора, в котором вы работали, очевидно, пропадёт. В большинстве случаев требуется довольно много времени для выполнения векторного дизайна, трехмерного рендеринга и перспективного рисования в программе Illustrator. Никому не захочется позволить потери данных случиться.
Измените параметры восстановления данных, чтобы устранить проблему сбоя Illustrator.
- Перейдите в Настройки - > Обработка файлов и буфер обмена - > Восстановление данных.
- Установите флажок на "Автоматически сохранять данные восстановления", чтобы включить восстановление данных;
- Установите интервал времени "xx минут" для автоматического сохранения файла;
- Выберите место, где Illustrator хранит файлы резервных копий;
- Установите флажок "Отключить восстановление данных для сложных документов", чтобы предотвратить прерывание рабочего процесса и сбой Illustrator.
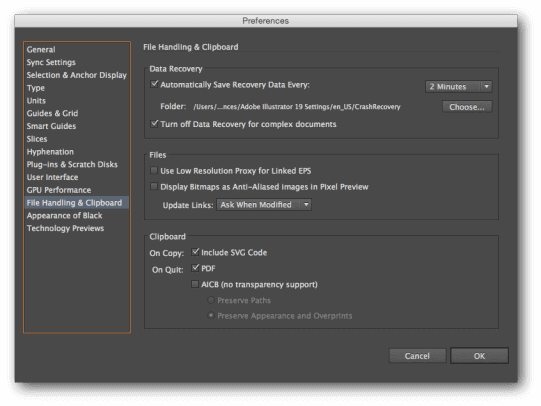
Восстановление файла Illustrator с помощью автоматического восстановления или программы EaseUS
К счастью, есть и другие способы восстановить потерянный файл Illustrator после сбоя приложения. Вы можете попытаться восстановить потерянный файл из резервных копий или использовать лучшее программное обеспечение для восстановления файлов Adobe. Уверен, как минимум один из них поможет вам обеспечить сохранность ваших файлов Illustrator.
Способ 1. Восстановление файла Illustrator из резервных копий
По умолчанию файлы резервных копий обычно хранятся в C:\Users\\AppData\Roaming\Adobe\Adobe Illustrator [ваша версия Adobe Illustrator] Settings\en_US\AIPrefs;
Шаг 1. Откройте файл настроек в текстовом редакторе, таком как блокнот;
Шаг 2. Найдите следующий раздел текста в файле настроек, который теперь открыт в текстовом редакторе: / aiFileFormat {/PDFCompatibility 1enableATEReadRecovery 0 / enableContentRecovery 0/enableATEWriteRecovery 0/clipboardPSLevel 3}
Шаг 3. Измените значение "enableContentRecovery "с "0" на "1". Если запись конфигурации "enableContentRecovery" не найдена в разделе "/aiFileFormat", добавьте "/enableContentRecovery 1".
Шаг 4. Сохраните файл без изменения имени или добавления расширения к имени файла.
Способ 2. Восстановите файл Illustrator с помощью мастера восстановления данных EaseUS
В применение первого метода могут возникнуть трудности. Он и правда сложноват для обычного пользователя. Позвольте же программе восстановления данных с лёгкостью найти ваши файлы, а затем восстановить их.
Если же найти резервные копии в ручную не получается, то EaseUS Мастер Восстановления быстро обнаружит нужные файлы за вас. Помните, что вы можете восстановить только предыдущую версию потерянного файла Illustrator, так как восстановление данных Illustrator не поддерживает полное восстановление. В случае сбоя между интервалами восстановления может произойти потеря данных.
1. Загрузите и установите на свой компьютер EaseUS Data Recovery Wizard.

2. Используйте установленную программу для поиска и восстановления потерянных данных. Выберите раздел диска или папку, из которой "пропали" ваши данные. Затем нажмите кнопку "Сканировать".

3. Когда сканирование будет завершено, найдите в списке результатов нужные вам файлы и папки.
Выберите их и нажмите кнопку "Восстановить". При выборе места для сохранения восстановленных данных не следует использовать тот же диск, который вы сканировали!
