Ниже представлены два практических способа разблокировки USB-накопителя. В таблице ниже приведены общие сведения. Подробности читайте в содержании.
| Рабочие решения | Пошаговое устранение неполадок |
|---|---|
| Решение 1. Запросите разрешение | Если у вас есть пароли администратора, выполните следующие действия, чтобы разблокировать зашифрованный USB-накопитель, раздел или даже файлы, защищенные от записи. Подключите USB-накопитель к компьютеру и перейдите в Компьютер / Этот компьютер...Все шаги |
| Решение Fix 2. Внесите изменения в Regedit | Если вы забыли пароль зашифрованного USB-накопителя или файлов, вы можете изменить значение WriteProtect: нажмите клавиши Windows+R, чтобы открыть диалоговое окно «Выполнить», введитеregeditв поле поиска и нажмите...Все шаги |
| Восстановите данные с USB-накопителя | Если на USB-накопителе происходит потеря данных из-за удаления, форматирования, повреждения или по другим причинам, вы можете использовать программу восстановления данных EaseUS для восстановления данных с USB-накопителя, флэш-накопителя или SD-карты одним щелчком мыши.Все шаги |
Как заблокирован USB-накопитель
Вы не можете добавлять, записывать, копировать или передавать файлы на USB-накопитель, потому что он заблокирован? Вам необходимо сначала определить настоящую причину проблемы, чтобы найти подходящие решения для ее устранения.
- Повторно подключите флешку к разным USB-портам на том же компьютере или на другом. Убедитесь, что это непроблема с USB-портомкоторый блокирует накопитель.
- Проверьте, есть ли на портативном USB-накопителе переключатель блокировки. SD-карты всегда поставляются с переключателем блокировки. На самом деле положение блокировки легко изменить на положение разблокировки. Смотритекак разблокировать карту памяти.
Узнав о двух возможных элементах, которые могут заблокировать устройство хранения, вы можете сосредоточиться на решениях по удалению защиты от записи в следующей части этого руководства. Большинство этих случаев вызванозащитой диска от записив Windows 10/8/1/8/7. Попробуйте следующие два способа разблокировки USB-накопителя.
Решение 1. Запросите разрешение с паролем
Это решение работает для пользователей, у которых есть пароли администратора для разблокировки зашифрованных USB-накопителей, разделов или даже файлов, защищенных от записи. Выполните следующие действия, чтобы разблокировать USB-накопитель паролем.
Шаг 1.Подключите USB-накопитель к компьютеру и перейдите в Компьютер / Этот ПК.
Шаг 2.Щелкните USB-накопитель правой кнопкой мыши и выберите «Свойства» затем «Безопасность».
Шаг 3.Нажмите "Редактировать" и введите пароль администратора.
Шаг 4.Затем выберите свое имя пользователя в разделе «Группа и имена пользователей» и щелкните переключатель «Разрешить» рядом с настройками «Полный» и «Запись» в разделе «Разрешения для прошедших проверку пользователей».
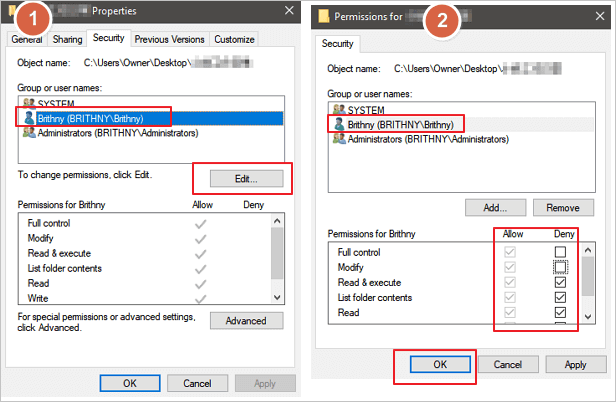
Шаг 5.Нажмите «Применить», а затем «ОК».
Теперь вы можете получить доступ к зашифрованному USB-накопителю и снова использовать на нем важные файлы.
Решение 2. Внесите изменения в реестр Windows (Regedit).
Если вы забыли пароль зашифрованного USB-накопителя или файлов, что можно сделать, чтобы расшифровать защищенный от записи USB-накопитель? Итак, следуйте подсказкам, чтобы найти StorageDevicePolicies в любой версии Windows, и измените значение WriteProtect, как описано ниже.
Шаг 1.Нажмите клавиши Windows + R, чтобы открыть диалоговое окно «Выполнить», введите regedit в поле поиска и нажмите Enter.
Шаг 2.В редакторе реестра перейдите к следующему ключу:
Computer\HKEY_LOCAL_MACHINE\SYSTEM\CurrentControlSet\Control\StorageDevicePolicies.
Шаг 3.Дважды щелкните значение WriteProtect на правой панели редактора реестра. Измените значение Value с 1 на 0 и нажмите OK, чтобы сохранить изменения.
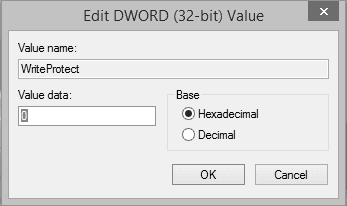
Шаг 4.Закройте редактор реестра и перезагрузите компьютер.
Проверьте состояние USB-накопителя и посмотрите, есть ли у вас доступ к хранящимся на нем данным.
Как восстановить потерянные данные после разблокировки USB-накопителя
Если после выполнения описанных выше методов вы все еще обнаружите, что данные на USB-накопителе недоступны, возможно, вам придется использовать профессиональноепрограммное обеспечение для восстановления данныхдля безопасного восстановления данных.
Вы можете попробовать EaseUS Data Recovery Wizard, который полностью совместим со всеми системами Windows, что позволяет пользователям восстанавливать данные с зашифрованного USB-накопителя или запоминающих устройств после их разблокировки.
Загрузите этотинструмент восстановления USBи выполните следующие действия, чтобы восстановить данные с зашифрованного / защищенного от записи USB-накопителя, флэш-накопителя, SD-карты или других карт памяти.
Шаг 1: подключите свою проблемную карту памяти к компьютеру.
Вставьте карту в картридер и подключите его к исправному ПК/ноутбуку.

Шаг 2: запустите программу восстановления данных от EaseUS и начните сканировать карту.
Запустите EaseUS Data Recovery Wizard на своем ПК и выберите карту памяти в столбце "Внешние устройства".
Затем нажмите "Сканировать", чтобы начать поиск потерянных (удаленных) данных на SD-карте.

Шаг 3: проверьте и восстановите потерянные данные.
Вы можете предварительно оценить состояние найденных фото и документов (посмотреть, открываются ли они / проверить их) - для этого достаточно двойного клика мышки по нужному файлу... Затем нажмите "Восстановить", чтобы сохранить файлы в безопасном месте на вашем ПК или внешнем хранилище.
