На этой странице вы найдете практические решения для восстановления файлов Mac после сброса настроек, а также дополнительное руководство о том, как сбросить настройки MacBook Pro без потери данных.
| 3 Способа - Как Восстановить Файлы После Сброса Настроек Mac |
Пошаговое Устранение Проблемы |
|---|---|
| 1. Запустите Программу для Восстановления Файлов Mac | Если вы раньше не создавали резервную копию своего компьютера Mac, то программное обеспечение для восстановления файлов на Mac может найти и восстановить потерянные данные...Все шаги |
| 2. Восстановление с Помощью Time Machine | Подключите резервный диск Time Machine к компьютеру Mac...Все шаги |
| 3. Восстановление из Резервной Копии iCloud | Зайдите на сайт iCloud.com через браузер Mac и войдите в систему с помощью своего идентификатора Apple ID...Все шаги |
Применимо к: MacBook Pro, MacBook, MacBook Air, iMac, iMacPro и т. д.
Как Восстановить Файлы на MacBook После Сброса Настроек?
«Недавно я полностью переустановил macOS на своем MacBook после неисправности, а затем обнаружил, что некоторые файлы, такие как фотографии и документы, исчезли после переустановки macOS.
Есть ли способ, с помощью которого можно восстановить файлы после переустановки macOS?»
По мнению большинства пользователей Mac, переустановка macOS, Mac OS X или сброс настроек до заводских необходимы, если произошёл системный сбой, компьютер стал медленно работать или если пользователь Mac хочет стереть данные со своего старого компьютера Mac чтобы продать его.
Можно ли Восстановить Файлы После Сброса Настроек Mac или Переустановки macOS? Да!
Как правило, некоторые из ваших файлов на Mac могут исчезнуть после переустановки macOS или Mac OS X. Если вы столкнулись с проблемой потери данных, то возникает вопрос, возможно ли восстановление файлов, потерянных из-за переустановки macOS или Mac OS X. Наш ответ - ДА!
Во время переустановки macOS или сброса настроек Mac к заводским, происходит только быстрая очистка тома. В результате, стираются только записи о наличии файлов в каталоге, но никакие данные на диск не пишутся, поэтому исходные данные не перезаписываются.
Благодаря этому, восстановить файлы после переустановки операционной системы Mac можно, но делать это нужно как можно скорее.
Обратите внимание, что вы должны прекратить пользоваться компьютером, т.к. ваши данные будут потеряны, если произойдёт перезапись данных. Читайте далее, как вернуть потерянные файлы Mac после самостоятельной переустановки macOS/Mac OS X.
Как Восстановить Файлы После Переустановки macOS/Mac OS X [3 Способа]
Таким образом, возможность восстановления файлов Mac после сброса настроек или переустановки macOS будет зависеть от того, была ли создана резервная копия. И мы собрали здесь 3 практических способа, которые вы можете попробовать:
- #1. Запустите Программное Обеспечение для Восстановления Файлов на Mac
- #2. Восстановление из Резервной Копии Time Machine с Внешнего Диска
- #3. Восстановление из Резервной Копии iCloud
Чем раньше вы начнёте восстановление файлов, тем больше шансов успешного восстановления потерянных данных Mac. В зависимости от вашей ситуации, выберите подходящий способ в представленном руководстве, чтобы немедленно восстановить потерянные файлы.
#1. Восстановление Файлы Mac После Сброса Настроек с Помощью Программы для Восстановления Файлов Mac
Применимо для: Поиска и восстановления всех файлов, потерянных после переустановки macOS или Mac OS X без наличия резервной копии.
Если данные оказались потерянными после сброса Mac до заводских настроек, переустановки последней версии macOS или более ранней версии Mac OS X, вы можете решить эту проблему, воспользовавшись надежной программой для восстановления данных на Mac.
Среди многочисленных инструментов для восстановления данных на Mac, мы рекомендуем вам попробовать Мастер Восстановления Данных EaseUS. Когда дело доходит до восстановления файлов после переустановки macOS или Mac OS X, EaseUS Data Recovery Wizard со 100% уверенностью вернет назад ваши данные.
Эта программа просканирует жесткий диск Mac или внешнее запоминающее устройство, и с легкостью найдёт и восстановит все файлы, потерянные после переустановки macOS или Mac OS X, даже если вы никогда не создавали резервные копии своих файлов. Эффективность этого метода доказана его пользователями. Не сомневайтесь, просто попробуйте.
Шаг 1. Выберите раздел диска (это может быть внутренний HDD/SSD или съемный накопитель), где вы потеряли данные (файлы, документы, и прочее). Нажмите кнопку «Сканировать».

Шаг 2. Data Recovery Wizard немедленно просканирует выбранный том диска и отобразит результаты сканирования на левой панели.

Шаг 3. В результатах сканирования выберите файл(ы) и нажмите кнопку "Восстановить".

Будучи мощным, безопасным и простым в использовании, EaseUS Data Recovery Wizard для Mac рекомендуется как лучшее решение для восстановления данных Mac.
Также, вы можете использовать программу для восстановления ещё большего количества файлов в следующих случаях:
- Восстановление файлов, утерянных в результате удаления, форматирования, сбоя системы, вирусной атаки и других ситуаций потери данных.
- Восстановление данных с внутреннего/внешнего жесткого диска, USB, SD-карты памяти, камер и других устройств хранения.
- Восстановление потерянных/удаленных файлов Microsoft, фотографий, видео, музыки, файлов Adobe и других типов файлов (более 200+).
#2. Восстановление из Резервной Копии Time Machine на Внешнем Диске
Применимо для: Восстановления потерянных файлов после сброса настроек Mac из резервной копии Time Machine на внешнем диске.
Другой практический метод, который вы можете использовать для восстановления потерянных файлов Mac после сброса настроек, — это заранее создать резервную копию Time Machine. Очень хорошо, если вы создали Time Machine на внешнем жестком диске.
У вас получится полностью восстановить потерянные файлы на Mac со 100% вероятностью успеха. Давайте посмотрим, как вернуть потерянные файлы Mac после переустановки macOS или Mac OS X.
Восстановление Удалённых Файлов После Сброса до Заводских Настроек из Бэкапа Time Machine
Шаг 1. Внешний диск с бэкапом Time Machine должен быть подключен к компьютеру Mac и включен.
Шаг 2. Откройте Launchpad на Mac, нажмите «Другие». Найдите и щелкните значок Time Machine, чтобы открыть Time Machine.
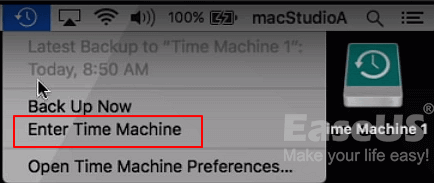
Шаг 3. Используйте стрелки вверх и вниз для прокрутки временной шкалы и просмотра резервных копий, содержащих потерянные файлы.
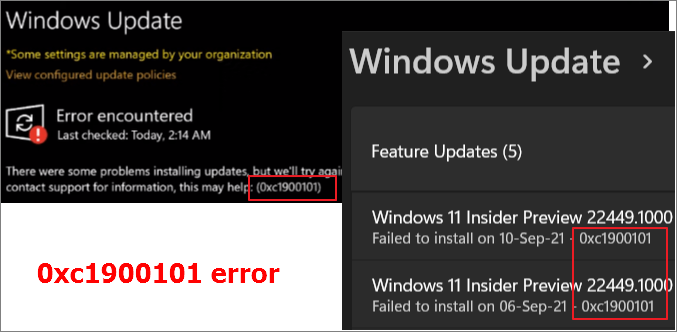
Шаг 4. Найдите потерянные файлы Mac, которые вы хотите восстановить, и нажмите 'Восстановить'.
Таким образом, потерянные данные будут автоматически восстановлены из Time Machine на macOS Big Sur/Catalina/Mojave.

Теперь перезагрузите компьютер Mac и просмотрите файлы, которые были утеряны из-за повторной переустановки macOS/Mac OS X.
#3. Восстановление Файлов После Сброса до Заводских Настроек Mac из Резервной Копии iCloud
Применимо для:Синхронизации и Восстановления Данных Mac из Резервной Копии iCloud, бесплатно.
Если вы синхронизировали или загрузили важные данные Mac в iCloud перед сбросом настроек или переустановкой macOS, то вам крупно повезло. Вы можете легко восстановить потерянные файлы из резервной копии iCloud.
Действия по Восстановлению Файлов на Mac После Сброса Настроек
Шаг 1. Зайдите на сайт iCloud.com через браузер Mac и авторизуйтесь, используя свой Apple ID.

Шаг 2. Перейдите в «Настройки» и прокрутите вниз. Нажмите «Восстановить файлы» в разделе «Дополнительно».

Примечание: Чтобы восстановить контакты, закладки, календари и напоминания из iCloud, выберите соответствующий параметр в разделе «Дополнительно».
Шаг 3. Отметьте файлы резервных копий или нажмите 'Выбрать все', если вам действительно нужно все восстановить. Нажмите кнопку Восстановить.

Когда вы выполните описанные выше действия, большинство ваших файлов, потерянных из-за сброса настроек или переустановки macOS, снова окажутся на прежнем месте.
Бонус: Сброс до Заводских Настроек Mac и Переустановка macOS/Mac OS X Без Потери Данных
Да, вы можете восстановить потерянные файлы после сброса Mac до заводских настроек, и выше описаны рабочие способы. Но, это действительно сложно и отнимает много времени.
Далее, мы покажем вам как быстро сбросить настройки Mac до заводских или переустановить macOS без потери данных.
#1. Создайте резервную копию Данных Вашего Mac на Внешнем Устройстве
Крайне важно заранее сделать резервную копию всех ваших данных. Вы можете использовать Time Machine для копирования файлов на внешний диск или использовать надежную программу для резервного копирования файлов Mac.
Или даже можете вручную скопировать файлы на внешний жесткий диск.
Чтобы сэкономить ваше время и силы, мы рекомендуем попробовать Time Machine или EaseUS Todo Backup.
- Использование Time Machine
- Плюсы: ①. Бесплатно; ②. Легко Использовать;
- Минусы: Нужно выбрать файлы по одному для резервного копирования.

- Использование EaseUS Todo Backup
- Плюсы: ① . Простота в использовании; ②. Резервное копирование Mac на внешний диск за 3 шага.
- Минусы: Не бесплатно.

#2. Подготовка Mac к Сбросу до Заводских Настроек или Переустановке macOS
Прежде чем приступить к переустановке macOS или Mac OS X, нужно заранее выполнить некоторые подготовительные действия:
- 1. Выйдите из аккаунта iTunes
- 2. Отключите FileVault
- 3. Отключите iCloud
- 4. Выйдите из iMessage
- 5. Сотрите Данные Сенсорной Панели
Когда вы закончите подготовку, можете начинать сброс настроек или переустановку Mac OS X или macOS с помощью следующей инструкции.
#3. Как Перезагрузить или Сбросить до Заводских Настроек MacBook Pro, MacBook, MacBook Air, iMac/iMac Pro
Выполните следующие действия чтобы начать сброс компьютера Mac:
Шаг 1: Перезагрузите Mac в Режиме Восстановления
Перезагрузите компьютер Mac и одновременно удерживайте клавиши 'Command' и ' R ' вместе, чтобы открыть окно macOS Utilities.

Шаг 2: Очистите жесткий диск Mac
Откройте Дисковую Утилиту и нажмите «Continue» > Выберите загрузочный диск (Macintosh HD) и нажмите «Erase» > Выберите «Mac OS Extended (Journaled)» и нажмите «Erase».

Шаг 3: Переустановите macOS на вашем компьютере Mac
Повторите Шаг 1, чтобы вызвать macOS Utilities > Нажмите «Reinstall macOS» > Подтвердите переустановку macOS и следуйте инструкциям на экране для завершения процесса.

Если вы дошли до конца, то поздравляю. Вы успешно переустановили macOS, и теперь Mac работает как совершенно новый компьютер.
#4. Восстановление Файлов из Резервной Копии
Поскольку вы заранее сделали резервную копию данных, теперь можно запустить Time Machine или EaseUS Todo Backup чтобы восстановить файлы на Mac из резервной копии.
Заключение
На этой странице представлены 3 практических решения, которые помогут вам эффективно восстановить файлы после сброса настроек Mac или переустановки macOS/Mac OS X.
Если вы не создали резервную копию перед сбросом Mac, то в такой критической ситуации стоит воспользоваться Мастером Восстановления Данных EaseUS для Mac. Он полностью просканирует и вернет ваши потерянные файлы.
Если вам нужно полное руководство по сбросу MacBook Pro, ознакомьтесь с инструкцией в последней части этой статьи. Для получения дополнительных советов по восстановлению данных, пожалуйста, перейдите по ссылке Восстановление Файлов Mac на нашем сайте.