Как Восстановить Закладки в Chrome

Если вы только что удалил свою закладку или закладочную папку, то можно просто нажать Ctrl+Z в окне Библиотеки или в Закладках сбоку чтобы вернуть её обратно. В окне Библиотеки вы также можете найти команду «Отменить» в меню «Организовать».
Если вы потеряли закладки Google, воспользуйтесь одним из перечисленных способов, чтобы восстановить закладки Chrome.
Используйте Рабочие Способы
| Рабочий Способ | Пошаговое Руководство |
|---|---|
| Исправление 1. Найдите Историю на ПК | Найдите Историю Хрома в папке C:\Users\(имяпользователя)\AppData\Local\Google\Chrome\... Все шаги |
| Исправление 2. Восстановление с ПК | Запустите программу восстановления файлов EaseUS > Сканирование Диска Chrome > Восстановление потерянной истории...Все шаги |
| Исправление 3. Используйте DNS | Нажмите Windows + R > Наберите cmd > Запустите Командную Строку и введите ipconfig /displaydns...Все шаги |
| Исправление 4. Восстановление через Историю Google | Перейдите в Историю Google > Войдите в учетную запись Google > Нажмите История...Все шаги |
Важные закладки были удалены или пропали, когда вы попытались очистить историю просмотров? Вся ваша история посещенных страниц и избранное потеряны, когда вы попытались закрыть браузер Chrome? Или, может быть, ваши закладки просто исчезли после обновления браузера Chrome до более новой версии?
Чтобы восстановить случайно удаленные или потерянные закладки в Chrome, Используйте эти 4 решения чтобы восстановить удаленные или потерянные закладки/историю/избранное в Chrome.
Как Восстановить Закладки в Chrome с Помощью 4 Эффективных Способов
Как восстановить закладки в Chrome? Попробуйте следующие решения для восстановления удаленных закладок Chrome.
Способ 1. Найдите Удаленную Историю Chrome на Компьютере
Если вы случайно удалили историю браузера или закладки в Chrome, у вас может быть локальная папка с файлами, в которой создаются резервные копии со всей историей просмотров и закладок в Chrome. Зайдите в папку на своем компьютере:
C:\Users\(имяпользователя)\AppData\Local\Google\Chrome\User Data\Default\local storage(или Bookmarks)
Когда вы зайдёте туда, кликните мышкой, чтобы снова добавить её в браузер Chrome.
Способ 2. Восстановление Удаленных Закладок Chrome с ПК
Если вы не нашли резервных копий на своем компьютере, когда ваши закладки Chrome были удалены или пропали из браузера, у вас все еще есть один шанс. Можно попробовать лучшую программу для восстановления данных чтобы вернуть закладки и папку с файлами. Скачайте прямо сейчас программное обеспечение для восстановления данных - EaseUS Data Recovery Wizard чтобы восстановить удаленные или потерянные закладки/историю/избранное в Chrome на вашем компьютере.
Шаг 1. Запустите программу восстановления данных с жесткого диска от EaseUS.
Запустите EaseUS Data Recovery Wizard и выберите тот диск, на котором вы потеряли или случайно удалили файлы.
Нажмите "Сканировать", чтобы начать поиск всех потерянных данных и файлов.

Шаг 2. Дождитесь завершения сканирования.
Программа от EaseUS просканирует указанный диск полностью и представит вам всю потерянную информацию (включая скрытые файлы).

Шаг 3. Просмотрите список найденных файлов и восстановите нужные из них.
После предварительного просмотра, выберите нужные вам файлы, которые были потеряны на диске, и нажмите кнопку ""Восстановить"", чтобы сохранить их в безопасном месте на вашем компьютере или другом внешнем запоминающем устройстве."

После того как вы восстановите историю Хрома, можете скопировать закладки обратно в папку резервного копирования на вашем компьютере в качестве резервной копии, а затем просмотреть каждую из них, чтобы снова установить как закладки в Chrome.
Способ 3. Используйте Кэш DNS Для Поиска Потерянных Избранных в Chrome После Обновления Браузера
Этот метод будет очень полезен, если вы, вдруг, потеряли важные закладки или избранное в Chrome из-за обновления браузера. Просто следуйте приведенным ниже инструкциям, чтобы сразу решить эту проблему.
Шаг 1. Нажмите Windows + R, введите cmd и нажмите кнопку ОК. Или просто можете ввести cmd в строке поиска Windows.
Шаг 2. Откройте Командную Строку, введите ipconfig /displaydns и нажмите Enter. Будут показаны все последние веб-сайты, которые вы посещали, и вы сможете зайти на них и снова установить в качестве закладок в Chrome.
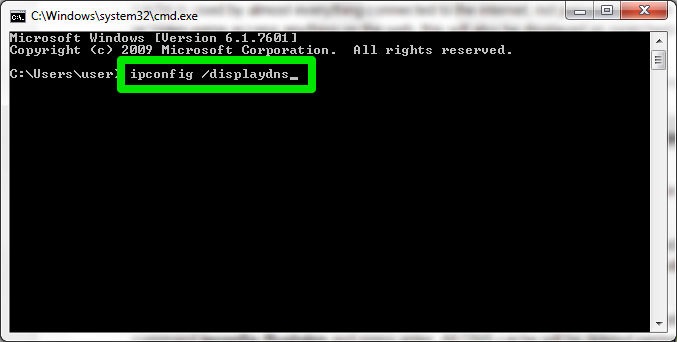
Способ 4. Восстановление Удаленных/Потерянных Закладок Chrome/Истории/Избранного через Историю Google
Для этого способа требуется, чтобы у вас была учетная запись Google, когда вы теряете закладки Chrome. Вы можете найти все потерянные закладки, просмотрев всю историю просмотров в Аккаунте Google.
Перейдите в История Google > авторизуйтесь в Google аккаунте > нажмите История.
Там вы найдёте всю свою историю посещенных страниц, и также сможете снова добавить ссылки в избранное или закладки Chrome.
Замечание: Когда вы вернете всю потерянную историю Chrome или закладки, было бы разумным решением регулярно копировать резервные копии файлов с историей просмотров Chrome на другой жесткий диск или запоминающее устройство. Если случится так, что вы всё-таки потеряете закладки Chrome, то вы можете скопировать резервные копии в исходное местоположение и легко восстановить их.
Как Восстановить Закладки в Chrome с Помощью Time Machine на Mac
Если вы случайно удалили закладки Chrome в Chrom на Mac, вы можете вернуть файлы с помощью Time Machine. Time Machine создает резервные копии всех файлов Mac, включая закладки Chrome. Если ваши закладки Chrome пропали, вы можете найти их в резервной копии Time Machine.
Где находятся закладки Chrome на Mac?
Пройдите по пути Macintosh HD > Users > Ваше имя пользователя > Library > Application Support > Google > Chrome > Default > Bookmarks and Bookmarks.bak.
Чтобы восстановить удаленные закладки chrome на Mac, выполните следующие действия:
Шаг 1. Откройте Finder, перейдите в Macintosh HD > Users > Ваше имя пользователя > Library > Application Support > Google > Chrome > Default.
Шаг 2. Разверните папку Default и найдите Bookmarks & files.
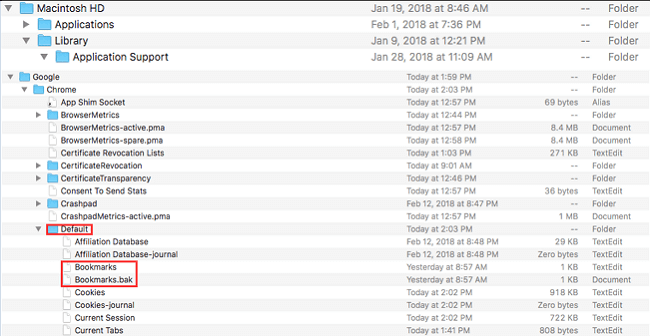
Шаг 3. Переместите Bookmarks в другое место. Цель состоит в том, чтобы использовать файл Bookmarks.bak в качестве нового файла закладок.
Шаг 4. Переименуйте Bookmarks.bak в Bookmarks. Затем закройте Finder и перезапустите Google Chrome.